 |
Применение эффектов анимации к слайдам
|
|
|
|
Оформление слайдов презентации
Использование шаблонов оформления.
Шаблон оформления содержит стили презентации, включая типы и размеры маркеров и шрифтов, размеры и положение рамок, пареметры оформления фона, ветовые схемы.
Для применения шаблона сразу ко всей презентации выполните команду Формат/Оформление слайда, после чего появится область задач Дизайн слайда. Выберите желаемый шаблон оформления и щелкните по нему.

Шаблон оформления можно применить не только сразу ко всей презентации, но и к отдельным выделенным слайдам. Для этого в области задач Дизайн слайда щелкните по эскизу шаблона правой кнопкой мыши и выберите команду Применить к выделенным слайдам.
Использование цветовой схемы
Цветовая схема состоит из восьми цветов, которые можно использовать при оформлении слайда для цветового выделения фона, текста или отдельных строк, теней, текста заголовка, заливок, акцентов и гиперссылок. Цветовая схема презентации задается в примененном шаблоне оформления. Однако цветовую схему можно заменить, не изменяя всего шаблона.
Для применения к презентации новой цветовой схемы выполните команду Формат/Оформление слайда. В области задач Дизайн слайда (см. рис. 3.2) щелкните по ссылке Цветовые схемы, после чего в области задач появятся эскизы цветовых схем (рис. 3.2). Выберите желаемую схему и щелкните по ней мышью.

рис. 3.2 Применение цветовой схемы
Цветовую схему можно применить не только сразу ко всей презентации, но и к отдельным выделенным слайдам. Для этого в области задач Дизайн слайда щелкните по эскизу схемы правой кнопкой мыши и выберите команду Применить к выделенным слайдам.
|
|
|
Индивидуальное оформление слайдов
Если Вы хотите создать уникальную презентацию и применить в качестве фона слайда свое изображение, то для этого правой кнопкой мыши щелкните в свободной области слайда. В появившемся контекстном меню выберите пункт - Фон. В открывшемся диалоговом окне из списка выберите пункт - Способы заливки и походите по вкладкам. После того как ваш выбор способа оформления слайдов будет определен, нажмите кнопку ОК и в зависимости от оформления кнопку Применить ко всем / Применить.
1) 
2) 
3) 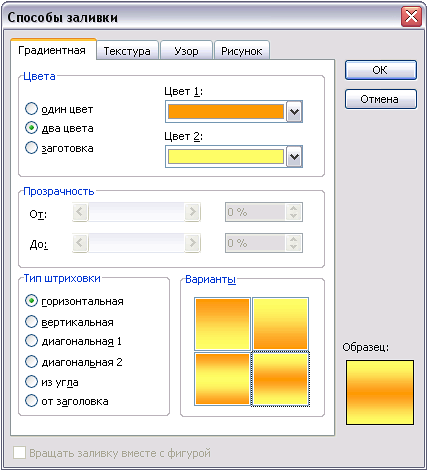
4) 
5) 
6) 
Оформление текста
Можно изменять оформление сразу всего текста, находящегося в текстовом поле. Для этого надо выделить текстовое поле так, чтобы отображались маркеры поля, но текстовый курсор в поле не мигал.
Можно изменять оформление отдельных фрагментов текста текстового поля. Для этого следует выделить оформляемые фрагменты текста.
Для оформления текста используют элементы панели инструментов Форматирование, а также команды меню Формат и соответствующие диалоговые окна (рис. 3.4 - рис. 3.7).

Рис. 3.4. Изменение регистра символов

Рис. 3.5. Изменение параметров шрифта

Рис. 3.6. Оформление списков

Рис. 3.7. Изменение межстрочных интервалов и интервалов между абзацами
Оформление объектов

Для оформления объектов/автофигур используйте панели Настройка тени и Настройка объема. Все кнопки интуитивно понятны, поиграйте с ними самостоятельно.
Применение эффектов анимации к слайдам и объектам
Применение эффектов анимации к слайдам
Для применения к презентации эффектов анимации выполните команду Формат/Оформление слайда. В области задач Дизайн слайда щелкните по ссылке Эффекты анимации, после чего в области задач появится список эффектов (рис. 3.3). Щелчком мыши выберите желаемый эффект.

Рис. 3.3. Применение эффекта анимации к выделенным слайдам
|
|
|
Чтобы увидеть результат, в области задач Дизайн слайда нажмите кнопку Просмотр или просмотр всей презентации  .
.
В отличие от шаблона оформления и цветовой схемы, эффект анимации по умолчанию применяется не ко всей презентации, а только к выделенным слайдам. Для того чтобы применить выбранный эффект ко всем слайдам презентации, в области задач Дизайн слайда нажмите кнопку Применить ко всем слайдам.
|
|
|


