 |
Автоматизация ввода данных
|
|
|
|
Облегчить и ускорить ввод данных позволяет режим Автозаполнения, в котором, используя маркер заполнения, можно выполнять ввод данных в ячейки без набора с клавиатуры. Автозаполнение работает с числами, датами, днями недели, месяцами и смешанными (комбинированными) данными.
Числовые ряды
Для построении в режиме Автозаполнения числового ряда с шагом, равным 1, необходимо выполнить следующие действия:
1. Ввести первое число ряда в первую ячейку диапазона.
2. Нажать и удерживать нажатой клавишу Сtг1.
3. Установить курсор мыши на маркер заполнения (маленький черный квадратик в правом нижнем углу ячейки) ячейки с первым числом ряда. Курсор должен принять вид тонкого черного крестика.
4. Нажать кнопку мыши и потянуть, выделяя диапазон.
5. Отпустить кнопку мыши.
6. Отпустить клавишу Сtг1.
Числовой ряд с произвольнымшагом можно построить двумя разными способами.
При использовании первого способа необходимо выполнить следующие действия:
1. Ввести в ячейку первое число ряда.
2. Ввести в соседнюю (смежную) ячейку второе число.
3. Выделить диапазон из двух ячеек с введенными числами.
4. Протащить маркер заполнения через требуемый диапазон - Excell вычислит разность между двумя заданными числами и заполнит выбранные ячейки как арифметическую прогрессию.
Второй способ, при котором используется диалоговое окно Прогрессия (рис. 6), предполагает выполнение следующих действий:
1. Ввести в первую ячейку первое число ряда.
2. Выполнить команду Правка/Заполнить/Прогрессия....
3. В диалоговом окне Прогрессия задать шаг, предельное значение, тип прогрессии и способ расположения данных. Нажать ОК.
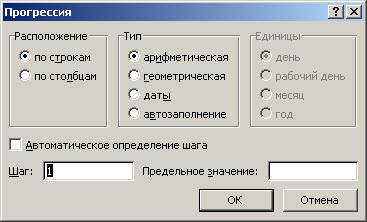
Рис. 6. Диалоговое окно Прогрессия
|
|
|
На рис. 7 показан фрагмент электронной таблицы, содержащий примеры рядов данных, построенных тремя различными способами, описанными выше: диапазон А1:G1 - ряд с шагом 1 (вводится первое число ряда и используется клавиша Сtг1); диапазон А2:G2 - ряд с отрицательным шагом равным -2 (вводятся два числа, по которым определяется шаг прогрессии); диапазон АЗ:КЗ - вводится первое число и вызывается диалоговое окно Прогрессия, изображенное на рис. 6.

Рис. 7. Примеры рядов данных, построенных в режиме Автозаполнения
Смешанные ряды
Смешанным (комбинированным) будем называть ряд, в котором члены ряда содержат текст и число. В таком ряду обязательно должно быть число; текст может находиться как перед числом, так и после него. Смешанный ряд строится по закону изменения числа, при этом начальные значения ряда задаются одной или двумя ячейками так же, как и для числовых рядов. Примеры смешанных рядов, построенных в режиме Автозаполнения, приведены во фрагменте электронной таблицы на рис. 8.
Из рядов, представленных на рис. 8, первые три ряда (диапазоны А1:F1, AЗ:F3 и А5:F5) построены с использованием одной начальной ячейки и протаскивания маркера заполнения (клавишу Сtrl нажимать не следует).
Обратите внимание, что Excel «понимает», что кварталов может быть только четыре, и после четвертого квартала вновь вводит первый. Ряды в диапазонах А7:F7 и А9:F9 построены с использованием двух начальных ячеек, их последующего выделения и протаскивания маркера заполнения.

Рис. 8. Смешанные ряды, построенные в режиме Автозаполнения
ВВОД ФОРМУЛ И ВЫЧИСЛЕНИЯ
Для выполнения вычислений и обработки данных в электронной таблице Ехсеl используется мощный аппарат формул и функций.
Формула -это выражение, состоящее из операндов, соединенных знаками операций. Формула в Excel обязательно должна начинаться со знака «=», а иначе введенные данные будут восприниматься как текст.
|
|
|
Выражения, входящие в формулу, могут быть арифметическими, логическими и строковыми (текстовыми строками).
Операндами могут быть
• числа (целые и вещественные, в том числе и в экспоненциальной форме, например 5.6Е-4, что равно 0,00056),
• текстовые константы,
• адреса ячеек,
• функции (математические, статистические, функции времени и
даты, финансовые и другие),
• выражения в круглых скобках (арифметические, логические или
строковые). В арифметических выражениях используются знаки арифметических операций:
+ сложение; - вычитание;
*- умножение; / - деление;
% - процент; ^ - степень
ПРИМЕР 2.1. Вычисление произведения двух чисел
1. Введите в ячейку А2 первое число.
2. Введите в ячейку В2 второе число.
3. Выделите ячейку С2 для результата.
4. В ячейку С2 введите формулу
=А2*В2
Для этого сначала наберите на клавиатуре символ «=», он появится в проке формул. Затем щелкните мышью на ячейке А2, она будет обрамлена мерцающей рамкой, а ее адрес появится в строке формул. Наберите на клавиатуре знак умножения «*», затем щелкните мышью на ячейке В2 и завершите ввод одним из возможных способов. В ячейке С2 (рис. 9) появится результат- число 30, а в строке формул можно увидеть формулу.
Ввод формул можно сделать более эффективным, если вынести на панель инструментов знаки операций или создать панель инструментов, содержащую знаки операций и круглые скобки. Тогда при вводе формул можно отказаться от ввода с клавиатуры и работать только мышью.

Рис. 9. Произведение двух чисел
Обзор функций Excel
Excel содержит более 400 встроенных функций для выполнения стандартных вычислений.
Функции табличногопроцессора подразделяются на категории:
• математические,
• логические,
• даты и времени (календарные),
• статистические,
• финансовые и др. Чтобы использовать функцию, нужно ввести ее как формулу или часть формулы в ячейку рабочего листа. После имени функции в круглых скобках указывается список аргументов. Аргументы отделяются друг от друга запятой «,» или точкой с запятой «;» в зависимости от способа представления в табличном процессоре вещественных чисел (с точкой или запятой в качестве десетичного разделителя) аргументами функции могут быть числа, текст адреса ячеек и блоков ячеек а также выражения, содержащие другие функции. Некоторые функции могут иметь необязательные аргументы которые можно опускать.
|
|
|
В Excel есть специальное средство для эффективной работы с функциями- Мастер Функций.
ПРИМЕР 2.2. Использование мастера функций
Рассмотрим использование мастера Функций для вызова встроенной функции, например, для вычисления среднего арифметического последовательности чисел.
1. Введите в ячейки А2:D2 произвольные числа;
2. Выделите для результата ячейку E2 и нажмите кнопку  Вставка функции на панели инструментов Стондартная; появится диалоговое окно Мастера функции, показанное на рисунке 10;
Вставка функции на панели инструментов Стондартная; появится диалоговое окно Мастера функции, показанное на рисунке 10;
3. В окне Категория выберите категорию Статистические, а в окне
функция - функцию СРЗНАЧ, нажмите кнопку ОК.

Рис. 10. Диалоговое окно мастера функций
Математические функции
Математические функции выполняют вычисления арифметические и тригонометрические.
Математические функции используют в качестве аргументов числовые значения. Например, функция СУММ(D1:D10;23; D15) вычисляет сумму числовых значений диапазона ячеек D1:D10, числа 23 и значения ячейки D15.
При использовании тригонометрических функций аргумент (величина угла) указывается в радианах.
Если аргументы функции не попадают в область допустимых значений, то функция принимает значение #Н/Д (неопределенные данные).
Статистические функции.
В статистических функциях в качестве аргументов может быть использован список значений. В списке могут присутствовать числа, адреса ячеек, их имена, адреса и имена блоков ячеек. В списке они разделяются запятой или точкой с запятой. Пустые ячейки, попавшие в список аргументов, при расчетах игнорируются.
ПРИМЕР 2.2. Использование математических и статистических функций
Дана последовательность чисел, записанная в ячейках В2:J2. Требуется найти среди них наибольшее, наименьшее, вычислить сумму чисел и среднее значение, посчитать общее количество чисел, количество нулевых, количество положительных и сумму отрицательных. Результат представлен на рис. 4.
|
|
|
Для вычисления в диапазон F4:F11 введите формулы:
F4 =СУММ(В2:J2)
F5 =СЧЕТ(В2:J2)
F6 =СЧЕТЕСЛИ(В2;J2;"=0")
F7 =СЧЕТЕСЛИ(В2;J2;">0")
F8 =МАКС(В2;J2)
F9 =СУММЕСЛИ(В2:и2;"<0")
F10 =МИН(В2:J2)
F11 =СРЗНАЧ(В2:J2)
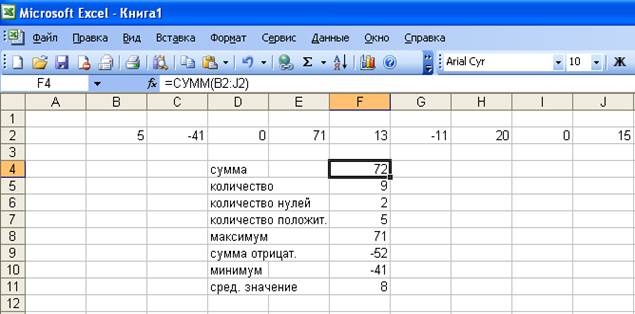
Рис.4. Использование математических и статистических функций
Логические функции.
Действие логических функций основано на проверке некоторых условий, в результате которой получается логическое значение ИСТИНА (TRUE) или ЛОЖЬ (FALSE). Они изображаются числами 1 (соответствует истине) и 0 (соответствует лжи).
Логическая функция ЕСЛИ позволяет выбрать результат в зависимости от выполнения/невыполнения некоторого условия. Результатом может быть число, текст или логическое значение.
ПРИМЕР 2.3. Вычисление 1n (х - 2).
Если значение х находится в ячейке D3, то формула вычисления имеет вид:
=ЕСЛИ(D3>2; 1n(D3-2)
Более сложный выбор можно организовать с помощью нескольких применений функции ЕСЛИ.
ПРИМЕР 2.4. Вычисление со сложным условием.
Торговая фирма выплачивает комиссионные своим агентам в зависимости от объема продаж. Продажи на сумму до 1 тыс. дают 3% комиссионных, от 1 до 5 тыс. - 5%, а продажи на сумму свыше 5 тыс. - 12%.
Если ячейка F8 содержит сумму продаж, то процентную ставку комиссионных определяет формула
=ЕСЛИ(F8<1000; 3%; ЕСЛИ(F8>5000; 12%; 5%))
Функции АND (И), OR (ИЛИ) и NОТ (НЕ) позволяют формулировать более сложные условия для проверки.
Функции даты.
При работе с датами электронные таблицы хранятих в виде целого числа, соответствующего количеству дней, прошедших с 01.01.1900 до указанной даты. Но на экране даты представляются в привычной нам форме, если для соответствующей ячейки задан формат «Дата».
В экономических задачах обычно требуется определять продолжительность периодов между двумя датами. Для этого подойдут функции даты (календарные функции);
СЕГОДНЯ () – определение текущей даты по внутрисистемным часам;
ДЕНЬ (дата) – выделение дня из даты;
МЕСЯЦ (дата) – выделение месяца из даты;
ГОД (дата) – выделение года из даты;
ДНЕЙ 360 (дата начала; дата конца) – количество дней между двумя датами из расчета: год =12 месяцев по 30 дней.
ПРИМЕР 2.5. Определение возраста по дате рождения.
Допустим, в ячейке D5 записана дата рождения в формате даты. Требуется определить в ячейке F5 возраст, учитывая только год, т.е. возраст как разность между текущим годом и годом рождения.
Для этого в ячейку F5 необходимо ввести формулу
= ГОД (СЕГОДНЯ ()) - ГОД (D5)
Это можно сделать с помощью Мастера функций, выбирая функции из категории Дата и время. Но трудность в наборе этой формулы связана с тем, что аргументом функции является функция. Поэтому при отсутствии определенных навыков лучше обойтись без использования Мастера функций и просто набрать формулу на клавиатуре, ссылки, однако, делая с помощью мыши, чтобы не переключать клавиатуру (пробелы в формуле, как правило, недопустимы). Может так случиться, что результат покажется вам странным, так как Ехссl установит для него формат Даты. Для перехода к числовому формату выделите ячейку F5 и установите для нее формат Общий.
|
|
|
ПРИМЕР 2.6. Определение возраста с учетом месяца рождения.
В отличие от предыдущего примера здесь предполагается вычисление возраста как количества прожитых полных лет. Пусть по-прежнему в ячейке D5 находится дата рождения в формате даты, а в ячейке F5 мы получили возраст с учетом года (см. предыдущий пример). Для получения полных лет возраста введите в ячейку D5 формулу
=ЕСЛИ (МЕСЯЦ (СЕГОДНЯ ())>МЕСЯЦ (D5); F5; F5-1)
используя Мастер функций и категории функций Логические (функция ЕСЛИ) и Дата и время или набирая ее на клавиатуре.
|
|
|
12 |


