 |
Как ввести документ за минуту
|
|
|
|
- Включите сканер (если он имеет отдельный от компьютера источник питания).
- Внимание! Многие модели сканера необходимо включать до включения компьютера.
- Вставьте в сканер страницу, которую Вы хотите распознать.
- Нажмите на стрелку справа от кнопки Scan&Read, в открывшемся локальном меню выберите пункт Мастер Scan&Read.
Мастер Scan&Read вызывает специальный режим, при котором Вы можете отсканировать и распознать страницу или открыть и распознать графическое изображение (пример графического файла Вы можете найти в папке Dio. Она находится в папке, в которую Вы установили FineReader). При этом каждый шаг сопровождается подсказками системы.
Далее следуйте указаниям Мастера Scan&Read.
Процесс ввода документов в компьютер состоит из четырех этапов: сканирования, распознавания, проверки и сохранения результатов распознавания.
В результате сканирования появится окно Изображение, содержащее "фотографию" страницы. Затем программа попросит Вас установить параметры распознавания и приступит к распознаванию изображения, одновременно анализируя его. Обработанные участки изображения закрашиваются голубым цветом.
Результат распознавания Вы увидите в окне Текст. В этом же окне Вы можете проверить и отредактировать распознанный текст. Следуя далее указаниям Мастера Scan&Read, Вы можете либо передать распознанный текст в выбранное Вами приложение или сохранить его на диске, либо продолжить обработку следующих изображений.
Параметры сканирования
Используйте разрешение 300 dpi для стандартных текстов (размер шрифта 10pts. и больше) и разрешение 400-600 dpi для текстов с меньшим шрифтом (9pts. и меньше). Сканирование в сером режиме рекомендуется для повышения качества распознавания. При сканировании в сером режиме яркость регулируется автоматически. Если Вы хотите, чтобы диалог Настройки сканера открывался каждый раз перед сканированием при работе в режиме - Использовать интерфейс FineReader, Меню Сервис — Опции - на закладке Сканирование / отметьте опцию - Запрашивать опции перед началом сканирования.
|
|
|
- Анализ оформления страницы
Анализ оформления страницы может проходить как вручную, так и автоматически. В большинстве случаев программа FineReader сама выполняет сложную задачу анализа страницы. Нажмите кнопку Распознать для запуска автоматического анализа оформления страницы. Распознавание и анализ страницы выполняются одновременно.
Если программа выделила некоторые блоки неправильно, проще и быстрее редактировать неправильно размеченные блоки, используя инструмент для редактирования блоков, чем удалять блоки и выделять их заново вручную.
В некоторых случаях качество автоматического анализа страницы может быть улучшено с помощью изменения опций анализа оформления страницы. Для просмотра текущих опций страницы меню Сервис — Опции / закладка Распознавание.
- Улучшение качества распознавания изображений сдвоенных страниц
Чтобы увеличить качество распознавания, разбейте сканируемые изображения так, чтобы каждой из пары сдвоенных страниц на изображении соответствовала отдельная страница пакета. Изображения могут быть разбиты как автоматически, так и вручную.
Чтобы разбивать изображения автоматически перед добавлением в пакет на стрелке возле кнопки Сканирование / Открыть в диалоге Опции, отметьте опцию - Делить разворот книги. Чтобы разбивать изображения вручную, отметьте опцию - Разбить изображение в меню Изображение. Устранение искажений, анализ оформления страницы и распознавание будут проходить отдельно для каждой страницы.
- Неправильно отображаемые символы
Если в окне Текст программы FineReader символы отображаются неправильно (например, "?" или "?" на месте некоторых букв), это означает, что текущий шрифт не поддерживает полностью алфавит выбранного Вами языка распознавания. Выберите шрифт, который поддерживает все символы текста распознаваемой страницы (например, Arial Unicode или Bitstream Cyberbit) на закладке Форматирование (меню Свойства — Опции) в группе Шрифты, и распознайте документ заново.
|
|
|
- Редактирование распознанного текста в Microsoft Word
Если Вы предпочитаете редактировать распознанный текст в Microsoft Word, а не в текстовом окне программы FineReader, Вы можете сделать так, чтобы неуверенно  распознанные символы остались подсвеченными. В меню Сервис выберите пункт Форматы - на закладке RTF/DOC/Word XML отметьте опцию Цветом фона и/или Цветом символа в группе - Выделять неуверенно распознанные символы. В сохраненном файле все неуверенно распознанные символы будут подсвечены выбранными Вами на этой закладке цветами.
распознанные символы остались подсвеченными. В меню Сервис выберите пункт Форматы - на закладке RTF/DOC/Word XML отметьте опцию Цветом фона и/или Цветом символа в группе - Выделять неуверенно распознанные символы. В сохраненном файле все неуверенно распознанные символы будут подсвечены выбранными Вами на этой закладке цветами.
Теперь давайте остановимся немного подробнее на панелях программы и правилах работы с программой.
Основные панели
Главная панель программы Scan&Read

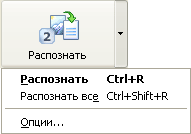


Мастер Scan&Read - запускает специальный режим сканирования и распознавания, во время которого система контролирует действия пользователя и подсказывает ему, что надо делать, чтобы получить тот или иной результат. Сканировать и распознать - запускает сканирование и распознавание документа. Сканировать и распознать несколько страниц - сканирует и распознает несколько страниц в цикле.
Открыть и распознать - позволяет открыть и распознать изображения, выбранные в диалоге Открыть (Open).
Открыть изображение - добавляет изображение в пакет, при этом копия изображения сохраняется в папке пакета.
Сканировать изображение - сканирует изображение. Сканировать несколько страниц - сканирует изображения в цикле. Чтобы остановить сканирование, в меню Файл выберите пункт Остановить сканирование. Опции - открывает закладку Сканирование/Открытие диалога Опции, на которой Вы может установить опции сканирования и предварительной обработки документа.
Распознать - распознает открытую страницу (или выделенные страницы) пакета.
Распознать все - распознает все нераспознанные страницы пакета.
Опции - открывает закладку Распознавание диалога
Опции, на которой Вы может установить опции распознавания документа.
Проверить - позволяет найти в тексте слова, содержащие неуверенно распознанные символы, и неправильно написанные слова.
Опции - открывает закладку Проверка диалога Опции, на которой Вы можете установить опции проверки документа.
|
|
|
Мастер сохранения результатов - открывает диалог Мастер сохранения результатов, в котором Вы можете выбрать приложение для сохранения и установить опции сохранения.
Сохранить текст в файл - сохраняет распознанный текст в файл на диск.
Передать страницы в - напрямую передает распознанный текст в выбранное приложение без сохранения его на диск. При передаче распознанного текста с нескольких страниц пакета сначала выделите их в окне Пакет.
Передать все страницы в - передает все распознанные страницы в выбранное приложение без сохранения их на диск.
Опции - открывает закладку Форматирование диалога Опции, на которой Вы можете установить опции сохранения документа.
Панель Изображение
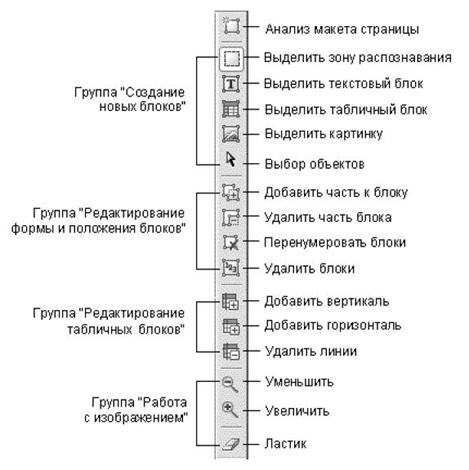
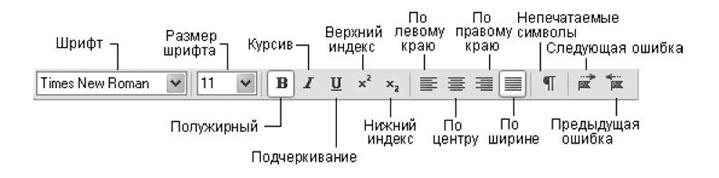

Задание:
Распознать документ не менее 10 страниц, отформатировать и сохранить в Word. Документ должен содержать рисунки, математические формулы, текст на английском и русском языках.
|
|
|
12 |


