 |
II. Подключение дополнительных библиотек.
|
|
|
|
ФЕДЕРАЛЬНОЕ ГОСУДАРСТВЕННОЕ БЮДЖЕТНОЕ ОБРАЗОВАТЕЛЬНОЕ УЧРЕЖДЕНИЕ ВЫСШЕГО ПРОФЕССИОНАЛЬНОГО ОБРАЗОВАНИЯ
«ДОНСКОЙ ГОСУДАРСТВЕННЫЙ ТЕХНИЧЕСКИЙ УНИВЕРСИТЕТ»
(ДГТУ)
Факультет Информатика и вычислительная техника
Кафедра Программное обеспечение вычислительной техники и
автоматизированных систем
МЕТОДИЧЕСКИЕ УКАЗАНИЯ К ЛАБОРАТОРНОЙ РАБОТЕ
ПО ДИСЦИПЛИНЕ «ОБЪЕКТНО-ОРИЕНТИРОВАННОЕ ПРОГРАММИРОВАНИЕ»
СРЕДА VISUAL STUDIO. СОЗДАНИЕ ПРОЕКТА, ОТЛАДКА, ДОБАВЛЕНИЕ БИБЛИОТЕК, ГЕНЕРАЦИЯ АССЕМБЛЕРНОГО ЛИСТИНГА. СТАНДАРТНЫЙ ВВОД/ВЫВОД
Ростов-на-Дону
20 г.
Составитель: к.ф.-м.н., доц. Габрельян Б.В.
УДК 512.3
Среда Visual Studio. Создание проекта, отладка, добавление библиотек, генерация ассемблерного листинга. Стандартный ввод/вывод: методические указания – Ростов н/Д: Издательский центр ДГТУ, 20. – с.
В методической разработке рассматриваются вопросы, связанные с созданием и отладкой проектов Си/C++ в среде Microsoft Visual Studio.Net 2012. даны задания по выполнению лабораторной работы. Методические указания предназначены для студентов направления 231000 "Программная инженерия".
© Издательский центр ДГТУ, 20
I. Создание проекта
1) Создать проект консольного приложения.
File-New-Project…, затем в правой части выбираем Win32 Console Application.
Заполняем поле Name, например, Name: hello
Запоминаем или задаем место расположения всех файлов нашего проекта в поле Location:
Появляется окно Welcome to the Win32 Application Wizard. Нажимаем Next, затем отмечаем галочкой
Empty project и нажимаем на кнопку Finish.

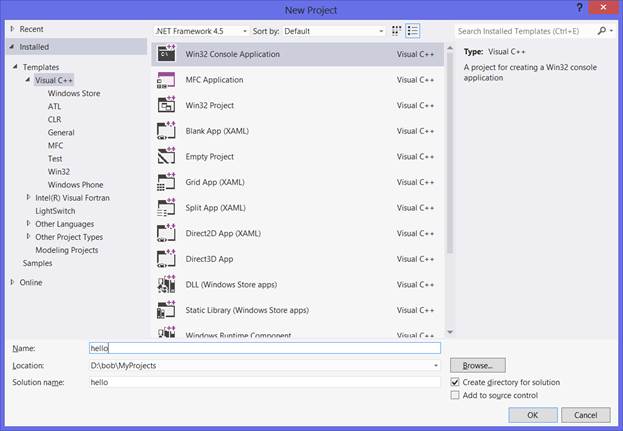


2) В левой части Solution Explorer – hello видны папки, созданные для проекта. Добавить в папку Source Files новый.cpp-файл. Для этого щелкнуть правой кнопкой мыши по папке Source Files и выбрать Add – New Item…
|
|
|

Справа в Templates: выделить C++ File (.cpp), в поле Name: задать имя, например, hello. Нажать на кнопку Add.
3) В окне редактора набрать приведенный ниже текст (а в дальнейшем изменять его под тексты заданий) и откомпилировать (Build - Compile в меню, или Ctrl+F7).
#include <iostream>
using namespace std;
int main() {
cout<<"Hello World!"<<endl;
return 0;
}
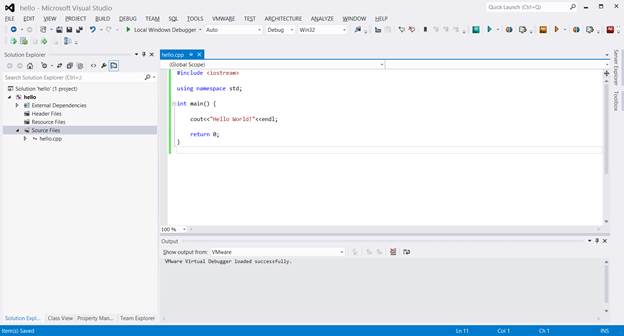
4) Запустить на выполнение (Debug - Start Without Debugging в меню, или Ctrl+F5). Найти в файловой системе полученный выше.exe-файл, скопировать его в другой каталог и запустить в командной строке.
5) Изменить тип проекта на Release,

вновь построить исполняемый модуль (Build – Build Solution в меню, или F7) и сравнить размеры с размерами отладочной версии.
6) Чтобы получить ассемблерный листинг, генерируемый компилятором по C++-коду, нужно в Solution Explorer щелкнуть правой кнопкой мыши по имени проекта hello и на вкладке Configuration Properties – C/C++ – Output Files задать значение Assembler Output – Assembly With Source Code.

II. Подключение дополнительных библиотек.
Для использования классов или функций дополнительной (отличной от стандартной библиотеки C++) библиотеки нужно сделать видимыми в программе их описания. Для этого разработчик библиотеки должен предоставить файлы заголовков. Эти файлы должны быть добавлены в текст программы с помощью директив #include. Можно в самих этой директивах задавать полные пути к заголовочным файлам (не самый удобный вариант), или задавать только имена файлов, но тогда нужно будет указать среде Visual Studio, в каких каталогах их искать. То же самое относится и к самой библиотеке (или нескольким библиотекам). Правда, заголовочные файлы должны быть видны препроцессору, а связывание программы с библиотеками осуществляет компоновщик. В результате нужно сделать следующее:
1) В свойствах проекта выбрать вкладку VC++ Directories и добавить пути к папкам с файлами заголовков в категорию Include Directories, а пути к библиотечным файлам в Library Directories.
|
|
|
2) В папках с библиотечными файлами могут располагаться несколько библиотек, поэтому нужно указать конкретные библиотеки, используемые программой в Linker – Input – Additional Dependencies.
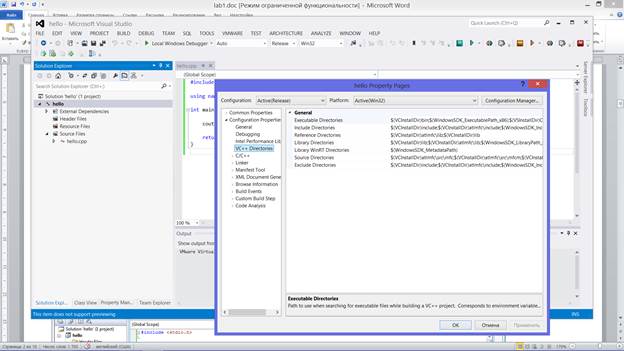

8) По умолчанию при создании программы Visual Studio использует динамическое связывание ее со стандартной бибилиотекой C++. Чтобы увидеть, какие dll-библиотеки использует наша программа нужно выбрать Debug конфигурацию, построить проект и запустить его на отладку – Debug – Start Debuging (F5). Затем открыть окно Debug – Windows – Modules.
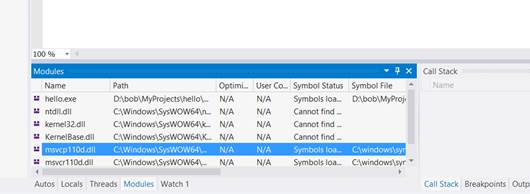
Здесь используются библиотеки msvcp110d.dll – отладочная версия стандартной библиотеки C++ и msvcr110d.dll – библиотеки Си. Если перенести exe-модуль программы на компьютер, на котром не установлены такие бибилотеки, программа не сможет выполняться. Нужно либо переносить их вместе со своей программой, либо отказаться от динамической компоновки в пользу статической. В этом случае коды нужных программе функций стандартной бибилиотеки будут добавлены к exe-модулю программы и сами библиотеки для запуска программы будут уже не нужны.
Чтобы задать статическую компоновку в свойствах проекта нужно перейти на C++ – Code Generation и в категории Runtime Library вместо Multi-threaded Debug DLL выбрать Multi-threaded Debug.

Постройте проект и запустите его на отладку – Debug – Start Debuging (F5). Затем откройте окно Debug – Windows – Modules.

|
|
|


