 |
Представление файла с заданием для оценки и просмотр результатов оценки
|
|
|
|
Методические рекомендации по работе в электронной образовательной системе в среде Moodle
Введение
Система дистанционного обучения в среде Moodle состоит из учебных дисциплин, список которых представлен на главной странице Moodle.
Вход в систему
Для доступа к серверу Moodle Вам достаточно набрать в адресной строке браузера адрес: http://e-learning/moodle.ru. Откроется Главная страница сервера Moodle ЛГПУ. В блоке «Вход» в поле Логин и Пароль следует ввести Ваши данные.
В открывшемся окне появится список дисциплин доступных Вам для изучения/редактирования.
Для перехода к материалу необходимо нажать на ссылку с названием дисциплины. На экран загрузится содержимое дисциплины (электронные инструменты):
1. Руководство по изучению
2. Содержание курса
3. Практические задания
4. Зачетная книжка (оценки)
5. Система контроля знаний (Тесты)
6. Форум
Разделы для редактирования имеют те же названия (за исключением разделов просмотра оценок).
Работа с электронными инструментами
Основные возможности Moodle
Руководство по изучению и содержание курса
Руководство по изучению дисциплины – это электронный вариант текста руководства по изучению дисциплины, который включает в себя следующие разделы:
v Цели и задачи по дисциплине;
v Методические рекомендации по дисциплине, где в рамках каждой отдельной темы раскрыты: цели, вопросы по изучению, что должен знать и уметь студент по окончанию каждой темы, а также навыки и умения, которые он должен приобрести в процессе освоения материала;
v Форма контроля. Здесь представлен перечень теоретических и практических вопросов для подготовки к итоговому контролю и возможные формы проведения экзамена;
|
|
|
v Глоссарий – это электронный словарь терминов, раскрывающий значения основных понятий и определений;
v График изучения дисциплины – здесь представлен рекомендуемый сценарий прохождения курса;
v Литература – ссылка на библиографический список, который включает в себя основную, дополнительную литературу и Internet – ресурсы.
Раздел «Содержание курса» позволяет перейти непосредственно к изучению материала дисциплины. На экране можно видеть структуру курса в виде оглавления, при этом каждая строка является гиперссылкой на соответствующую главу или параграф учебного материала. Для входа в требуемый параграф необходимо щелкнуть левой кнопкой мыши по строке оглавления соответствующего параграфа. На экране появится учебный материал выбранной вами темы. Учебный материал представляет собой электронный вариант текста учебного пособия, дополненного цветными и черно-белыми иллюстрациями, динамической анимацией, графиками и схемами. Также в тексте можно встретить ссылки на основные термины электронного глоссария, они помечаются синим цветом.
В структуре курса присутствуют дополнительные элементы: схемокурсы и терминологические тренинги. Схемокурс представляет собой обобщенную в текстовом и графическом виде учебную информацию, которая позволяет обобщить и систематизировать знания по дисциплине.
Терминологический тренинг позволяет Вам понимать профессиональный язык данной учебной дисциплины.
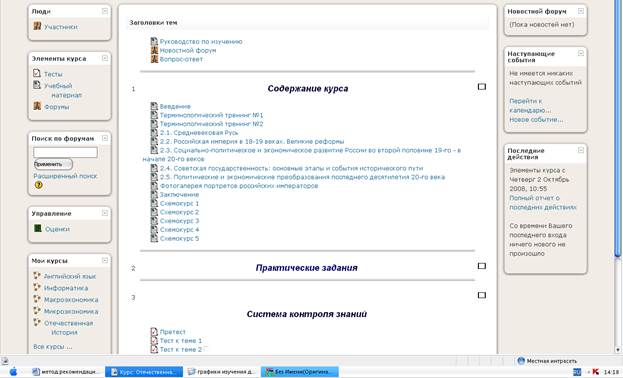
Рисунок Страница дисциплины с инструментом «Содержание курса»
Практические задания
«Практические задания» является инструментом формирования и проверки профессиональных навыков и умений, обозначенных в типовой рабочей программе по дисциплине. Чтобы воспользоваться данным инструментом, вам необходимо перейти к инструменту «Практические задания» из блока «Элементы курса» или из меню курса, выбрав необходимый пункт меню. С помощью инструмента «Практические задания» можно:
|
|
|
· Просматривать и загружать задания;
· Выполнять задания;
· Представлять файл с заданием для оценки преподавателю
На странице заданий отображается информация о доступных практических заданиях.
Рисунок 6. Список доступных практических заданий
Просмотр и загрузка заданий
В окне «Практические задания» щелкните мышью на название задания, которое Вы хотите просмотреть. Появится окно «Задание» для данного практическое задания.
Скопируйте задание или загрузите необходимый файл с заданием на Ваш компьютер в соответствии с вашим вариантом, указанным под списком файлов, нажав на кнопку “Save”.
Выполнение задания
Выполните загруженное Вами на компьютер задание:
- откройте файл с заданием у себя на компьютере;
- выполнив задание, не забудьте сохранить файл с вашими изменениями.
Представление файла с заданием для оценки и просмотр результатов оценки
Чтобы представить файл с результатами задания в систему для оценки преподавателем необходимо:
- Загрузить файл в систему, перейдя к инструменту «Практические задания»
- нажмите на кнопку «Обзор» и выберите файл на Вашем компьютере;
- для этого нажмите на кнопку «Отправить»;
Рисунок 9. Окно результата загрузки задания
Все результаты по представленным Вами заданиям, после того как их оценил преподаватель, можно просмотреть в инструменте «Зачетная книжка (Оценки)».
Зачетная книжка (Оценки)
Инструмент «Зачетная книжка (Оценки)» позволяет Вам увидеть свои текущие оценки по работе с дисциплиной. Здесь можно просмотреть результаты уже сданных тестов и заданий, а также Вашу итоговую оценку по всему курсу. Чтобы воспользоваться данным инструментом, вам необходимо перейти к инструменту «Оценки» из блока «Управление». (Рисунок)
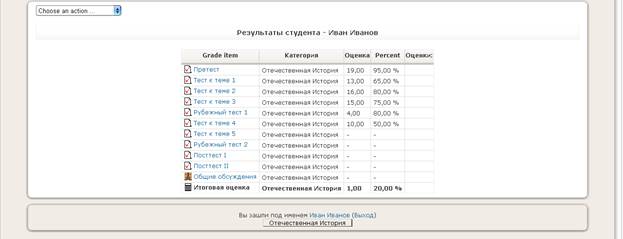
Рисунок Зачетная книжка
Тесты
Инструмент «Тесты» является инструментом проверки знаний студентов, как в процессе изучения материла, так и по окончании его изучения. Система тестирования состоит из претеста, тематических, рубежных и двух итоговых тестов, называемых посттестами. (Рисунок)

Рисунок. Окно «Тесты»
|
|
|
Сдача тестов происходит в строго определенной последовательности до тех пор, пока по текущему тесту не набрано более 60 процентов правильных ответов. Если Вы не набираете требуемого количества проходных баллов, то придется повторно изучить учебный материал, после чего повторить попытку сдачи теста.
Претест – это тест для выявления начального уровня подготовленности студента перед изучением данной дисциплины.
Тест к теме представляет собой набор вопросов по определенной тематике курсов. В претесте и тестах к темам количество попыток выполнения неограниченно, но каждый вопрос теста дается одна минута.
Рубежный тест – это тест, который оценивает степень усвоения материала по нескольким пройденным темам данной дисциплины. Вопросы рубежного теста формируются автоматически из базы данных вопросов по нескольким, уже пройденным студентом, темам. Рубежный тест состоит из 10 вопросов. Для ответа на каждый вопрос отводится по одной минуте. Студенту предоставляется только одна попытка выполнения рубежного теста.
По окончанию сдачи тестов по темам и рубежных тестов, студент выполняет посттест. Посттест – это итоговый тест, который оценивает степень усвоения всего материала по дисциплине студентом. Вопросы посттеста формируются автоматически из всей базы данных вопросов по данной дисциплине. Посттест состоит из 35 вопросов. Для ответа на каждый вопрос отводится по одной минуте. Студенту предоставляется две попытки выполнения посттеста – это Посттест-один и Посттест-два.
Тестирование происходит следующим образом:
- Перейдите к инструменту «Тесты». Это можно сделать из блока «Элементы курса» или из меню курса, выбрав необходимый пункт меню.
- Вы выбираете нужный тест, нажмите кнопку «Начать тестирование» (Рисунок)
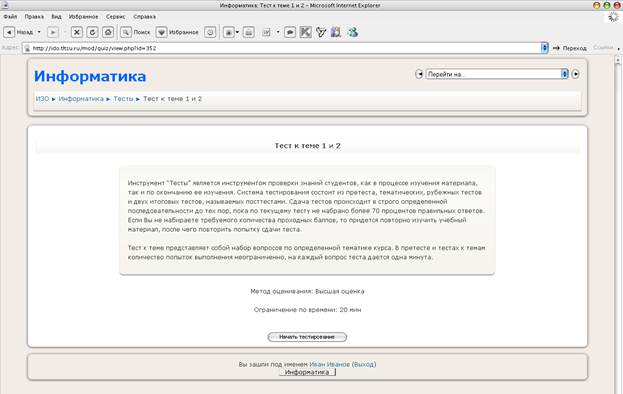
Рисунок. Страница начала тестирования
- Открывается окно со списком вопросов. В правом верхнем углу показывает оставшееся время до окончания тестирования.
После того, как вы закончили отвечать на вопросы теста, нужно нажать кнопку «Отправить все и завершить тест».
|
|
|
После того, как тест был рассмотрен системой, на экране появится статистика тестирования. По каждому вопросу присутствует обратная связь, поясняющая вопрос и сам результат по вопросу. (Рисунок)
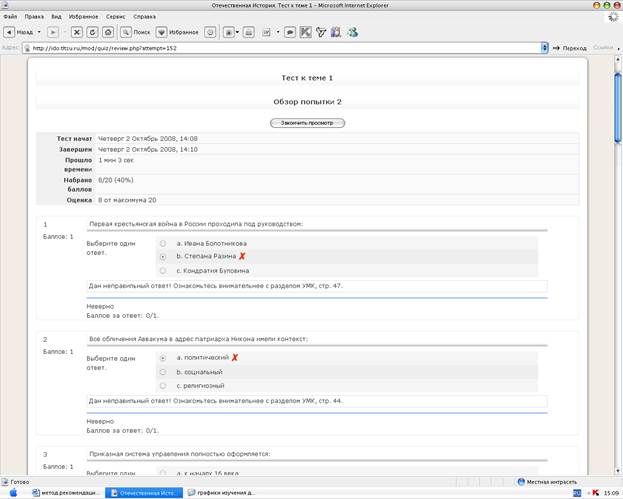
Рисунок. Результаты тестирования по тесту
А в самом начале списка вы можете увидеть Ваш общий счет в процентах и в баллах по всему тесту в целом. Нажав кнопку «Закончить просмотр» на экран можно вывести результаты всех попыток данного теста. (Рисунок)

Рисунок. Результаты всех попыток теста
|
|
|


