 |
Задания для самостоятельной работы
|
|
|
|
Построение диаграмм
| Что осваивается и изучается? | Диаграммы. Построение и редактирование диаграмм различных типов. |
Диаграммы используются для представления рядов числовых данных в графическом формате, который упрощает понимание большого объема информации и отношений между различными рядами данных.
Чтобы создать диаграмму в Excel, сначала введите числовые данные на лист. Затем можно построить на их основе диаграмму, выбрав нужный тип диаграммы на вкладке Вставить в группе Диаграммы.
Диаграмма состоит из различных элементов. Некоторые из них отображаются по умолчанию, другие можно добавлять по мере необходимости. Можно изменить вид элементов диаграммы, переместив их в другое место или изменив их размер либо формат. Также можно удалить элементы диаграммы, которые не требуется отображать.
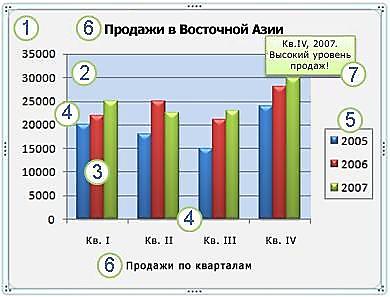
 Область диаграммы.
Область диаграммы.
 Область построения диаграммы.
Область построения диаграммы.
 Точки данных для ряда данных, отмеченные на диаграмме.
Точки данных для ряда данных, отмеченные на диаграмме.
 Оси категорий (горизонтальная) и значений (вертикальная), вдоль которых строится диаграмма.
Оси категорий (горизонтальная) и значений (вертикальная), вдоль которых строится диаграмма.
 Легенда диаграммы.
Легенда диаграммы.
 Названия диаграммы и осей, которые можно использовать в диаграмме.
Названия диаграммы и осей, которые можно использовать в диаграмме.
 Метки данных, с помощью которых можно обозначать сведения точки данных в ряду данных.
Метки данных, с помощью которых можно обозначать сведения точки данных в ряду данных.
| Задание 1. | На листе 1 составить таблицу расчета доходов фирмы в абсолютном и процентном отношении и диаграмму роста доходов на основе данных о доходах фирмы. |
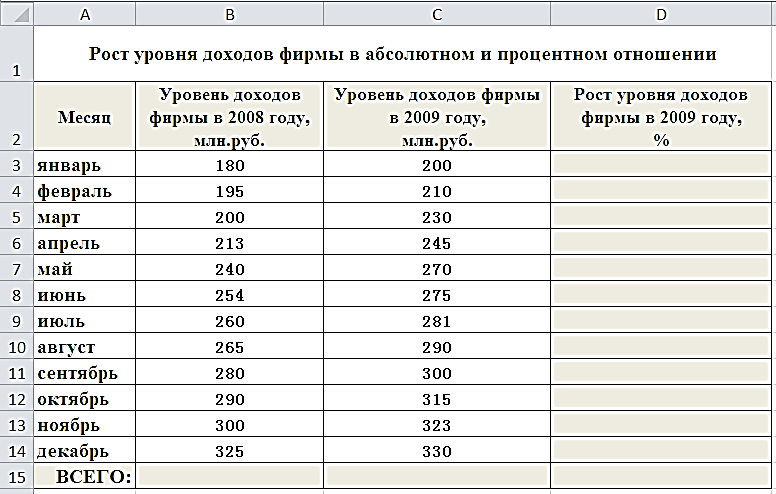
|
Методические указания
1. Вычислить рост уровня доходов фирмы в процентном отношении в каждом месяце 2009 года по отношению к январю 2009 года (3-й столбец таблицы):
=(Ci-C$3)/C$3
где Сi – адрес ячейки i-го месяца графы «Уровень доходов фирмы в 2009 году»,
С$3 – абсолютный адрес ячейки «Уровень доходов фирмы за январь 2009 года».
|
|
|
2. Вычислить суммарный уровень доходов фирмы за 2008 и 2009 годы, результаты поместить в последней строке второго и третьего столбца соответственно.
3. Вычислить среднее значение роста уровня доходов в процентах, результат поместить в последней строке четвертого столбца.
| Задание 2. | Построить диаграмму зависимости уровня доходов фирмы за 2010 и 2009 годы по месяцам в виде гистограммы.
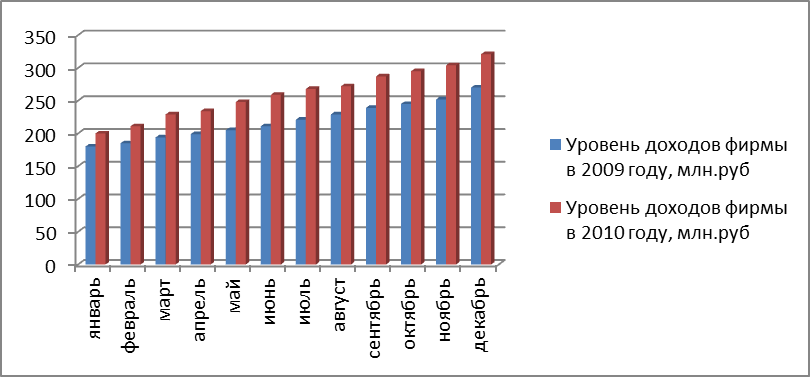
| |
| Расположите диаграмму на отдельном листе. Назовите лист Диаграммы уровней доходов фирмы. | ||
Методические указания
1. Выделите ячейки, содержащие данные, которые необходимо использовать для построения диаграммы:
Если выбрать только одну ячейку, Excel автоматически построит диаграмму на основе смежных с ней ячеек, которые содержат данные.
Если нужные ячейки не входят в смежный диапазон, можно выделить несмежные ячейки или диапазоны; при этом выделение должно представлять собой прямоугольник.
Можно также скрыть ряды и столбцы, которые не требуется отражать на диаграмме.
2. На вкладке Вставить в группе Диаграммы выберите тип и подтип диаграммы.
3. По умолчанию диаграмма добавляется на лист как внедренная диаграмма. Чтобы поместить диаграмму на отдельный лист диаграммы, измените ее расположение, выполнив указанные ниже действия.
Щелкните в любом месте внедренной диаграммы, чтобы активировать ее.
На вкладке Конструктор в группе Расположение нажмите кнопку Перемещение диаграммы.
В разделе Разместить диаграмму установите переключатель на отдельном листе и введите имя листа - Диаграммы уровней доходов фирмы.

| Задание 3. | Отформатировать построенную диаграмму следующим образом: |

|
Методические указания
Щелкните диаграмму, которую требуется отформатировать.
Будут отображены средства Работа с диаграммами, включающие вкладки Конструктор, Макет и Формат.
|
|
|
v Выбор макета диаграммы
На вкладке Конструктор в группе Элементы диаграммы щелкните элемент диаграммы, который следует использовать – например, выберите «Макет2».

v Выбор стиля диаграммы
На вкладке Конструктор в группе Стили диаграмм выберите стиль диаграммы, который необходимо использовать – например, выберите «Стиль 26».

v Изменение макета элементов диаграммы вручную
На вкладке Макет выполните одно или несколько из указанных ниже действий.
§ В группе Заголовки выберите параметр макета заголовка, который требуется изменить.

§ В группе Оси выберите параметр макета осей или линий сетки, которые требуется изменить.

§ В группе Фон выберите параметр фона, который требуется изменить.
Параметры стенок, основания диаграммы и объемного поворота доступны только для объемных диаграмм.

§ В группе Анализ выберите параметр макета линий или столбцов, которые требуется добавить или изменить – например, можно добавить линию тренда.

Доступность параметров анализа зависит от типа диаграммы.
v Изменение стиля форматирования элементов диаграммы вручную
1. Щелкните элемент диаграммы, который требуется изменить.
Либо на вкладке Формат в группе Текущий фрагмент щелкните стрелку в поле Элементы диаграммы, а затем выберите элемент, стиль которого требуется изменить.

2. На вкладке Формат выполните одно из указанных ниже действий.
§ В группе Текущий фрагмент щелкните элемент Формат выделенного фрагмента, а затем в диалоговом окне Формат <элемент диаграммы> выберите нужные параметры форматирования.
Например, выделив горизонтальную ось категорий, можно выравнивать надписи:

§ В группе Стили фигур нажмите кнопку Дополнительные параметры  и выберите стиль.
и выберите стиль.

§ В группе Стили фигур щелкните элемент Заливка фигуры, Контур фигуры или Эффекты для фигур и выберите нужные параметры форматирования.
§ В группе Стили WordArt выберите параметр стиля WordArt либо щелкните элемент Заливка фигуры, Контур фигуры или Эффекты для фигур и выберите нужные параметры форматирования текста.
Например, выделив заголовок, можно применить к нему стиля WordArt:

| Задание 4. | Создать смешанную диаграмму, совместив в одной диаграмме разные типы: · уровни доходов отобразить в виде диаграммы. · зависимости уровня доходов фирмы в процентном отношении - в виде линейного графика. Расположите диаграмму на отдельном листе. |

|
Методические указания
|
|
|
1. Выделить все столбцы таблицы (исключая итоговую строку).
2. Построить диаграмму в виде линейного графика.
3. Щелкнуть правой кнопкой по линейному графику Зависимости уровня доходов фирмы в процентном отношении и выбрать Формат ряда данных….
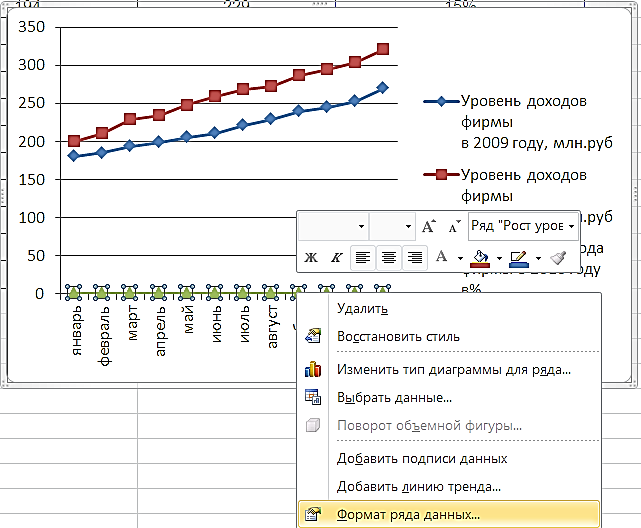
4. В диалоговом окне Формат ряда данных выбрать переключатель По вспомогательной оси.
5. Изменить типы диаграмм линейных графиков уровней доходов, выбрав гистограммы.
| Задание 5. | На листе 4 составить круговую диаграмму с отображением среднего балла по предметам на основании таблицы "Итоги экзаменационной сессии".
|

|
Методические указания
1. Выделить три ячейки с названиями дисциплин и три соответствующие им ячейки со средними баллами.
2. Вставить круговую диаграмму.
3. Щелкните в любом месте диаграммы, к которой требуется применить готовый макет.
Во вкладке Конструктор в группе Макеты диаграмм выберите подходящий Экспресс-макет.

4. Скорректировать название диаграммы и отформатировать надписи рядов.
Задания для самостоятельной работы
| Задание 1С. | На лист 1С вставить следующую таблицу: | |

| ||
| · Подсчитать значение столбца «Зачислен в возрасте (лет)». | ||
| · На том же листе создать смешанную диаграмму, совместив в одной диаграмме разные типы: гистограмму для дат и график для отображения возраста. | ||
| Задание 2С. | На лист 2С вставить следующую таблицу: | |||

| ||||
| · Подсчитать значение столбца «Выручка от продаж». | ||||
| · На тот же лист вставить гистограмму со спросом, предложением и продажей товаров. | ||||
| · На тот же лист вставить объемную круговую диаграмму, отображающую спрос каждого из товаров. | ||||
| · На тот же лист вставить объемную круговую диаграмму, отображающую предложение каждого из товаров. | ||||
| · На тот же лист вставить объемную круговую диаграмму, отображающую продажу каждого из товаров. | ||||
| · На листе 3С создать смешанную диаграмму, совместив в одной диаграмме разные типы: гистограмму для спроса, предложения и продажи и график для отображения выручки от продаж. | ||||
|
|
|
|
|
|


