 |
Булевы операции над телами.
|
|
|
|
Сложные объекты в 3D Studio MAX
1. Запустить программу 3D Studio MAX. В падающем меню File выбрать команду Reset. Сохранить задание на личном диске под именем Beer.
Примечание: Самой сложной задачей, в моделировании тел вращения, является создание изящного контура разреза стенки объекта. Это требует пространственного воображения и, возможно, нескольких циклов построения- исправления контура (Рис. 2).
2. Сформировать в проекции Front объект Line01 (линия), в виде отсимметрированной по горизонтали буквы Г с размерами примерно 75x185 ( сверху вниз и направо к вертикальной оси Y). Объект расположить в середине проекции, последняя точка с координатами около 0,-100.
3. Перейти в режим Modify, выбрать модификатор Edit Spline, затем в свитке Selection выбрать режим Vertex. Среднюю точку сделать гладкой (Smooth). Нижнюю точку – Bezier Corner, направленную горизонтально (рис. 1).
Примечание: Настройки свойств вершин проще осуществлять в контекстном меню, вызываемом с помощью правой кнопки мыши (рис. 1).
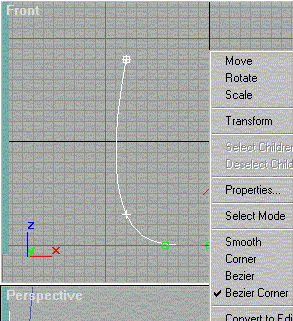
Рисунок 1
4. Выбрать режим Spline. Выбрать кнопку Outline и установить значение 5 (создание контура сечения кружки).
5. Сформировать в проекции Front, на левой верхней части контура, две окружности радиусом 5.
6. Выбрать линию Line01. Перейти в режим Modify, выбрать Selection – Spline, кнопку Attach и затем окружности.
7. Выбрать линию Line01, кнопку Union, кнопку Boolean и поочередно окружности, добавляя их площади к контуру. В режиме Selection – Vertex желательно передвинуть среднюю внутреннюю точку для выравнивания толщины контура. Обеспечить гладкость получившегося контура.
8. В режиме Selection – Segment выбрать самый правый (маленький вертикальный) отрезок контура и удалить его. Затем в режиме Selection – Vertex обнулить X -овые значения концевых (правых) точек контура (рис. 2).
|
|
|
Примечание: Обнуление X-овых значений координат точек проще выполнить в окне Move Transform.

Рисунок 2
9. В режиме Selection – Vertex выбираются обе концевые точки контура. Далее с помощью модификатора Lathe создается заготовка кружки.
10. Сформировать в проекции Front объект Sphere01 (сферу), радиусом 5. Поместить ее слева, между выступами кружки. Переместить координаты базовой точки вовне, на ось симметрии заготовки (обнулить координату X точки).
Примечание: Сфера не должна “протыкать” стенку заготовки, она должна быть “погружена” в стенку менее чем на радиус.
Примечание: Перемещение базовой точки ( Pivot ) происходит с помощью закладки Hierarchyà Pivot à Affect Pivot Only.
11. Перейти в проекцию Top, выбрать кнопку Array. Установить в поле Rotate – Totals Z значение 360, а в ID – Count значение 12. Выбрать кнопку OK, размножая сферы (заготовки выемок для украшения кружки) по кругу (рис. 3).

Рисунок 3
12. Сформировать в проекции Front объект Line02 (линия), с левой стороны заготовки, ниже выступов, параллельно вертикальной части стенки заготовки.
13. Сформировать в проекции Front объект Circle02 (окружность), радиусом 5.
14. Выбрать линию Line02. Перейти к созданию Loft-объектов, в качестве сечения выбрать окружность Circle02. Объект Loft02 – заготовка выемок по низу кружке для пальцев.
15. Разместите и размножьте объект Loft02 аналогично Sphere01.
Булевы операции над телами.
16. Для упрощения работы с булевыми операциями необходимо вначале объединить все украшения. Для этого выбрать любой объект из украшений и конвертировать его в объект типа Poly. Затем в режиме Modify – Selection – Element с помощью кнопки Attach добавить к объекту все сферы и Loft-объекты. Перейти в закладку Create – Geometry – Compound Objects и выбрать кнопку Boolean. В поле операций установить Subtraction B-A. Выбрать кнопку Pick Operand B и затем заготовку (рис. 4).

Рисунок 4
17. Сформировать в проекции Front объект Line03 (линия), с правой стороны заготовки, ниже выступов, представляющую ось ручки. Создайте Loft-объект с сечением Circle02.
|
|
|
18. Перейдите в закладку Modify, свиток Deformations и выберите кнопку Scale. Добавьте на кривой масштабирования несколько точек и установите переменное сечение, уменьшающееся к концам (рис. 5).
Примечание: Чем меньше точек добавляется в кривую масштабирования, тем более изящной получается ручка. Для придания формы сечения используйте точки Безье.

Рисунок 5
19. Добавьте ручку к заготовке кружки (Boolean – Union).
20. Создать материал представляющий мутно-зеленое стекло. Присвоить этот материал кружке (смотри Лабораторная работа №2 (Дополнение)).
21. Создать деревянный стол, источник света, камеру.
22. Сфотографировать кружку на столе, обращая внимание на тень. Сохранить фотографию в файле Beer.jpg (рис. 6).

Рисунок 6
23. Сменить тип визуализации на mental ray и сфотографировать кружку на столе, обращая внимание на тень. Сохранить фотографию в файле Beer2.jpg. Сравните две фотографии сделанные с одной модели.
24. Сохранить задание.
|
|
|


