 |
Основные положения, которые следует помнить при форматировании документа.
|
|
|
|
Документ Word состоит из разделов (секций), каждый из которых разделен на абзацы.
Каждый раздел имеет свои параметры страницы (поля, расположение и вид колонтитулов, количество колонок).
Каждый абзац характеризуется своим расположением (интервалы сверху и снизу, межстрочный интервал, шрифт, вид первой строки, тип списка и т.п.).
К каждому абзацу приписан стиль, параметры которого можно модифицировать.
Каждый стиль может основываться на другом стиле. Большинство стилей, как правило, основано на стиле "Обычный", изменение которого отразится на всем документе.
Параметры абзаца ассоциируются с маркером его конца, удаление которого приведет к удалению стилевого оформления абзаца.
Параметры раздела ассоциируются с разделителем (маркером) его конца, удаление которого приведет к удалению стилевого оформления раздела.
Создание оглавления
К документу можно добавить оглавление, в котором перечисляются все заголовки и номера страниц, на которых они помещаются. Для этого каждому заголовку должен быть назначен стиль. С помощью команд Вставка, Оглавление и указатели… вызывается диалоговое окно Оглавление и указатели, в котором нужно выбрать формат оглавления уровни заголовков, вынесенных в оглавление.
Материал к заданию 2
Общая характеристика и запуск Редактора формул
В состав Word входит Редактор формул (как компонент дополнительных средств Office), который позволяет осуществлять набор формул полиграфического качества. Формула вставляется в текст как объект, подобно рисунку. Чтобы отредактировать формулу, нужно запустить Редактор формул, редактировать формулу непосредственно средствами Word нельзя.
|
|
|
Чтобы запустить Редактор формул, следует выбрать команду Объект... меню Вставка, раскрыть вкладку Создание и в списке Тип объекта выделить элемент Microsoft Equation 3.0. Также можно воспользоваться кнопкой  на панели инструментов.
на панели инструментов.
Запустив редактор формул, вы увидите рамку с пунктирным контуром, в которой расположена мигающая вертикальная черточка и линия — знак подчеркивания. Пунктирная рамка — это гнездо формулы. В такие гнезда вставляются все компоненты формул. Мигающая вертикальная черточка и знак подчеркивания образуют курсор ввода. Меню Word заменится на меню Редактора формул, и появится панель инструментов Формулы (рисунок 8).
Формула вставляется в документ в то место, где располагается курсор ввода. Закрывается Редактор формул щелчком мыши в любом месте документа вне формулы. Чтобы вернуться к редактированию формулы, следует дважды щелкнуть по формуле.


Рисунок 8 - Экран Редактора формул
Панель инструментов Редактора формул
Панель инструментов Редактора формул содержит два ряда кнопок, каждая из которых открывает палитру. Верхние кнопки открывают палитры символов, а нижние кнопки — палитры шаблонов формул. Шаблон формулы — это готовая структура, состоящая из некоторых символов и гнезд. Кнопки панели инструментов с открывающимися палитрами так, как мы их видим на экране, представлены далее.
Построение формул
Процесс построения формулы состоит в последовательном выборе шаблонов и символов из палитр и вставке их в гнезда. Простые переменные (а, b, с, x, у, z и т. п.) вводятся с помощью клавиатуры. Ввод всегда осуществляется в то гнездо, в котором находится курсор ввода. С помощью мыши или клавиши {Tab} можно перемещать курсор ввода из гнезда в гнездо.
Ввод формул в Редакторе формул во многом аналогичен вводу текста в Word, но имеются некоторые существенные отличия.
Символ {Пробел} игнорируется, если только не выбрана команда Текст меню Стиль. Редактор формул сам определяет нужное расстояние между символами. Если нажать клавишу {Enter}, то начнется новая строка. Чтобы вставить в формулу обычный текст, следует выбрать команду Текст меню Стиль. Чтобы вернуться к вводу математических символов, следует выбрать команду Математический меню Стиль.
|
|
|
Форматирование формул
После создания формулы ее можно отформатировать: настроить интервалы между элементами формулами, изменить шрифт и размер шрифта для любого элемента.
Чтобы настроить параметры управления интервалами следует воспользоваться командой Интервалы меню Формат (рисунок 9).

Рисунок 9 - Диалоговое окно выбора интервалов
Размеры интервалов задаются в процентах от размера основного шрифта, который задается значением параметра Обычный при выборе команды Определить... меню Размер.
Хотя Редактор формул автоматически вставляет нужные интервалы между частями формулы, в некоторых случаях может потребоваться вручную вставить дополнительный пробел. Доступны пробелы пяти размеров. Они располагаются на палитре Пробелы и многоточия.

Рисунок 10 - Диалоговое окно выбора стиля символов
Шрифт вводимых символов выбирается автоматически в соответствии со стилем, который выбирается командой Определить... меню Стиль (рисунок 10).
Обычно используется стиль Математический. При работе в математическом стиле Редактор формул автоматически распознает имена стандартных функций и применяет к ним стиль Функция, а к прочим символам применяет стиль Переменная. Стиль Текст применяется для ввода обычного текста.
Редактор формул имеет не только несколько предопределенных стилей, но и несколько предопределенных размеров шрифтов. По умолчанию используется размер Обычный. Также имеются предопределенные размеры для крупного и мелкого индекса и для крупного и мелкого символа. Эти размеры можно переопределить, используя команду Определить... меню Размер (рисунок 11).

Рисунок 11 - Диалоговое окно выбора размеров элементов формулы
Построение матриц

Рисунок 12 - Диалоговое окно Матрица
Палитра Шаблоны матриц содержит несколько шаблонов для матриц и векторов предопределенных размеров. Кроме того, Редактор формул позволяет создать матрицу произвольной конфигурации и настроить ее характеристики с помощью команды Матрица... меню Формат (рисунок 12).
|
|
|
Диалоговое окно появляется, если выбрать шаблон из нижнего ряда палитры матриц и позволяет задать количество строк и столбцов матрицы, выравнивание, высоту строк и ширину столбцов, тип разделительных линий.
Приложение А
Варианты задания 1 контрольной работы 1
| Номер вари-анта | Наименование тем |
| 0. | Кодирование информациив ЭВМ. Кодирование символьной информации, представление графической и звуковой информации. |
| 1. | Основные понятия и определения информатики: терминология и объект информатики; предметная область информатики; инструментарий информатики. |
| 2. | Система классификации. Система кодирования. Клас-сификация информации по разным признакам. |
| 3. | Системы счисления. Позиционные и непозиционные системы счисления. Двоичная, восьмеричная, шестнадцатеричная системы счисления. Перевод чисел из двоичной системы в десятичную и обратно. |
| 4. | Формы представления информации: числовая система ЭВМ; форматы данных для информации различного типа; структуры данных. |
| 5. | Общая характеристика процессов сбора, передачи, обработки и хранения информации: восприятие и сбор информации; передача информации; обработка и хранение информации. |
| 6. | Информационные системы: формы и виды информационных ресурсов; создание информационных структур. |
| 7. | Архитектура персонального компьютера: информационно-логические основы построения; функционально-структурная организация. Система команд ЭВМ. Виды архитектур ЭВМ, классификация по Флинну.. |
| 8. | Принципы построения компьютера (принципы фон Неймана). Классификация и характеристики ЭВМ; история развития. |
| 9. | Основные внешние устройства персонального компьютера: устройства ввода информации; устройства вывода информации; манипуляторы. |
| 10. | Операционные системы ПК: назначение, состав и основные функции операционной системы ОС, неграфические и гра-фические операционные системы. |
| 11. | Функции операционных систем ПК: виды интерфейса, обеспечиваемые ОС; интерфейс пользователя; аппаратно-программный интерфейс; программный интерфейс. |
| 12. | Размещение данных в ПК: общая характеристика накопителей ЦВМ; файловый принцип данных в ПК; управление распределением дискового пространства накопителя. |
| 13. | Структура хранения данных. Файловая система FAT и файловая система NTFS. |
| 14. | Логические основы построения цифровых автоматов.Аппарат булевой алгебры. Законы алгебры логики. Логический синтез переключательных и вычислительных схем. Основы элементной базы цифровых автоматов. |
| 15. | Основные виды памяти и классификация ЗУ. Устройства памяти: оперативные и постоянные ЗУ, КЭШ-память. |
| 16. | Программное обеспечение и его основные характеристики. Классификация программного обеспечения. |
| 17. | Наиболее распространенные операционные системы. История развития системной среды. |
| 18. | Видеосистема компьютера. Виды и устройство мониторов (ЭЛТ, газоразрядные, жидкокристаллические, сенсорные). |
| 19. | Устройства хранения данных. Накопители на жестких и гибких магнитных дисках, на оптических и магнитооптических дисках. |
|
|
|
Приложение Б
Варианты задания 2 контрольной работы 1
| 1) | 
| 3) | 
| |
| 2) | 
| 4) | 
| |
| 1) | 
| 3) | 
| |
| 2) | 
| 4) | 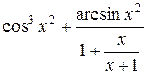
| |
| 1) | 
| 3) | 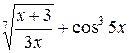
| |
| 2) | 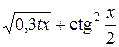
| 4) | 
| |
| 1) | 
| 3) | 
| |
| 2) | 
| 4) | 
| |
| 1) | 
| 3) | 
| |
| 2) | 
| 4) | 
| |
| 1) | 
| 3) | 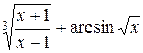
| |
| 2) | 
| 4) | 
| |
| 1) | 
| 3) | 
| |
| 2) | 
| 4) | 
| |
| 1) | 
| 3) | 
| |
| 2) | 
| 4) | 
| |
| 1) |  
| 3) | 
| |
| 2) | 
| 4) | 
| |
| 1) | 
| 3) | 
| |
| 2) | 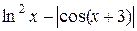
| 4) | 
| |
| 1) | 
| 3) | 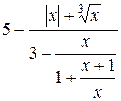
| |
| 2) | 
| 4) | 
| |
| 1) | 
| 3) | 
| |
| 2) | 
| 4) | 
| |
| 1) | 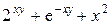
| 3) | 
| |
| 2) | 
| 4) | 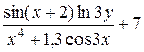
| |
| 1) | 
| 3) | 
| |
| 2) | 
| 4) | 
| |
| 1) | 
| 3) | 
| |
| 2) | 
| 4) | 
| |
| 1) | 
| 3) | 
| |
| 2) | 
| 4) | 
| |
| 1) | 
| 3) | 
| |
| 2) | 
| 4) | 
| |
| 1) | 
| 3) | 
| |
| 2) | 
| 4) | 
| |
| 1) | 
| 3) | 
| |
| 2) | 
| 4) | 
| |
| 1) | 
| 3) | 
| |
| 2) | 
| 4) | 
|
Приложение В
|
|
|


