 |
Глава II Построение диаграмм
|
|
|
|
Построение диаграмм
Диаграмма – это графическое изображение цифровой информации. С помощью диаграмм взаимосвязь между данными таблицы становится более наглядной. Диаграммы облегчают сравнение различных данных.
Вторым существующим достоинством Excel, наряду с возможностью проводить вычисления, является возможность построения всевозможных диаграмм, наглядно отображающих содержащие в таблицах данные. Благодаря этому работа с данными становится более наглядной, удобной и доходчивой. В Excel можете создавать диаграммы самого различного типа: линейные, круговые, трехмерные и т.д. Особенно удобным является то, что все изменения в ячейках, по данным которых построена диаграмма, автоматически отражаются в диаграмме. Возможна и обратная связь, когда изменения в диаграмме приводят к изменениям в ячейках.
Диаграммы могут создаваться или на листе таблицы (внедренные диаграммы), или на отдельном листе диаграммы (отдельные диаграммы). В обоих случаях необходимо предварительно выделить данные, которые требуется отразить в арифметическом виде, включая заголовки столбцов и строк.
Далее, чтобы приступить к созданию диаграммы следует вызвать Мастер диаграмм. Сделать это можно выбрав в строке меню Вставка диаграмма. В результате появится диалоговое окно мастер диаграмм (шаг 1 из 4). На вкладке стандартные этого окна следует выбрать:
· В списке тип – тип диаграммы;
· В поле вид – вид (подтип) диаграммы.
Если нажать и удерживать кнопку просмотр результата, то можно увидеть, как будет выглядеть диаграмма для выделенных данных.
Выбрав тип и вид диаграмм нажмите на кнопку далее. После появится диалоговое окно мастер диаграмм (шаг 2 из 4). На вкладке диапазон данных при необходимости можно уточнить:
|
|
|
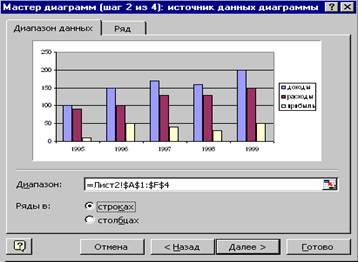
Рис. 4. Пошаговый мастер диаграмм
· Диапазон отражаемых на диаграмме данных – поле диапазон с кнопкой сворачивания окна;
· Размещение данных, отражаемых рядами – переключатели группы ряды
Перейдя на вкладку ряд окна второго шага можно увидеть набор опций, который зависит от того, какой тип диаграммы вы выбрали на первом шаге.
Вторым шагом в создании диаграммы является выбор данных, которые будут на ней представлены.
Под полем ряд имеется две кнопки добавить и удалить. С их помощью можно добавить либо удалить какой–либо ряд. В случае добавления, после нажатия на кнопку добавить, придется заполнить поля имя и значения для нового ряда.
После нажатия кнопки далее появится диалоговое окно мастер диаграмм (шаг 3 из 4). На его вкладках при необходимости можно уточнить некоторые параметры диаграммы. Вид этого окна (количество вкладок, доступные опции) зависит от того, какой тип диаграммы был выбран на первом шаге.

Рис.5 Настройка параметров диаграммы
Если на первом шаге создания диаграммы был выбран тип гистограмма, то на его вкладках можно установить:
· Наличие и размещение легенды – вкладка легенда;
· Наличие и вид надписей непосредственно у линий графиков – вкладка подписи данных;
· Наличие и вид табличного представления данных около диаграммы (имеет смысл для отдельной диаграммы) – вкладка таблица данных;
· Наличие и содержание заголовка диаграммы, а также название осей графика (например, заголовок диаграммы - Реализация в I квартале, названия осей - месяцы, рубли)- вкладка Заголовки;
· Наличие линий осей и надписей значений около них - вкладка Оси;
· Наличие и количество линий сетки - вкладка Линии сетки.
После нажатия кнопки - Далее появится завершающее диалоговое окно
Мастер диаграмм (шаг 3 из 4). В нем следует выбрать размещение диаграммы:
|
|
|
· на отдельном листе (отдельная диаграмма)- переключатель отдельном;
· на листе таблицы (внедренная диаграмма)- переключатель имеющихся.
В поле, расположенное рядом с переключателем, следует ввести в первом случае название создаваемого листа диаграммы, во втором - название листа таблицы, на котором необходимо разместить диаграмму.

Рис.6 Завершение создания диаграммы кнопкой Готово
Завершается создание диаграммы нажатием кнопки Готово. Если кнопка Готово была нажата не на последнем шаге, а на одном из предыдущих, то создание диаграммы тоже завершается. Но в этом случае еще не установленные параметры будут иметь значения, принятые по умолчанию.
Приступить к редактированию диаграммы можно, дважды щелкнув по ней.
Выбираем объемный тип круговой диаграммы и нажимаем кнопку - Далее. После этого Мастер сделает ряд уточнений по поводу источника данных, их расположения и прочего, ну и затем спросит, где, собственно, её создавать - на новом листе или на текущем. Выбираем текущий лист. Получаем построенную диаграмму.

Рис.7 Выбор типа диаграммы
Все диаграммы, построенные по таблицам в Excel, являются интерактивными. То есть если вы в таблице измените какие-то данные, это сразу же отразится на диаграммах. Кроме того, если два раза кликнуть по диаграмме, то вы попадете «внутрь», где сможете изменить различные параметры, например, вид диаграммы, подписи и так далее.
Диаграмма представляет собой рисунок, с которым можно проводить различные операции: удалить, копировать, переносить (например, на другой лист) или масштабировать (увеличивать, уменьшать).
Далеко не всегда числа в таблице позволяют составить полное впечатление, даже если они рассортированы наиболее удобным для вас способом Смотреть Таблицу1. Используя имеющихся в Microsoft Excel шаблоны диаграмм, сможем получить наглядную картину данных таблицы, причем, не ограничивая себя в выборе вида диаграммы.
Microsoft Excel позволяет помещать диаграмму на том же листе, на котором находится таблица (в этом случае она называется «внедрённая диаграмма»), либо переносить её на любой другой лист текущей книги (если никаких других данных на этом листе нет, он называется «лист диаграммы»).
|
|
|
Мастер диаграмм – это пошаговая подсказка, которая позволяет создавать новые и редактировать уже имеющиеся диаграммы. Чтобы вызвать его, нажмите кнопку мастер диаграмм на Панели инструментов Microsoft Excel.
Вполне вероятно, что появится она совсем не в том месте, где нам хотелось бы. Ничего страшного - диаграмму легко можно перетащить, а также изменять размеры. Если вы хотите переставить диаграмму в другое место, наведите на нее курсор таким образом, чтобы появилась надпись Область диаграммы, щелкните левой кнопкой мыши и, удерживая её, «перетащите» диаграмму в любую часть рабочего поля. Если нам потребуется внести любые изменения в уже готовую диаграмму, нет нужды строить её заново. Достаточно изменить данные таблицы, на основе которой она была создана, и наша диаграмма будет автоматически обновлена. Даже если захотите, не изменяя, рассортировать данные, например по возрастанию, столбики в диаграмме также выстроятся по росту. Microsoft Excel сделает это самостоятельно.
Изменение размеров диаграммы. Чтобы изменить размеры диаграммы, убедитесь, что она выделена, и переместите один из маркеров объекта (маленькие черненькие квадратики окружающие выделенную диаграмму). Чтобы переместить диаграмму, щелкните по ней и, не отпуская кнопку мыши, перетащите в другое место рабочего листа. Если вы хотите изменить размер диаграммы (например, увеличить ее в длину), щелкните кнопкой мыши по области диаграммы, затем установите курсор на появившийся центральной нижний черный квадратик таким образом, чтобы курсор превратился в двухстороннюю стрелочку, и «потяните» диаграмму вниз на нужную вам длину. Точно таким же способом можно изменить ширину диаграммы.
Форматирование диаграмм. Каждый пользователь Excel в состоянии самостоятельно изменить цвета, стили и художественное представление любого элемента созданной диаграммы. Можно изменить цвета рядов, отдельных точек данных, маркеров данных, области построения, а также текста диаграммы. Можно изменить стиль для любого элемента, содержащего строки или рамки. Наконец, можно изменить вид любого заполненного объекта диаграммы.
|
|
|
Для форматирования цвета, стили строки или вида любого элемента, выполните следующие действия:
1. Щелкните правой кнопкой мыши по элементу, подлежащему форматированию.
2. Выберите команду Формат из появившегося контекстного меню.
3. Щелкните по вкладке вид.
4. Установите необходимые параметры в областях рамка и заливка.
Изменение внешнего вида диаграммы. Не всегда работа, выполненная мастером диаграмм, устраивает нас целиком и полностью. Размер шрифтов слишком большой, сама диаграмма маленькая. Не все значения видны или слишком много места занимает легенда. Одним словом, нет предела совершенству, и те огрехи, которые допустил мастер диаграмм, вы можете исправить вручную. Готовая диаграмма представляет собой не единый блок, а несколько, с каждым, из которых можно работать по отдельности.
Для того чтобы изменить каждый из этих элементов, необходимо вызвать его контекстное меню. Работая с ним, вы можете изменить размер, цвет, даже расположение любого из компонентов, например, размер, начертание, шрифт и цвет заголовков и названия диаграммы, которые, как правило, получаются неоправданно большими. Можете, не изменяя размера области диаграммы, увеличить саму диаграмму, изменить поворот и углы наклона, сделать ее объемной. Можете уменьшить легенду, одним словом, сделать все, чтобы ваша диаграмма выглядела наиболее удобным для восприятия образом.
Вы так же можете изменить фон области диаграммы и области построения диаграммы, выбрав любой наиболее приятный для вас цвет. Можете изменить толщину, тип и цвет линий. А панель Способы заливки предлагает вам богатый выбор разнообразных текстур, благодаря которым ваша диаграмма может выглядеть совершенно необычным и привлекательным образом.
Теперь о сводных диаграммах.
Находясь в сводной таблице, нажмите кнопку «Диаграмма» на панели инструментов «Сводная таблица». Вы получите диаграмму, которая после некоторых настроек будет иметь следующий вид:

Рис.8 Диаграмма по начислению зарплаты
Построим диаграмму ведомость начисления заработной платы за ноябрь.
В таблице выделяем столбец с данными «К выдаче» (руб.)» C H5 по H18. Далее вкладка вставка диаграмма. Выбираем вид диаграммы «Гистограмма». Далее вводим диапазон данных. На вкладке ряды добавляем ряды. Далее вкладка легенда выбираем расположение легенды слева или справа. Выбираем внизу. Далее выбираем где поместить диаграмму на отдельном листе или имеющемся. Нажимаем кнопку готово. Выбрать Вставка — Ссылка — Сноска — Таблица 1 «Расчетная ведомость заработной платы. См. к таблице диаграмму 9.
|
|
|
Диаграмма тоже интерактивная – вы можете выбирать, какие данные показывать, какие скрывать. Со сводной диаграммой можно проделывать все те же операции, что и с обычной диаграммой – выбирать тип диаграммы, изменять цвет фона, настраивать сетку, шрифты, заливки и т.п.
Сводные диаграммы и таблицы имеют еще много приятных возможностей и мелочей. По мере освоения их обнаружите, а если нет – обратитесь к справке Excel.
|
|
|


