 |
Тема: Выполнение вычислений в запросах
|
|
|
|
Цель работы: Получение навыков работы с функциями, осуществляющими вычисления в запросах.
Ход работы:
Для выполнения вычислений в базе данных выполняем следующие действия:
1. Открываем базу данных.
2. Создаем новый запрос
3. В бланке запроса создаем выражение для вычисляемого поля с помощью построителя выражений. Для этого устанавливаем курсор в свободную ячейку строки Поле бланка запроса
Вводим имя вычисляемого поля и нажимаем двоеточие.

Рис.4.1



Рис.4.4
Лабораторная работа №5
Тема: Работа с формами.
Цель работы: Получение навыков создания форм, форматирование форм и работы с формами.
Ход работы:
Для создания формы на базе таблицы выполняем следующие действия:
1.Открывыаем базу данных.
2.В появившемся окне База данных переходим на вкладку Формы, нажимаем на кнопку Создать.
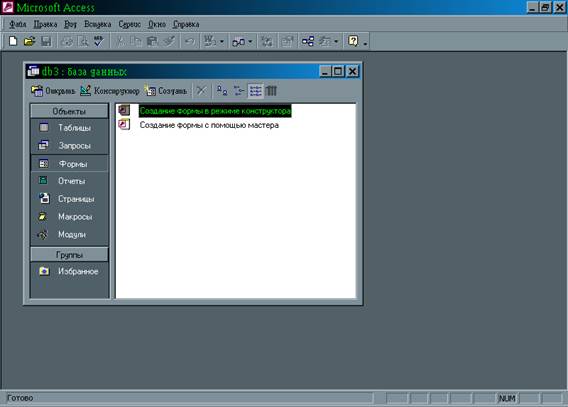
Рис 5.1
4. В окне Новая форма выбираем таблицу, по которой будем строить форму и включаем режим Мастер форм.

Рис 5.2
4. Выбираем поле «Полный вес», которое должно быть в нашей форме и нажимаем кнопку Далее.

Рис. 5.3
5. Выбираем внешний вид формы, нажимаем кнопку Далее:

Рис.5.4
6. Выбираем стиль Международный, нажимаем кнопку Далее.

Рис.5.5
7. Задаем имя Формы и нажимаем кнопку Готово.

Рис.5.6
8. Построенную форму переводим в режим Конструктора форм. Устанавливаем курсор в то место формы, где будет находиться новое поле. Появится новое поле с надписью Свободный. Устанавливаем курсор на полученном поле, нажимаем правую кнопку мыши, из появившегося меню выбираем Свойства. Итоговое поле вычисляем при помощи Построителя выражений. Щелкнув кнопкой по строке Данные, выберем в конце строки Построитель выражений.
|
|
|
9. Переводим форму из режима Конструктора в режим Формы.

Рис 5.7

Рис. 5.8
Лабораторная работа №6
Тема: Работа с отчетами.
Цель: Получение навыков по созданию отчетов и основных приемов работы с ними.
Ход работы:
Для создания отчета выполним следующие действия:
1. Откроем базу данных.
2. В появившемся окне База данных переходим на вкладку Отчет и нажимаем кнопку Создать.

Рис. 6.1
3. В окне Новый отчет выбираем режим Мастер отчетов и таблицу, по которой будем строить отчет.
8. Выбираем поля, которые должны быть в создаваемом отчете.

Рис.6.2
5. Задаем сортировку записей по возрастанию.

Рис. 6.3
6. Выбираем табличный вид для отчета.

Рис. 6.4
7.Выбераем стиль для отчета Деловой

Рис. 6.5
7.Задаем имя отчета и нажимаем кнопку Готово.
8. Открываем отчет в режиме Конструктора

Рис.6.6
9. Итоговое поле вычисляем при помощи Построителя выражений, для этого:
Щелкнем левой кнопкой мыши по строке Данные меню Свойства. В конце строки. Появится кнопка для вызова построителя выражений.
В построителе выражений выберем из первого окна Функции – Встроенные функции.
Из третьего окна выбираем функцию SUM и в квадратных скобках вводим имя поля, по которому нужно найти итог.

Рис. 6.7
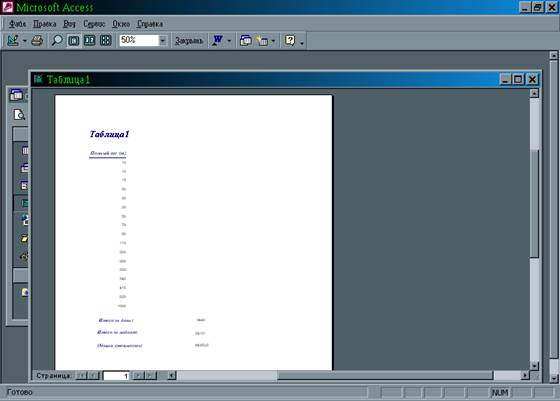
Рис 6.8
Лабораторная работа № 7
Тема: Работа с макросами.
Цель: Получение навыков по созданию макросов, изучение основных приемов работы с макросами.
Ход работы:
Для создания макроса необходимо выполнить следующие действия:
1. Открыть базу данных.
2. В окне базы данных перейти на вкладку Макросы, затем нажать кнопку Создать.
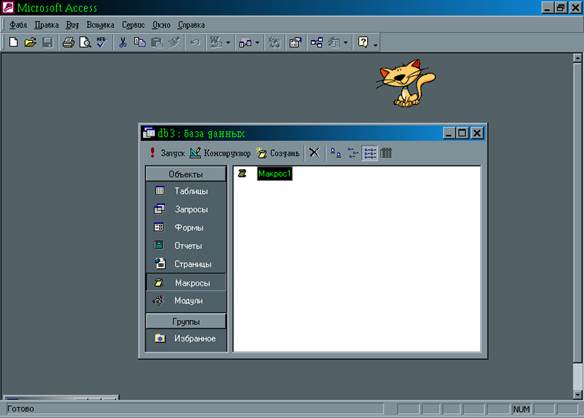
Рис. 7.1
3. Щелкнуть по кнопке раскрывающегося списка в поле Макрокоманда, затем выбираем макрокоманду Открыть таблицу.
4. В панели Аргументы макрокоманды щелкнув первый аргумент выбираем его значение.
|
|
|

Рис. 7.2
5. Для запуска макроса выбираем команду Запуск макроса в меню Сервис.
6. Перед запуском макрос надо сохранить.

Рис. 7.3
В результате получаем на экране таблицу, которую открывает макрос.
7. Для создания кнопки запуска макроса необходимо выполнить следующие действия:
Щелнуть мышкой по кнопке для запуска макросов на панели инструментов. Курсор мыши примет вид крестика.
Установить курсор в то место формы, где будет находиться кнопка, зафиксировать левую кнопку мыши и нарисовать размер будущей кнопки. Появится окно Мастера по Созданию макросов.
Переводим Форму в режим Формы и проверяем работоспособность созданной кнопки.

Рис.7.4

Рис. 7.5
|
|
|
12 |


