 |
Методика выполнения упражнения
|
|
|
|
Лабораторная работа 11. Построение организационной диаграммы предприятия
AllFusion Process Modeler включает набор инструментов для построения организационных структур. Моделирование бизнес процессов предприятия осуществляется, как правило, параллельно с описанием действующей организационной структуры. При умелом использовании AllFusion Process Modeler способен удовлетворить потребности не только в моделировании бизнес процессов, но и решить ряд задач моделирования оргструктуры предприятия.
Цель работы: изучить возможности AllFusion Process Modeler по моделированию организационной структуры предприятия.
Создание организационной диаграммы в AllFusion Process Modeler проводятся при следующих допущениях:
1) Подразделениям и отделам создаваемой оргструктуры будет соответствовать группа ролей (Role Group).
2) Должностям соответствует роль (Role).
3) По правилам AllFusion Process Modeler на организационной диаграмме могут отображаться:
Ø элементы словаря Role Group, если содержат хотя бы одну роль Role;
Ø элементы словаря Role, если они входят хотя бы в одну группу Role Group;
Ø элементы словаря Resource, если они приписаны хотя бы к одной роли (должности).
4) Создаваемая организационная структура будет представлена иерархией блоков:
Ø единственный блок верхнего уровня иерархии будет представлять предприятие в целом;
Ø блоки нижнего уровня иерархии будут представлять должности;
Ø блоки промежуточных уровней будут представлять подразделения и отделы;
Ø иерархические связи будут отображаться линиями;
Ø штатная численность будет входить в название должности.
Методика выполнения упражнения
1 Запустите BPWin и создайте новый проект с именем (Name) "Организационная модель"
|
|
|
2 Сохраните новый файл, как orgmodel. bp 1.
3 Вызовите словарь Role Group через меню Dictionary/Role Group (рис. 1.1).

Рисунок 1.1 – Меню вызова словаря Role Group
4 Заполните словарь Role Group, как показано на рис. 1.2.
5 Выйдите из словаря Role Group с сохранением.
6 Вызовите словарь Role через меню Dictionary / Role (рис. 1.3).
7 Заполните словарь Role, как показано на рис. 1.4.

Рисунок 1.2 – Заполненный словарь Role Group

Рисунок 1.3 – Меню вызова словаря Role

Рисунок 1.4. – Заполненный словарь Role
8 Выйдите из словаря Role с сохранением.
9 Для повышения наглядности организационной диаграммы путем отображения отдельным блоком подразделения (отдела), необходимо создать дополнительную роль Role в соответствующем подразделении (отделе) Role Group:
Ø добавьте название предприятия ОАО "Иванов и К" в словарь Role Group;
Ø Добавьте в словарь Role элементы: Администрация, Бухгалтерия, Отдел технического контроля, Финансовый отдел, ОАО "Иванов и К" (рис. 1.5). Вместо фамилии Иванов примените свое ФИО.
10 Для создания организационной диаграммы, запустите Мастер организационной диаграммы (Organization Chart Wizard) через меню Diagram / Add Organization Chart.
11 В первом диалоге Мастера указать (рис. 1.6):
Ø Name - название организационной диаграммы,
Ø Role Group - название компании,
Ø Role - название компании,
Ø Author – автор.


Рисунок 1.5. – Добавлены дополнительные роли в словарь Role для повышения наглядности организационной диаграммы путем отображения отдельным блоком подразделения (отдела)
12. Нажмите «Далее», чтобы вызвать второй диалог Мастера.
13. Во втором диалоге Мастера (рис. 1.6) для каждого подразделения (Role Group) перетащите все имеющиеся роли в окне Available Role / Resources в список отображаемых элементов в окне Selected Group / Role / Resources, используя кнопки  . Выбранные роли отобразятся внизу диалога в виде "группа-роль" Selected Group / Role / Resources. На рис. 1.7. показаны результаты перетаскивания ролей для подразделения Администрация. Проведите подобные операции для всех подразделений.
. Выбранные роли отобразятся внизу диалога в виде "группа-роль" Selected Group / Role / Resources. На рис. 1.7. показаны результаты перетаскивания ролей для подразделения Администрация. Проведите подобные операции для всех подразделений.
|
|
|

Рисунок 1.5. – Второй диалог Мастера
14. Нажмите "Далее" для вызова третьего диалога Мастера (рис. 1.8), в котором настраиваются свойства отображения полученной организационной диаграммы. Укажите в разделе Style /Drawing: "Show Role Group Name" (включить имя роли). Настройки отображения можно изменить и после генерации оргструктуры.

Рисунок 1.6. – Окно второго диалога Мастера до перетаскивания ролей

Рисунок 1.7. – Окно второго диалога Мастера после перетаскивания ролей для подразделения Администрация

Рисунок 1.8. – Окно третьего диалога Мастера для настройки отображения организационной диаграммы
15. Нажмите "Готово" для генерации 2-х уровневой организационной структуры (рис. 1.9). На первом уровне - название организации, на 2-м уровне - названия всех подразделений и должностей. Все требуемые блоки организационной диаграммы отобразились в области диаграмм AllFusion Process Modeler

Рисунок 1.9. – Окно генерации 2-х уровневой организационной структуры
16. Настройка диаграммы в соответствии с допущениями производится вручную и заключается в перетаскивании (используя левую кнопку мыши) блоков-должностей под соответствующие блоки-подразделения. Наличие обоих названий (подразделения и должности) в каждом блоке упростит настройку. Линии связи перестроятся автоматически. В результате получим 3-х уровневую организационную структуру (рис. 1.10)
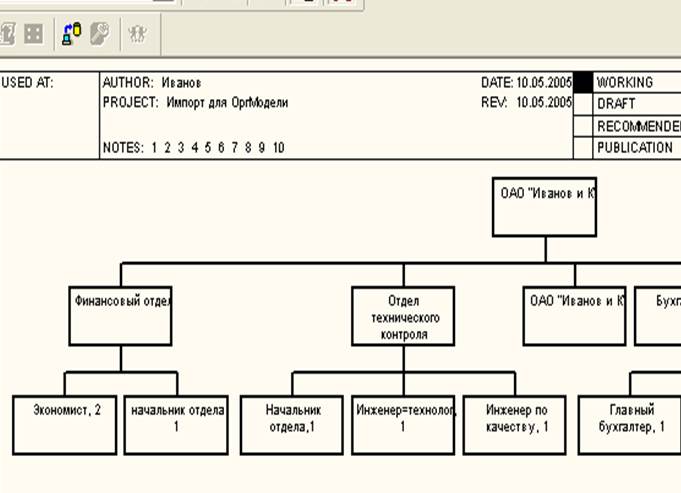
Рисунок 1.10. – Трех уровневая организационная структура, полученная после перетаскивании блоков-должностей под соответствующие блоки-подразделения
|
|
|


