 |
Методика выполнения упражнения
|
|
|
|
Перед выполнением работы внимательно прочтите теоретические сведения в разделе 2, необходимые для выполнения работы.
1 Выберите кнопку  перехода на нижний уровень в палитре инструментов и в диалоговом окне Activity Box Count (рисунок 1.1) установите число работ на диаграмме нижнего уровня - 3 - и нажмите кнопку ОК.
перехода на нижний уровень в палитре инструментов и в диалоговом окне Activity Box Count (рисунок 1.1) установите число работ на диаграмме нижнего уровня - 3 - и нажмите кнопку ОК.
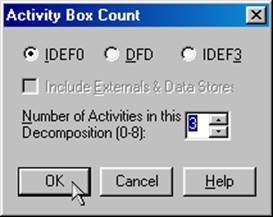
Рисунок 1.1 – Диалоговое окно Activity Box Count
2 Автоматически будет создана диаграмма декомпозиции (рисунок 1.2).
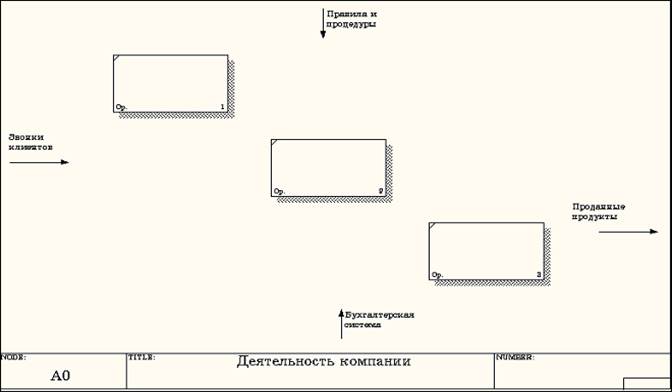
Рисунок 1.2 – Диаграмма декомпозиции
Правой кнопкой мыши щелкните по работе расположенной в левом верхнем углу области редактирования модели, выберите в контекстном меню опцию Name и внесите имя работы. Повторите операцию для оставшихся двух работ. Затем внесите определение, статус и источник для каждой работы согласно данным таблицы 1.1.
Таблица 1.1 - Работы диаграммы декомпозиции А0
| Название работы (Activity Name) | Определение работы (Activity Definition) |
| Продажи и маркетинг | Телемаркетинг и презентации, выставки |
| Сборка и тестирование компьютеров | Сборка и тестирование настольных и портативных компьютеров |
| Отгрузка и получение | Отгрузка заказов клиентам и получение компонентов от поставщиков |
Диаграмма декомпозиции примет вид представленный на рисунке 1.3.
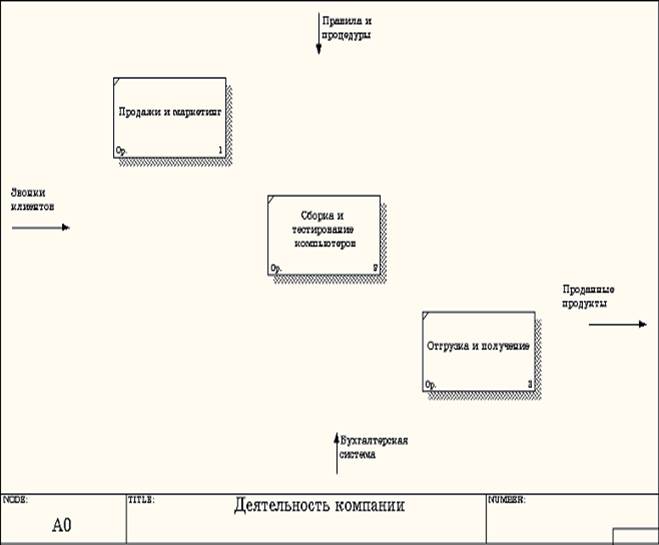
Рисунок 1.3 – Диаграмма декомпозиции после присвоения работам наименований
3 Для изменения свойств работ после их внесения в диаграмму можно воспользоваться словарем работ (рисунок 1.4). Вызов словаря производится при помощи пункта главного меню Dictionary / Activity.

Рисунок 1.4 - Словарь Activity Dictionary
Если описать имя и свойства работы в словаре, ее можно будет внести в диаграмму позже с помощью кнопки  в палитре инструментов. Невозможно удалить работу из словаря, если она используется на какой-либо диаграмме. Если работа удаляется из диаграммы, из словаря она не удаляется. Имя и описание такой работы может быть использовано в дальнейшем. Для добавления работы в словарь необходимо перейти в конец списка и щелкнуть правой кнопкой по последней строке. Возникает новая строка, в которой нужно внести имя и свойства работы. Для удаления всех имен работ, не использующихся в модели, щелкните по кнопке
в палитре инструментов. Невозможно удалить работу из словаря, если она используется на какой-либо диаграмме. Если работа удаляется из диаграммы, из словаря она не удаляется. Имя и описание такой работы может быть использовано в дальнейшем. Для добавления работы в словарь необходимо перейти в конец списка и щелкнуть правой кнопкой по последней строке. Возникает новая строка, в которой нужно внести имя и свойства работы. Для удаления всех имен работ, не использующихся в модели, щелкните по кнопке  (Purge (Чистить)).
(Purge (Чистить)).
|
|
|
4 Перейдите в режим рисования (редактирования) стрелок, воспользовавшись кнопкой  на палитре инструментов. Свяжите граничные стрелки с работами так, как это показано на рисунке 1.5. Для связывания стрелок входа, управления или механизма, щелкните по наконечнику стрелки, а затем щелкните по соответствующему сегменту работы. Для связывания стрелки выхода необходимо щелкнуть по сегменту выхода работы и затем по стрелке. Для разветвления стрелки нужно щелкнуть по фрагменту стрелки (в точке разветвления) и по соответствующему сегменту работы. Для слияния двух стрелок выхода нужно сначала щелкнуть по сегменту выхода работы, а затем по соответствующему фрагменту стрелки. Сделайте разветвление стрелки управления "Правила и процедуры" на три стрелки ко всем трем работам. Сделайте разветвление стрелки механизма "Бухгалтерская система" на две стрелки к работам 1 и 3.
на палитре инструментов. Свяжите граничные стрелки с работами так, как это показано на рисунке 1.5. Для связывания стрелок входа, управления или механизма, щелкните по наконечнику стрелки, а затем щелкните по соответствующему сегменту работы. Для связывания стрелки выхода необходимо щелкнуть по сегменту выхода работы и затем по стрелке. Для разветвления стрелки нужно щелкнуть по фрагменту стрелки (в точке разветвления) и по соответствующему сегменту работы. Для слияния двух стрелок выхода нужно сначала щелкнуть по сегменту выхода работы, а затем по соответствующему фрагменту стрелки. Сделайте разветвление стрелки управления "Правила и процедуры" на три стрелки ко всем трем работам. Сделайте разветвление стрелки механизма "Бухгалтерская система" на две стрелки к работам 1 и 3.
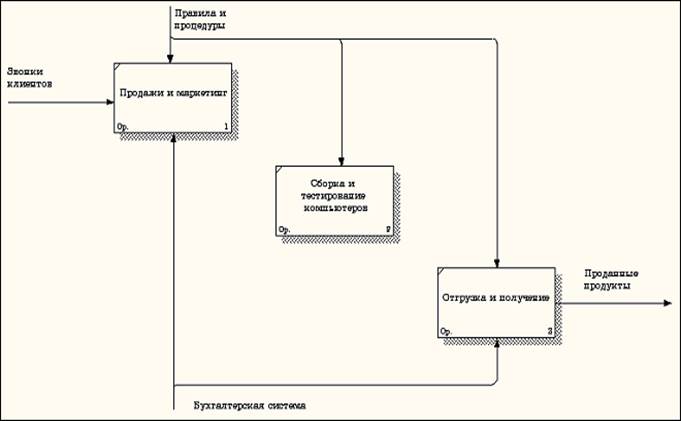
Рисунок 1.5 - Связанные граничные стрелки на диаграмме А0
5 Правой кнопкой мыши щелкните по ветви стрелки управления работы "Сборка и тестирование компьютеров" и переименуйте ее в "Правила сборки и тестирования" (рисунок 1.6).

Рисунок 1.6 - Стрелка "Правила сборки и тестирования"
Внесите определение для новой ветви: " Инструкции по сборке, процедуры тестирования, критерии производительности и т. д. " Правой кнопкой мыши щелкните по ветви стрелки механизма работы "Продажи и маркетинг" и переименуйте ее как "Система оформления заказов" ( рисунок 1.7 ).
|
|
|
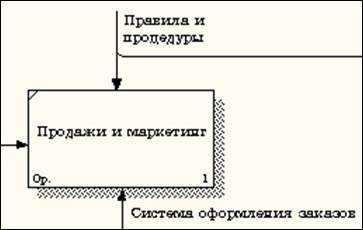
Рисунок 1.7 - Стрелка " Система оформления заказов "
6 Существует альтернативный метод внесения имен и свойств стрелок - использование словаря стрелок (вызов словаря - меню Dictionary / Arrow). Если внести имя и свойства стрелки в словарь (рисунок 1.8), ее можно будет внести в диаграмму позже.
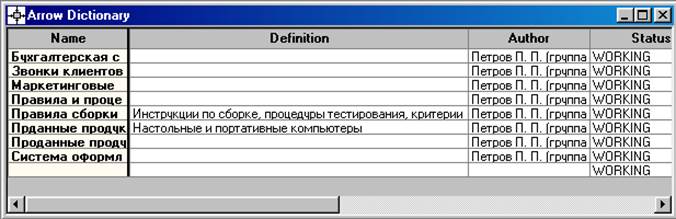
Рисунок 1.8 – Словарь стрелок
Стрелку нельзя удалить из словаря, если она используется на какой-либо диаграмме. Если удалить стрелку из диаграммы, из словаря она не удаляется. Имя и описание такой стрелки может быть использовано в дальнейшем. Для добавления стрелки необходимо перейти в конец списка и щелкнуть правой кнопкой по последней строке. Возникает новая строка, в которой нужно внести имя и свойства стрелки.
7 Создайте новые внутренние стрелки так, как показано на рисунке 1.9. Для рисования внутренней стрелки необходимо в режиме рисования стрелок щелкнуть по сегменту (например, выхода) одной работы и затем по сегменту (например, входа) другой. Чтобы изменить, например, толщину или цвет стрелки или текст, нужно сначала выйти из режима рисования стрелки, путем нажатия кнопки  на палитре инструментов. Затем сделайте по стрелке один щелчок правой кнопкой мыши или двойной щелчок левой кнопкой мыши. В открывшемся диалоге выберите соответствующий пункт из меню или вкладку. Для изменения цвета стрелки надо выбрать Color. Для изменения толщины стрелки – Style. Для изменения шрифта выберите Font.
на палитре инструментов. Затем сделайте по стрелке один щелчок правой кнопкой мыши или двойной щелчок левой кнопкой мыши. В открывшемся диалоге выберите соответствующий пункт из меню или вкладку. Для изменения цвета стрелки надо выбрать Color. Для изменения толщины стрелки – Style. Для изменения шрифта выберите Font.

Рисунок 1.9 - Внутренние стрелки диаграммы А0
8 Создайте стрелку обратной связи (по управлению) "Результаты сборки и тестирования", идущую от работы "Сборка и тестирование компьютеров" к работе "Продажи и маркетинг". Измените, при необходимости, стиль стрелки (толщина линий).
9 Научитесь работать с метками стрелок. Метка стрелки: существительное или оборот существительного, связанные со стрелкой или сегментом стрелки и определяющие их значение. Методом drag & drop перенесите имена стрелок ближе к их стрелкам так, чтобы их было удобнее читать. Свяжите имена стрелок (метки стрелок) с самими стрелками с помощью Squiggle (Загогулина), которая устанавливается из контекстного меню (рис. 1.10), после клика по стрелке и нажатия правой клавиши мышки.
|
|
|

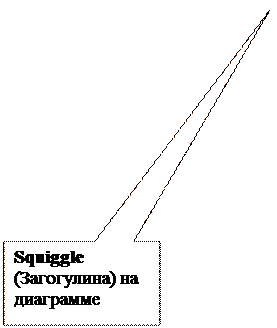

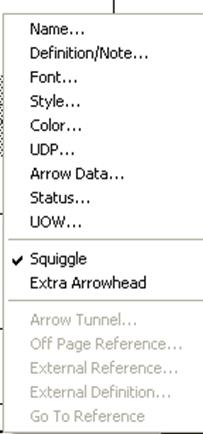
Рисунок 1.10 - Результат редактирования стрелок на диаграмме А0
10 Создайте новую граничную стрелку выхода "Маркетинговые материалы", выходящую из работы "Продажи и маркетинг". Эта стрелка автоматически не попадает на диаграмму верхнего уровня и имеет квадратные скобки на наконечнике  (рисунок 1.11).
(рисунок 1.11).
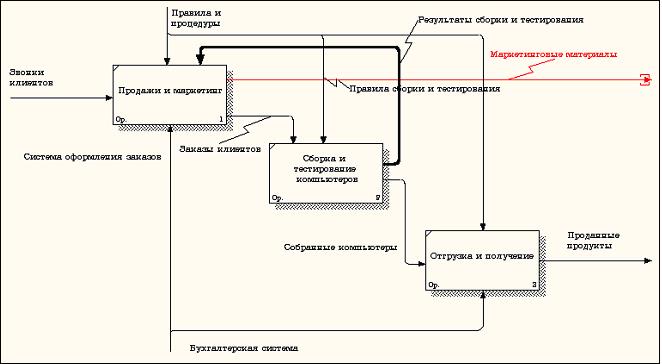
Рисунок 1.11 – Стрелка Маркетинговые материалы
11 Щелкните правой кнопкой мыши по квадратным скобкам и выберите пункт меню Arrow Tunnel (рисунок 1.12).
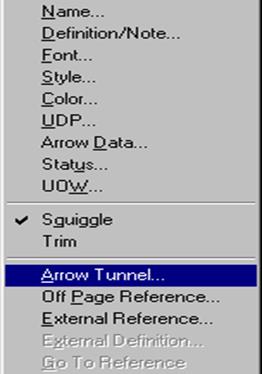
Рисунок 1.12 - Пункт меню Arrow Tunnel
12 В диалоговом окне Border Arrow Editor (Редактор Граничных Стрелок) выберите опцию Resolve it to Border Arrow (Разрешить как Граничную Стрелку) (рисунок 1.13).
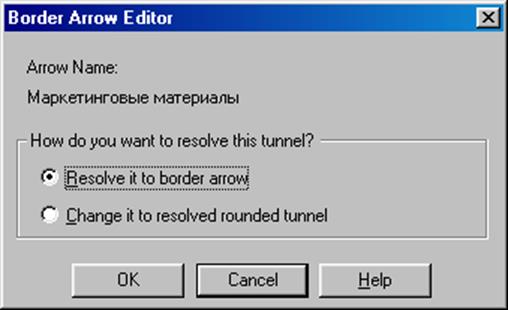
Рисунок 1.13 – Диалоговое окно Border Arrow Editor
Убедитесь, что на диаграмме А-0 появилась новая стрелка "Маркетинговые материалы", которая мигрировала с диаграммы А0.
13 Для стрелки "Маркетинговые материалы" выберите опцию Trim ( Упорядочить, подровнять, обрезать ) из контекстного меню. Результат выполнения лабораторной работы 2 показан на рис. 1.14.
14 Упорядочите размещение стрелок, их имен и Squiggle (Загогулина) с помощью инструмента Squiggle Tool, вызываемого из панели программы (рис. 1.15). Этот инструмент позволяет прикрепить Squiggle (Загогулину) к любой точке стрелки и ее метки (рамки имени стрелки). После окончания работы с инструментом Squiggle (Загогулина) не забудьте переключиться на инструмент Pointer Tool (рис. 1.15).
15 Одновременно оптимизируйте размещение рамок работ путем их перемещения методом drag & drop и изменения размеров рамок по вертикали и горизонтали.
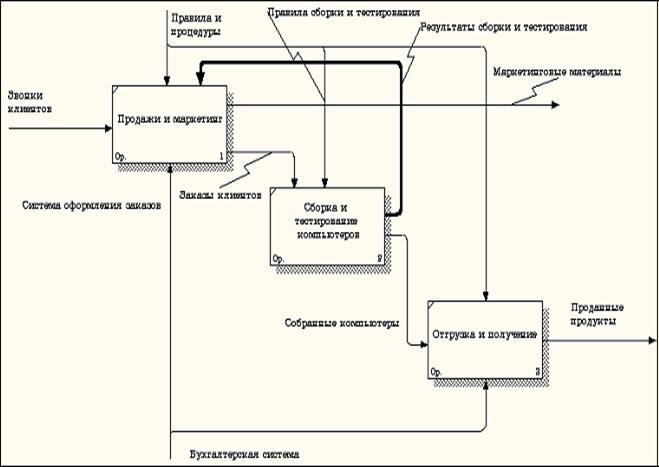
Рисунок 1.14 - Результат выполнения лабораторной работы 2 - диаграмма А0


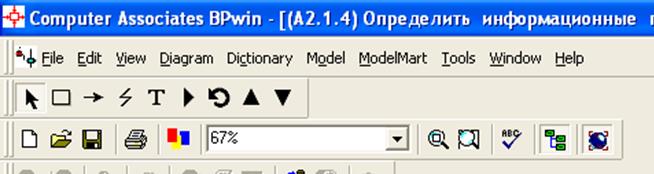
Рис. 1.15. Расположение пиктограммы инструмента " Squiggle Tool "
Теоретические сведения
Работа (Activity)
Работы обозначают поименованные процессы, функции или задачи, которые происходят в течение определенного времени и имеют распознаваемые результаты. Работы изображаются в виде прямоугольников. Все работы должны быть названы и определены. Имя работы должно быть выражено сочетанием отглагольного существительного, обозначающего процесс, например: "Изготовление детали", "Прием заказа" и т. д. Работа "Изготовление детали" может иметь, например, следующее определение: "Работа относится к полному циклу изготовления изделия от контроля качества сырья до отгрузки готового упакованного изделия". При создании новой модели (меню File / New) автоматически создается контекстная диаграмма с единственной работой, изображающей систему в целом.
|
|
|
Для внесения имени работы следует щелкнуть по работе правой кнопкой мыши, выбрать в меню Name и в появившемся диалоге внести имя работы. Для описания других свойств работы служит диалог Activity Properties (рис. 2.1).

Рис. 2.1. Диалог Activity Properties
Диаграммы декомпозиции содержат родственные работы, т. е. дочерние работы, имеющие общую родительскую работу. Диаграмма декомпозиции предназначена для детализации работы.
Для создания диаграммы декомпозиции следует щелкнуть по кнопке  .
.
Возникает диалог Activity Box Count (рис. 2.2), в котором следует указать нотацию новой диаграммы и количество работ на ней. Остановимся пока на нотации IDEF 0 и щелкнем на ОК. Появляется диаграмма декомпозиции (рис. 1.2). Допустимый интервал числа работ 2-8. Декомпозировать работу на одну работу не имеет смысла: диаграммы с количеством работ более восьми получаются перенасыщенными и плохо читаются. Для обеспечения наглядности и лучшего понимания моделируемых процессов рекомендуется использовать от 3 до 6 блоков на одной диаграмме.
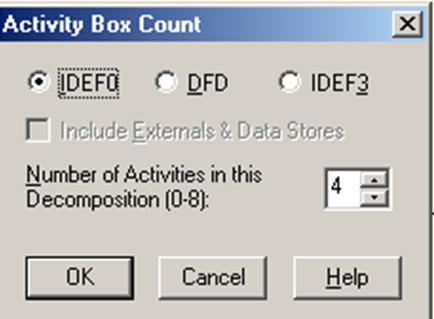
Рис. 2.2. Диалог Activity Box Count
Если оказывается, что количество работ недостаточно, то работу можно добавить в диаграмму, щелкнув сначала по кнопке  на палитре инструментов, а затем по свободному месту на диаграмме.
на палитре инструментов, а затем по свободному месту на диаграмме.
Работы на диаграммах декомпозиции обычно располагаются по диагонали от левого верхнего угла к правому нижнему.
Такой порядок называется порядком доминирования. Согласно этому принципу расположения в левом верхнем углу помещается самая важная работа или работа, выполняемая по времени первой. Далее вправо вниз распо лагаются менее важные или выполняемые позже работы. Такое расположение облегчает чтение диаграмм, кроме того, на нем основывается понятие взаимосвязей работ (рис. 2.3).
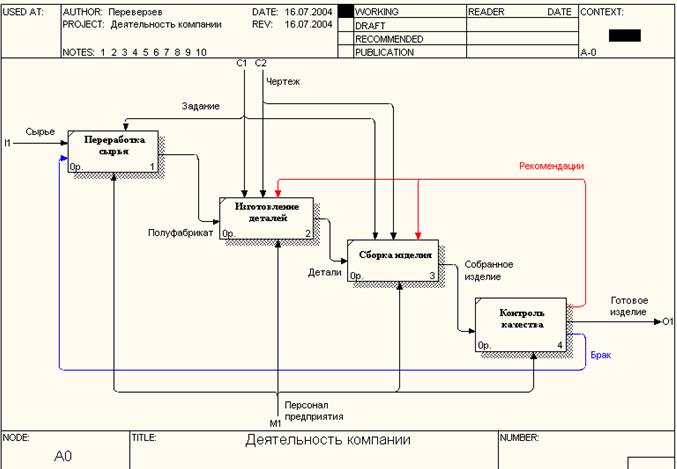
Рис. 2.3. Пример диаграммы декомпозиции
Каждая из работ на диаграмме декомпозиции может быть, в свою очередь, декомпозирована. На диаграмме декомпозиции работы нумеруются автоматически слева направо. Номер работы показывается в правом нижнем углу. В левом верхнем углу изображается небольшая диагональная черта, которая показывает, что данная работа не была декомпозирована. Так, на рис. 2.4 работа "Выполнить задание" имеет номер 2, и не была еще декомпозирована. Работа "Контролировать качество выполнения " (номер 3) имеет нижний уровень декомпозиции.
|
|
|
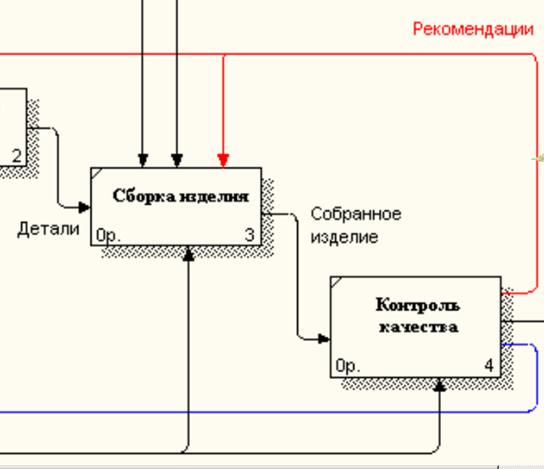
Рис. 2.4. Пример нумерации декомпозируемых работ
Стрелка (Arrow)
ICOM -коды. ICOM (аббревиатура от Input, Control, Output и Mechanism) - коды, предназначенные для идентификации граничных стрелок. Код ICOM содержит префикс, соответствующий типу стрелки (I, С, О или М), и порядковый номер (рис. 2.5).
BPwin вносит ICOM-коды автоматически. Для отображения ICOM -кодов следует включить опцию ICOM codes на вкладке Display диалога Model Properties (меню Model/Model Properties).
Имена вновь внесенных стрелок автоматически заносятся в словарь (Arrow Dictionary).
Словарь стрелок редактируется при помощи специального редактора Arrow Dictionary, в котором определяется стрелка и вносится относящийся к ней комментарий (рис. 2.6).
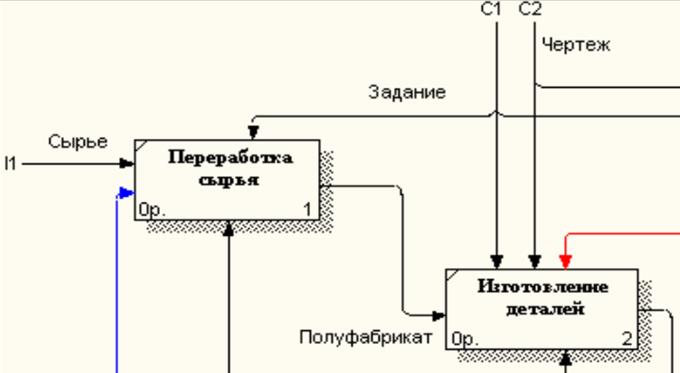
Рис. 2.5. Фрагмент диаграммы декомпозиции с ICOM-кодом (I1,C1 и C2)
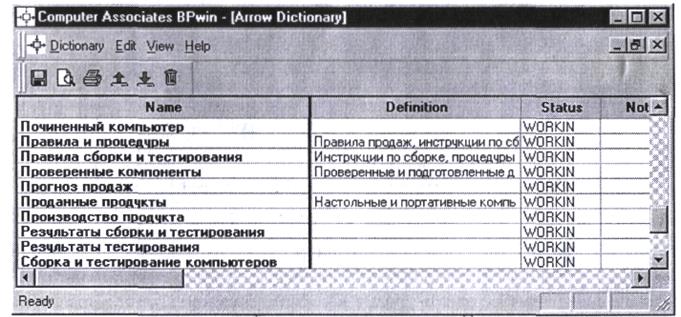
Рис. 2.6. Словарь стрелок
Словарь стрелок решает очень важную задачу. Диаграммы создаются аналитиком для того, чтобы провести сеанс экспертизы, т. е. обсудить диаграмму со специалистом предметной области. В любой предметной области формируется профессиональный жаргон, причем очень часто жаргонные выражения имеют нечеткий смысл и воспринимаются разными специалистами по-разному. В то же время аналитик-автор диаграмм вынужден употреблять те выражения, которые наиболее понятны экспертам. Поскольку формальные определения часто сложны для восприятия, аналитик вынужден употреблять профессиональный жаргон, а, чтобы не возникло неоднозначных трактовок, в словаре стрелок каждому понятию можно дать расширенное и, если это необходимо, формальное определение.
Помимо словаря стрелок BPwin содержит еще 14 словарей (работ, хранилищ данных, внешних ссылок, объектов ссылок, перекрестков, сущностей, атрибутов, центров затрат, ресурсов, ролей, групп ролей, свойств UDP, ключевых слов UDP и изображений). Интерфейс большинства словарей унифицирован. Назначение кнопок панели управления словарем приведено в табл. 2.1.
Таблица 2.1.
Кнопки панели управления словарем (слева направо)
| Кнопка | Назначение |

| Сохранить словарь |

| Предварительный просмотр печати словаря |

| Печать словаря |

| Экспорт словаря в текстовый файл |

| Импорт словаря из текстового файла |

| Удаление объектов из словаря. Удалить можно только те объекты, которые не используются в модели |
Содержимое словаря стрелок можно распечатать в виде отчета (меню Tools/Reports/Arrow Report) и получить тем самым толковый словарь терминов предметной области, использующихся в модели.
Несвязанные граничные стрелки (unconnected border arrow). При декомпозиции работы входящие в нее и исходящие из нее стрелки (кроме стрелки вызова) автоматически появляются на диаграмме декомпозиции (миграция стрелок), но при этом не касаются работ. Такие стрелки называются несвязанными и воспринимаются в BPwin как синтаксическая ошибка.
На рис. 2.7 приведен фрагмент диаграммы декомпозиции с несвязанными стрелками, генерирующийся BPwin при декомпозиции работы "Изготовление изделия" (см. рис. 2.10 Лабораторной работы №1).
Для связывания стрелок входа, управления или механизма необходимо перейти в режим редактирования стрелок, щелкнуть по наконечнику стрелки и щелкнуть по соответствующему сегменту работы.
Для связывания стрелки выхода необходимо перейти в режим редактирования стрелок, щелкнуть по сегменту выхода работы и затем по стрелке.
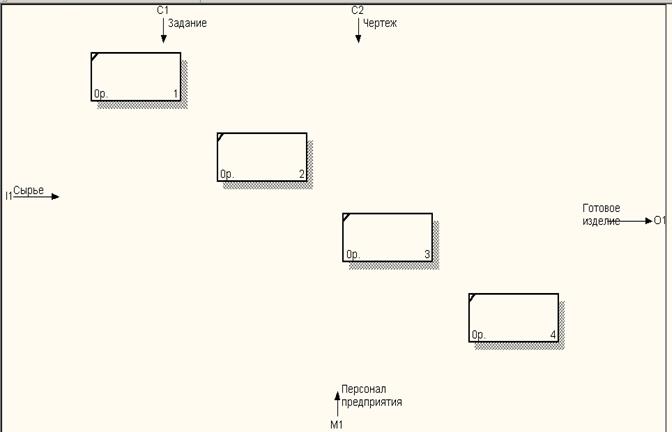
Рис. 2.7. Пример несвязанных стрелок
Внутренние стрелки. Для связи работ между собой используются внутренние стрелки, т. е. стрелки, которые не касаются границы диаграммы, начинаются у одной и кончаются у другой работы.
Для рисования внутренней стрелки необходимо в режиме рисования стрелок щелкнуть по сегменту (например, выхода) одной работы и затем по сегменту (например, входа) другой.
В IDEF0 различают пять типов связей работ.
Связь по входу (output - input), когда стрелка выхода вышестоящей работы (далее - просто выход) направляется на вход нижестоящей (например, на рис. 2.8 стрелка "Детали " связывает работы "Изготовление деталей и Сборка изделия").
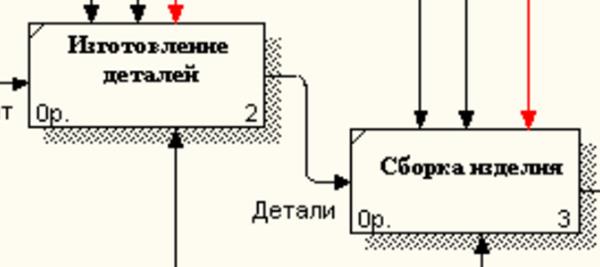
Рис. 2.8. Связь по входу
Связь по управлению (output - control), когда выход вышестоящей работы направляется на управление нижестоящей. Связь по входу показывает доминирование вышестоящей работы. Данные или объекты выхода вышестоящей работы не меняются в нижестоящей. На рис. 2.9 стрелка "Чер теж" связывает работы "Создание чертежа детали" и "Изготовление детали ", при этом чертеж не претерпевает изменений в процессе изготовления деталей.

Рис. 2.9. Связь по управлению
Обратная связь по входу (output - input feedback), когда выход нижестоящей работы направляется на вход вышестоящей. Такая связь, как правило, используется для описания циклов. На рис. 2.10 стрелка "Брак" связывает работы "Переработка сырья" и "Контроль качества", при этом выявленный на контроле брак направляется на вторичную переработку.

Рис. 2.10. Обратная связь по входу
Обратная связь по управлению (output - control feedback), когда выход нижестоящей работы направляется на управление вышестоящей (стрелка "Рекомендации", рис. 2.11). Обратная связь по управлению часто свидетельствует об эффективности бизнес-процесса. В случае, изображенном на рис. 2.11, качество изделия может быть повышено путем непосредственного регулирования процессами изготовления деталей и сборки изделия в зависимости от результата (выхода) работы "Контроль качества"
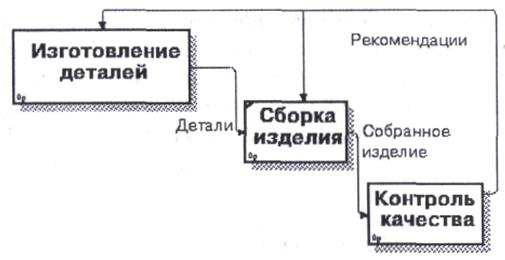
Рис. 2.11. Обратная связь по управлению
Связь выход-механизм (output - mechanism), когда выход одной работы направляется на механизм другой. Эта взаимосвязь используется реже остальных и показывает, что одна работа подготавливает ресурсы, необходимые для проведения другой работы (рис. 2.12).
Явные стрелки. Явная стрелка имеет источником одну-единственную работу и назначением тоже одну-единственную работу.

Рис. 2.12. Связь выход-механизм
Разветвляющиеся и сливающиеся стрелки. Одни и те же данные или объекты, порожденные одной работой, могут использоваться сразу в нескольких других работах. С другой стороны, стрелки, порожденные в разных работах, могут представлять собой одинаковые или однородные данные или объекты, которые в дальнейшем используются или перерабатываются в одном месте. Для моделирования таких ситуаций в IDEF0 используются разветвляющиеся и сливающиеся стрелки.
Для разветвления стрелки нужно в режиме редактирования стрелки щелкнуть по фрагменту стрелки и по соответствующему сегменту работы.
Для слияния двух стрелок выхода нужно в режиме редактирования стрелки сначала щелкнуть по сегменту выхода работы, а затем по соответствующему фрагменту стрелки.
Смысл разветвляющихся и сливающихся стрелок передается именованием каждой ветви стрелок. Существуют определенные правила именования таких стрелок. Рассмотрим их на примере разветвляющихся стрелок. Если стрелка именована до разветвления, а после разветвления ни одна из ветвей не именована, то подразумевается, что каждая ветвь моделирует те же данные или объекты, что и ветвь до разветвления (рис. 2.13).
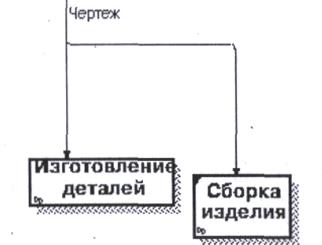
Рис. 2.13. Пример именования разветвляющейся стрелки
Если стрелка именована до разветвления, а после разветвления какая-либo из ветвей не именована, то подразумевается, что эти ветви соответствуют именованию. Если при этом какая-либо ветвь после разветвления осталась неименованной, то подразумевается, что она моделирует те же данные или объекты, что и ветвь до разветвления (рис. 2.14).

Рис. 2.14. Другой пример именования разветвляющейся стрелки
Недопустима ситуация, когда стрелка до разветвления не именована, а после разветвления не именована какая-либо из ветвей. BPwin определяет такую стрелку как синтаксическую ошибку (рис. 2.15).
Правила именования сливающихся стрелок полностью аналогичны. Ошибкой будет считаться стрелка, которая после слияния не именована, а до слияния не именована какая-либо из ее ветвей. Для именования отдельной ветви разветвляющихся и сливающихся стрелок следует выделить на диаграмме только одну ветвь, после этого вызвать редактор имени и присвоить имя стрелке. Это имя будет соответствовать только выделенной ветви.
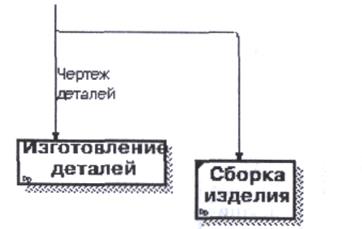
Рис. 2.15. Пример неправильного именования разветвляющейся стрелки
Тоннелирование стрелок. Вновь внесенные граничные стрелки на диаграмме декомпозиции нижнего уровня являются неразрешенными и изображаются в квадрат ных скобках. Поэтому они автоматически не появляются на диаграмме верхнего уровня (рис. 2.16).

Рис. 2.16. Неразрешенная (unresolved) стрелка
Для их "перетаскивания" наверх нужно щелкнуть правой кнопкой мыши по квадратным скобкам граничной стрелки. Появляется диалог Border Arrow Editor (рис. 2.17).
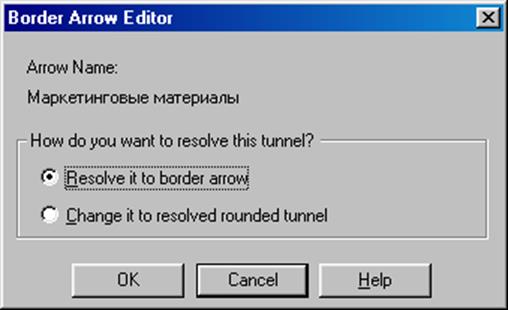
Рис. 2.17. Диалог Border Arrow Editor
Если выбрать опцию Resolve it to border arrow, стрелка мигрирует на диаграмму верхнего уровня, а если выбрать Change it to resolved rounded tunnel -стрелка будет затоннелирована и не попадет на другую диаграмму. Тон нельная стрелка изображается с круглыми скобками на конце (рис. 2.18)

Рис. 2.18. Типы тоннелирования стрелок
Тоннелирование может быть применено для изображения малозначимых стрелок. Если на какой-либо диаграмме нижнего уровня необходимо изобразить малозначимые данные или объекты, которые не обрабатываются или не используются работами на текущем уровне, то их необходимо направить на вышестоящий уровень (на родительскую диаграмму). Если эти данные не используются на родительской диаграмме, их нужно направить еще выше и т. д. В результате малозначимая стрелка будет изображена на всех уровнях и затруднит чтение всех диаграмм, на которых она присутствует. Выходом является тоннелирование стрелки на самом нижнем уровне. Такое тоннелиро-вание называется "не в родительской диаграмме".
Другим примером тоннелирования может быть ситуация, когда стрелка механизма мигрирует с верхнего уровня на нижний, причем на нижнем уровне этот механизм используется одинаково во всех работах без исключения. (Предполагается, что не нужно детализировать стрелку механизма, т. е. стрелка механизма на дочерней работе именована до разветвления, а после разветвления ветви не имеет собственного имени.) В этом случае стрелка механизма на нижнем уровне может быть удалена, после чего на родительской диаграмме она может быть затоннелирована, а в комментарии к стрелке или в словаре можно указать, что механизм будет использоваться во всех работах дочерней диаграммы декомпозиции. Такое тоннелирование называется "не в дочерней работе" (рис. 2.18).
|
|
|


