 |
Построения отрезка, соединяющего две втулки по нижним краям
|
|
|
|
УПРАЖНЕНИЕ 1. ПОСТРОЕНИЕ ФЛАНЦА
В данном, первом, упражнении выполняется построение фланца. Фланец состоит из окружностей и отрезков; ненужные части объектов обрезаются. Вы попрактикуетесь в использовании наиболее часто применяемых команд AutoCAD: КРУГ, ПОДОБИЕ, ОТРЕЗОК и ОБРЕЖЬ. Кроме того вы изучите некоторые базовые технологии AutoCAD по созданию и редактированию объектов, такие как построения с использованием различных режимов объектной привязки.
Упражнение состоит из пяти коротких процедур:
- Создание нового файла рисунка
- Настройка рабочей среды
- Построение двух втулок
- Построение отрезка для соединения нижних краев втулок с помощью объектной привязки.
- Обрезка ненужных частей объекта
Создание файла рисунка
Запустите AutoCAD. Откроется новый файл.
Для дальнейшей работы необходимо вывести на экран панели: «Объектная привязка» и «Зуммирование». Для этого проделать следующую работу: В вкладке «Вид» группа «Пользовательский интерфейс» выбрать «Панели инструментов»-AutoCad-Объектная привязка(Зуммирование)


 Отключите кнопку «Динамический ввод» (При отключенной кнопке запрашиваемые данные будут вводиться только в командной строке). Включите, если нужно «Объектная привязка», для того, чтобы автоматически отслеживались точки
Отключите кнопку «Динамический ввод» (При отключенной кнопке запрашиваемые данные будут вводиться только в командной строке). Включите, если нужно «Объектная привязка», для того, чтобы автоматически отслеживались точки

Настройка графической среды рисунка
Установим единицы(точность, количество знаков после запятой), лимиты и режимы рисования.
- В командной строке введите ЕД
- В диалоговом окне «Единицы измерения» выбрать 0.00 в списке «Точность», и затем нажать «OK». AutoCAD использует десятичные единицы по умолчанию, что является правильной установкой для данного упражнения.

- В командной строке введите ЛИМ
В командной строке появится запись:
|
|
|

Т.е. требуется указать координаты левого нижнего угла. Для принятия значения по умолчанию (Координаты левого нижнего угла 0,0. Значения по умолчанию указаны в <…>) достаточно нажать ENTER. Координаты правого верхнего угла введем 16,12.

Примечание: Необходимо нажимать ENTER после ввода каждого ответа на запрос AutoCAD.
Вы установили лимиты рисунка в 16 x 12 единиц, то есть немногим более, чем механическая деталь, которую вы будете строить в данном упражнении.
Прозуммируем область рисования к лимитам рисунка (команда ПОКАЖИ ВСЕ).
О команде ПОКАЖИ
Команда ПОКАЖИ увеличивает или уменьшает видимые размеры объектов. Данная команда содержит много опций, позволяющих управлять изображением на рисунке.


В панели «Зумирование» нажать кнопку «Показать Все». Теперь на экране область созданных вами лимитов(16х12), т.е область рисунка.
Построение двух втулок
Теперь, когда графическая среда настроена, можно приступать к рисованию детали. Сначала необходимо нарисовать круг, обозначающий наружный контур левой втулки.
О команде КРУГ
С помощь команды КРУГ можно строить круги всеми известными в геометрии способами. В данном случае нужно воспользоваться способом «центр и радиус»: Сначала задается точка центра, а затем радиус круга.
Об абсолютных координатах
В двумерной (2М) системе координат точки задаются путем ввода двух значений, определяющих положение точки относительно горизонтальной (X) и вертикальной (Y) осей. Эти два значения должны отделяться друг от друга запятой, например, 0,0 2,3 2.25 6.05
1  В вкладке «Главная» группа «Рисование» выбрать команду «Круг»
В вкладке «Главная» группа «Рисование» выбрать команду «Круг»
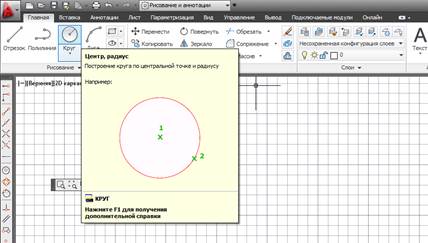
В командной строке необходимо указать координаты центра круга 3,4 и нажать Enter:

Далее указывается радиус круга 2

Результатом выполненной команды будет:
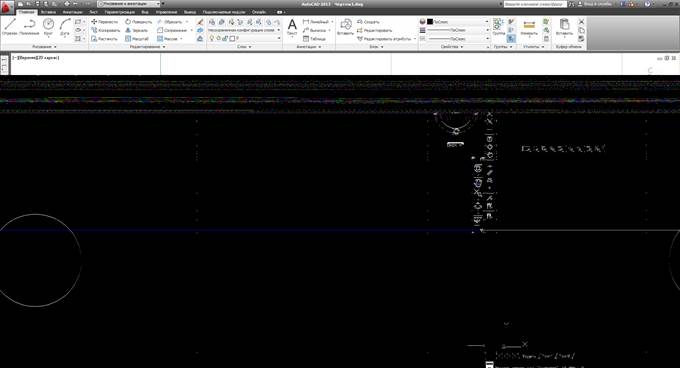
Теперь нужно нарисовать другой круг, обозначающий наружный контур правой втулки.
|
|
|
2 В вкладке «Главная» группа «Рисование» выбрать команду «Круг». AutoCAD запрашивает координаты центра круга (Введите в командной строке 7.5,4 Enter)
Радиус круга зададим 1.2.
Полученный рисунок должен выглядеть подобно изображенному ниже:

Теперь необходимо нарисовать внутренний контур левой втулки.
3  В вкладке «Главная» группа «Редактирование» выбрать команду «Смещение»
В вкладке «Главная» группа «Редактирование» выбрать команду «Смещение»

О команде СМЕЩЕНИЕ
Данная команда позволяет копировать объекты параллельно самим себе, либо со смещением на заданное расстояние, либо с прохождением через заданную точку. В данном упражнении используется вариант с заданием расстояния.
После вызова команды «Смещение» сначала AutoCad запрашивает на какое расстояние сделать смещение. Задайте расстояние в командной строке 1. Нажмите Enter

После этого AutoCAD запрашивает указать объект для создания подобного.

Выберите левый круг (Для этого щелкните мышью по контуру круга).
Далее требуется указать сторону, в которую будет смещаться подобный объект относительно исходного.
Необходимо указать любую точку внутри левого круга.
Для завершения работы с командой ПОДОБИЕ следует нажать ENTER.
Полученный рисунок должен выглядеть подобно изображенному ниже.

Вышеописанную операцию нужно повторить для правой втулки.
1 В вкладке «Главная» группа «Редактирование» выбрать команду «Смещение»
Введите значение смещения 0.6
Выберите правый круг, и укажите любую точку внутри правого круга в качестве стороны смещения
После выполнения команды «Смещение» полученный рисунок должен выглядеть Следующим образом:
Совет: При работе с двухкнопочной мышью вместо нажатия ENTER можно нажимать правую кнопку мыши. Если мышь имеет большее число кнопок, то одна из них также обычно настраивается на дублирование клавиши ENTER.
Построения отрезка, соединяющего две втулки по нижним краям
При помощи средств объектной привязки AutoCAD можно рисовать отрезки, привязываясь к характерным точкам существующих объектов: центрам кругов, конечным и серединным точкам отрезков. В данном упражнении предстоит построить отрезок, проходящий по касательной к двум кругам, пользуясь режимом объектной привязки «Касательная».
|
|
|
-
 В вкладке «Главная» группа «Рисование» выбрать команду «Отрезок».
В вкладке «Главная» группа «Рисование» выбрать команду «Отрезок».

AutoCAD запрашивает указать начальную точку отрезка.

-
 При наведении на круг, автоматически отслеживается центр круга, для того, чтобы отследить(поймать) касательную будем использовать панель объектной привязки. В панели «Объектная привязка» нажать кнопку «Касательная».
При наведении на круг, автоматически отслеживается центр круга, для того, чтобы отследить(поймать) касательную будем использовать панель объектной привязки. В панели «Объектная привязка» нажать кнопку «Касательная».
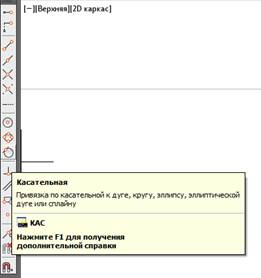
Об объектной привязке
При использовании объектной привязки AutoCAD добавляет дополнительную подсказку, отображающую название текущего режима объектной привязки. Задание точки с помощью объектной привязки избавляет от необходимости указывать точно место ее расположения; достаточно, чтобы нужная характерная точка объекта находилась в пределах прицела курсора. Вы увидите маленькое изображение желтой окружности, которое фиксируется на точке привязки и обозначает тип используемого режима.
Выбрать нижнюю часть внешнего левого круга
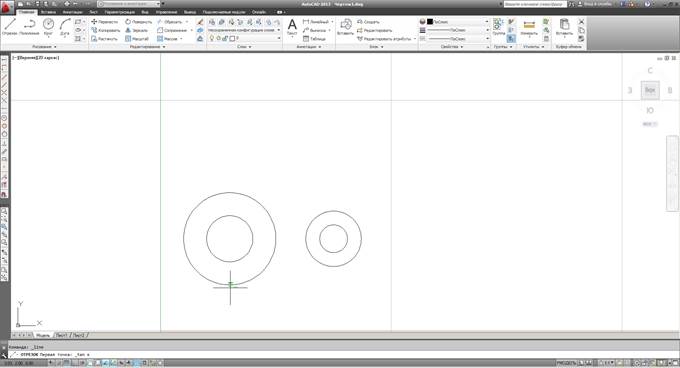
AutoCAD запрашивает указать другой конец отрезка.
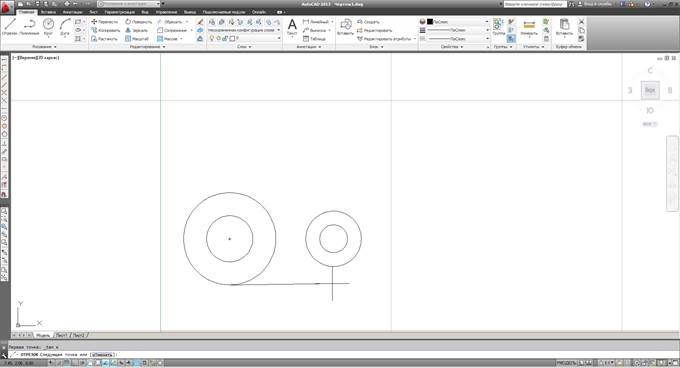
- В панели «Объектная привязка» снова нажать кнопку «Касательная».
Выбрать нижнюю часть внешнего правого круга.
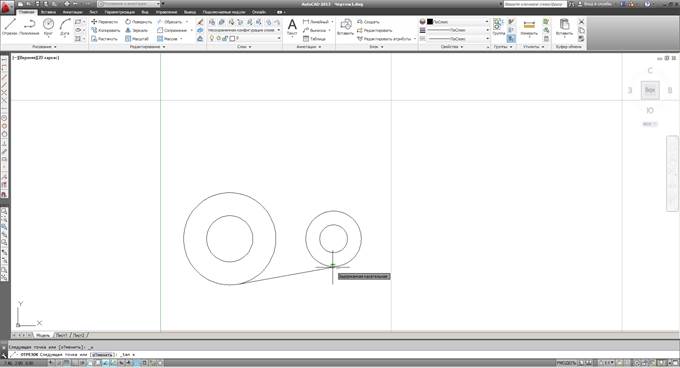
AutoCAD отрисовывает отрезок, соединяющий два круга по касательной.

Для завершения работы с командой ОТРЕЗОК следует нажать ENTER.
Полученный рисунок должен выглядеть подобно изображенному ниже.

Аналогично постройте отрезок, концы отрезка являются касательными верхних частей кругов.
Полученный рисунок должен выглядеть подобно изображенному ниже.

|
|
|


