 |
Построение дверного проема
|
|
|
|
УПРАЖНЕНИЕ 2 – ПОСТРОЕНИЕ ПЛАНА КОМНАТЫ
В данном упражнении вы построите план стен комнаты, дверной проем и полотно двери.
Упражнение состоит из трех коротких процедур:
Создание нового файла рисунка
· Создание нового слоя
· Построение плана стен комнаты
· Построение дверного проема
Создание файла рисунка
Запустите AutoCAD. Откроется новый файл.
Для дальнейшей работы необходимо вывести на экран панели: «Объектная привязка» и «Зуммирование» (см. упражнение 1). Создайте лимиты 10000х10000. Не забудьте после создания лимитов сделать «Показать все».
Создание нового слоя
Перед тем как приступить к построению стен, необходимо создать новый слой с именем Стена.
О слоях
Слои предназначены для логического упорядочивания объектов рисунка и действуют подобно наложенным друг на друга прозрачным листам кальки. Расположив объекты на определенном слое, можно затем управлять их видимостью, типом линии, цветом и другими свойствами.
-
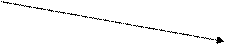 Для вызова диспетчера слоев в вкладке «Главная» группа «Слои» выбрать команду «Свойства слоя»,
Для вызова диспетчера слоев в вкладке «Главная» группа «Слои» выбрать команду «Свойства слоя»,

после чего появится окно диспетчера слоев.


2. В диалоговом окне «Диспетчер свойств слоев» нажать кнопку «Создать слой», а затем ввести Стена в графе «Имя».
3.  Выбрать значок в графе «Цвет» для нового слоя Стена.
Выбрать значок в графе «Цвет» для нового слоя Стена.
4. В диалоговом окне “Выбор цвета” выбрать синий цвет в группе “Стандартные цвета”, а затем нажать кнопку “OK”.
5.  Нажать кнопку “Установить”, а затем закройте окно «Диспетчер свойств слоев».
Нажать кнопку “Установить”, а затем закройте окно «Диспетчер свойств слоев».

Теперь слой Стена выбран текущим. Данному слою присвоен синий цвет.
Построение стен на плане комнаты
Создавать стены комнаты будем с помощью команды Отрезок. Задавать точки отрезков на чертеже можно в абсолютных координатах, определяющих положение точки относительно осей X и Y. Но в некоторых случаях удобнее строить отрезок указывая длину отрезка и направление относительно начальной точки.
|
|
|
1. 
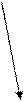 Включите режим ОРТО(при включенном режиме линии строятся строго горизонтально и вертикально). « Динамический ввод» в последующих упражнениях выключать не будем. О данной кнопке описано в упр.1
Включите режим ОРТО(при включенном режиме линии строятся строго горизонтально и вертикально). « Динамический ввод» в последующих упражнениях выключать не будем. О данной кнопке описано в упр.1

2. Установим точность(единицы) 0-знаков после запятой
3. В вкладке «Главная» группа «Рисование» выбрать команду «Отрезок». Для задания начальной точки отрезка, укажите мышкой эту точку в любом месте области рисунка. (в любом месте на экране)
Далее требуется указать следующую точку отрезка.
4. Курсором мыши задайте направление отрезка ВПРАВО и введите в командной строке 2000 и нажмите Enter.

Не заканчивая команду Отрезок, продолжим построение серии отрезков, определяющих стены на плане.
5. Направьте курсор мыши вверх, введите 2750 и нажмите Enter.

6. Далее ВЛЕВО 2500, ВНИЗ 2000


7. Соедините строящийся отрезок с начальной точкой первого отрезка. Для этого поймайте конец первого отрезка и щелчком мыши закончите построение. (Это действие получится только в том случае, если включена «Объектная привязка»). Нажмите Enter, для того, чтобы закончить команду «Отрезок»
8. Полученный рисунок должен выглядеть подобно изображенному ниже.

Толщина стен
Толщину стен комнаты будем считаем равной 200.
1. Используя команду «СМЕЩЕНИЕ» сместите полученные отрезки на 200 внутрь комнаты. Проделайте это самостоятельно (см. Упражнение 1).
Результатом выполненных команд будет Рисунок 1.
2. Обрежьте ненужные части смещенных линий в соответствии с Рисунком 2 ниже, для этого используйте команду «Обрезать» (см. Упражнение 1).


Рис. 1 Рис. 2
Построение дверного проема
При рисовании дверного проема возникает проблема указания начала отрезка на заданном расстоянии от стены.
|
|
|
1. Вызовите команду «Отрезок». AutoCAD запрашивает указать первую точку отрезка. Укажите точку как показано на рисунке

2. Вторую точку отрезка укажите на пересечении с нижним горизонтальным отрезком (либо направьте курсор мыши вниз и введите 200 (расстояние между отрезками))

Эти действия получатся только в том случае, если включена «Объектная привязка»
Нажмите ENTER для завершения команды «Отрезок». Результатом выполнения команды будет Рисунок 3.
3. С помощью команды «Подобие» сместите построенный отрезок влево, указав расстояние смещения 300 (Рисунок 4).

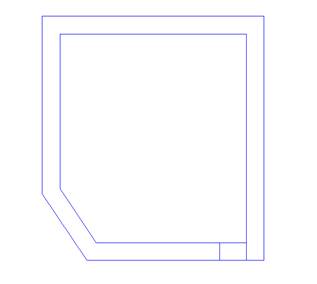
Рис. 3 Рис. 4
4. Удалите исходный отрезок (Рисунок 5). Используя команду «Подобие» постройте вторую границу проема, задав расстояние смещения 900 влево. (Рисунок 6)


Рис. 5 Рис. 6
7. Используя команду «Обрезать» создайте проем, как показано на рисунке ниже:
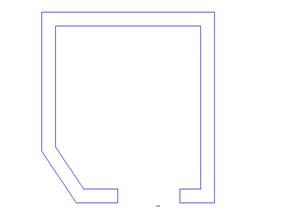
Построение двери
Создадим дверь в соответствии с созданным дверным проемом.
1. Постройте Отрезок, соединяющий внутренние углы проема (рисунок ниже) (используйте режим объектной привязки «Конточка» для указания точек отрезка).
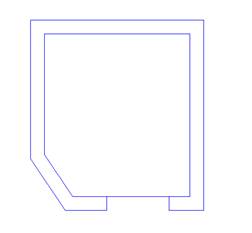
Далее необходимо осуществить поворот построенного отрезка внутрь комнаты на 300
В вкладке «Главная» группа «Редактирование» выбрать команду «Повернуть».

2. Выделите построенный отрезок, для завершения выбора элементов нажмите Enter.
AutoCAD запрашивает базовую точку (точку относительно которой будет произведен поворот)
3. Укажите конечную точку отрезка, расположенную справа.
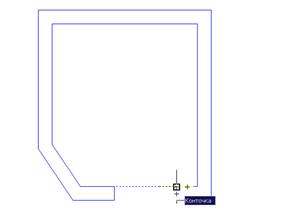
Далее необходимо задать угол, на который будет осуществлен поворот отрезка.
- Введите угол поворота -30.
Примечание: Если угол откладывается по часовой стрелке, то значение угла отрицательно.
Полученный рисунок должен выглядеть подобно изображенному ниже:

|
|
|


