 |
Рекомендации по построению поверхности.
|
|
|
|
Введение.
Дисциплина «Информатика», изучающая компьютерные технологии и методы обработки информации, входит в учебные планы всех специальностей высших технических учебных заведений. Предусмотрено чтение лекций, проведение практических и лабораторных занятий, а также самостоятельная работа студентов. Для студентов заочной формы обучения учебным планом предусмотрено выполнение контрольной работы (КР) по информатике.
КР выполняется каждым студентом в соответствии со своим индивидуальным вариантом. При выполнении КР студент использует умения и навыки, полученные им за время обучения дисциплине «Информатика».
На проверку преподавателю студент предоставляет:
пояснительную записку к КР на бумажном носителе и электронный папку, содержащую следующие файлы:
файл текстового процессора MS Word, содержащий текст пояснительной записки, начинающийся с титульного листа;
файл электронных таблиц MS Excel, содержащий выполненные студентом задания по КР в электронной форме.
Пояснительная записка оформляется студентом в текстовом редакторе MS Word и печатается на бумажном носителе формата А4. Файлы на проверку предоставляются на электронных носителях.
Созданные таким образом файлы помещаются в папку, именованную по следующей форме: НазваниеГруппы_ФамилияИнициалы. Например, НТТКз31_ИвановСП (заочное обучение), НТТКзс31_ИвановСП (сокращенная заочная форма обучения), НТТКипу31_ИвановСП (индивидуальное ускоренное обучение),
Староста группы собирает работы в электронном варианте (папки с работами студентов вида НТТКипу31_ИвановСП ) всех студентов на USB-флеш-накопитель и сдает преподавателю.
Отпечатанные документы, вложенные в прозрачные файлы, студенты сдают преподавателю лично.
|
|
|
Оформление работ
1. Работа должна быть представлена полностью, начиная с титульного листа и заканчивая списком литературы и приложениями.
2. Работы представляются в виде электронных документов (в формате *.doc, *.docx, *.xls, *.xlsx).
3. На первой странице текста (титульном листе) в обязательном порядке должна присутствовать в виде текстовых данных следующая информация:
· Ф.И.О. студента;
· факультет, курс, группа, форма обучения, вид отчетности;
· вид работы, тема работы;
· дата выполнения работы (в формате ДД.ММ.ГГГГ);
· Ф.И.О руководителя работы.
Представление работ
1. Работы группируются отдельно по группам
2. Работы представляются на электронном носителе, в папке с названием
Факультет_кафедра_Название группы_7:
ПРИМЕР:АМФ_ПСМ_б-НТТКз31_7
Название группы (здесь б-НТТКипу31) берется точно как в расписании на сайте СГТУ.
При формировании имени файла, содержащего работу, передаваемую преподавателю, используется следующая структура:
номер зачетной книжки _названиегруппы_годвыпуска_видработы.doc
ПРИМЕР:
111111_ б-НТТКз31_2017_7.doc
Или
111111_ б-НТТКз31_2017_7.doc
Прочие части работы, не интегрированные в документ MS Word, размещаются в этой же папке и имеют такое же название + порядковый номер файла, с соответствующими расширениями.
ПРИМЕРЫ:
(очное обучение)
111111_б-НТТК31_2017_7_01.doc
111111_б-НТТК31_2017_7_02.xls
или (заочное обучение)
111111_б-НТТКз31_2017_7_01.doc
111111_б-НТТКз31_2017_7_02.xls
или (индивидуальное ускоренное обучение)
111111_б-НТТКипу31_2017_7_01.doc
111111_б-НТТКипу31_2017_7_02.xls
или (сокращенная заочная форма обучения)
111111_б-НТТКзс31_2017_7_01.doc
111111_б-НТТКзс31_2017_7_02.xls
Задание № 1.
1. Создать книгу Excel и корректно сохранить её в формате “*.xls”, дав ей значащее имя.
2. Переименовать первый лист как в соответствии с вариантом.
3. Выделить весь лист и выбрать для него шрифт Times New Roman, размер – 14 (рекомендуется и для всех последующих заданий).
|
|
|
4. Используя приёмы копирования содержимого ячеек, автозаполнения числами и текстом, создать и оформить в виде таблицы задание своего варианта
5. Подробно, по пунктам, описать все свои действия в пояснительной записке, используя скриншоты экранов с этапами выполнения задания (это относится и к следующим заданиям).
Вариант выбирается по последней цифре в зачётной книжке.(может быть предложен преподавателем)
Таблицы должны содержать не менее 5-ти столбцов и не менее 10-ти строк.
0. Городской телефонный справочник.
1. Мои одноклассники.
2. Мои любимые исполнители.
3. Расписание занятий
4. Художественная галерея
5. Кинотеатры города
6. Каталог программного обеспечения компьютера
7. Список студентов группы
8. Компьютерный салон
9. Участники конференции.
Каждая ячейка таблицы должна быть отформатирована (т.е. оформлена) по – своему, причем параметры форматирования не влияют на содержание ячейки.
В таблице обязательно должны быть ячейки с числовым, текстовым, дата/время форматом.
Задание № 2.
1. Перейти на Лист 2 и переименовать его как “Ведомость”.
2. Создать на втором листе ведомость на выдачу заработной платы сотрудникам некоего предприятия (отдела), столбцы в которой носили бы заголовки “Номер”, “Фамилия”, “Имя”, “Отчество”, “Должность”, “Разряд”, “Число отработанных дней месяца”, “Число детей”, “Начислено”, “Удержано 13 %”, “К выдаче”.
3. Полагая, что в Вашем предприятии (отделе) работает 20 сотрудников, заполнить столбец “Номер” числами от 1 до 20, используя автозаполнение числами.
4. Используя приёмы копирования содержимого ячеек, автозаполнения текстом и автозавершения, заполнить три столбца “Фамилия”, “Имя” и “Отчество”, таким образом, чтобы фамилии, имена и отчества у различных сотрудников повторялись, но при этом все их комбинации были бы различными.
5. Аналогичным образом заполнить столбец должностей, таким образом, чтобы каждая должность повторялась не менее 3 – 4 раз.
6. Заполнить столбец “Разряд” различными разрядами, помня, что по Единой тарифной сетке Российской Федерации минимальный разряд – 1 й, максимальный – 18 й. Каждый разряд должен повторяться 3 – 4 раза.
|
|
|
7. Создать константу “МРОТ” (минимальный размер оплаты труда), присвоив ей значение данной величины (в рублях) на момент создания контрольной работы.
8. Создать константу “ЧРДМ” (число рабочих дней месяца), присвоив ей значение данной величины на момент создания контрольной работы.
9. Используя относительные ссылки на ячейки и константу “МРОТ” и “ЧРДМ”, создать формулы для расчёта заработной платы и, используя автозаполнение формулами, заполнить столбцы “Начислено”, “Удержано 13 %” и “К выдаче”, считая, что
Начислено = МРОТ ´ Разряд/ ЧРДМ ´ “Число отработанных дней месяца”;
Удержано = (Начислено – МРОТ ´ “Число детей”) ´13 %;
К выдаче = Начислено – Удержано.
10. Сосчитать автосуммы по столбцам “Начислено”, “Удержано 13 %” и “К выдаче”. Слева озаглавить эту строку “Итого”.
11. Оформить ведомость разграфлённой таблицей.
12. Добавить над таблицей строку и создать для этой таблицы заголовок в объединённой ячейке (по ширине таблицы).
13. Подробно, по пунктам, описать все свои действия в пояснительной записке.
Задание № 3.
1. Используя мастер диаграмм построить не круговую диаграмму по столбцу “Начислено” (без суммы!) ведомости на выдачу заработной платы, созданной по предыдущему заданию, и поместить эту диаграмму на втором листе, ниже таблицы.
2. Отформатировать данную диаграмму по Вашему вкусу (цвета, фон, подписи, объёмный вид и т. п.).
3. Подробно, по пунктам, описать все свои действия в пояснительной записке.
Задание № 4.
1. Используя сортировку, рассортировать список сотрудников в ведомости на выдачу заработной платы, созданной по предыдущему заданию, сначала по убыванию разрядов, а затем – по алфавиту (в первую очередь – по фамилиям, затем – по именам, и в последнюю очередь – по отчествам).
2. Используя сортировку в пределах выделенного диапазона, выстроить по возрастанию номера сотрудников в списке, не изменяя алфавитного порядка фамилий.
3. Для столбцов с заголовками “Номер”, “Фамилия”, “Имя”, “Отчество”, “Должность”, “Разряд”, “Начислено”, “Удержано 13 %”, “К выдаче” установить автофильтр.
|
|
|
4. Используя автофильтр, просмотреть всех сотрудников с какой-либо одной фамилией. Затем, в пределах этой фамилии, – с каким-либо одним именем; просмотреть всех сотрудников, занимающих какую-либо одну должность, имеющих один разряд и т. д.
5. Используя условие в пользовательском автофильтре просмотреть всех сотрудников, чей разряд лежит между 8 и 14 включительно, а затем, наоборот, сотрудников, чей разряд не лежит между 8 и 12 (то есть меньше 8 го или больше 12 го).
6. Используя автофильтр, просмотреть 10 наиболее высоко оплачиваемых сотрудников.
7. Подробно, по пунктам, описать все свои действия в пояснительной записке.
Задание № 5.
1. Перейти на Лист 3 и переименовать его как “Итоги”.
2. Вернуться на лист “Ведомость”, выделить таблицу вместе с заголовком, скопировать её и вставить на лист “Итоги”.
3. Рассортировать содержимое таблицы по должностям (по возрастанию).
4. Используя сортировку в пределах выделенного диапазона, выстроить по возрастанию номера сотрудников в списке, не изменяя алфавитного порядка должностей.
5. Ввести промежуточные итоги – Итоговые суммы зарплат по должностям по столбцам “Начислено”, “Удержано 13 %”, “К выдаче”.
6. Аналогично ввести итоговые средние зарплаты по должностям.
7. Подробно, по пунктам, описать все свои действия в пояснительной записке.
Задание № 6.
1. Добавить новый лист. Переименовать его в “График” и поместить в конец.
2. Протабулировать кусочную функцию  (т. е. составить таблицу из двух столбцов значений
(т. е. составить таблицу из двух столбцов значений  ) при
) при  изменяющемся от
изменяющемся от  до
до  (т. е.
(т. е.  ) с шагом
) с шагом  .
.
Номер варианта выбирается из таблицы по сумме трёх цифр номера зачётной книжки (вторая + предпоследняя + последняя). Например, зачётная книжка № 931417 ® Вариант № 3+1+7=11.
Варианты задания.
| № | 
| 
| 
| 
|
| – 2 | 0.25 | 
| ||
| – 1 | 0.2 | 
| ||
| 0.2 | 
| |||

| 
| 
| 
| |
| – 4 | 0.4 | 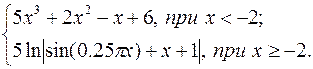
| ||

| 
| 
| 
| |
| 4.2 | 5.85 | 0.15 | 
| |
| – 3 | 0.5 | 
| ||

| 
| 
| ||
| – 2.1 | 0.3 | 
| ||

| 
| 
| 
| |
| – 20 | 
| |||
| 13.2 | 0.1 | 
| ||

| 
| 
| 
| |
| – 0.1 | 0.1 | 0.02 | 
| |
| 1.4 | 0.1 | 
| ||
| – 5 | 
| |||
| – 2 | 0.25 | 
| ||
| – 1.4 | 1.4 | 0.2 | 
| |

| 
| 
| 
| |
| – 1.05 | 1.05 | 0.15 | 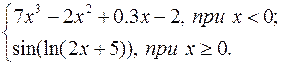
| |
| 2.4 | 0.15 | 
| ||
| – 0.9 | 0.9 | 0.1 | 
| |
| – 12 | 
| |||
| 0.25 | 
| |||

| 
| 
| 
| |
| 0.25 | 
| |||

| 
| 
| 
|
При заполнении столбца значений  вместо автозаполнения числом использовать формулу, содержащую ссылку на ячейку лежащую на одну выше данной. При заполнении столбца значений
вместо автозаполнения числом использовать формулу, содержащую ссылку на ячейку лежащую на одну выше данной. При заполнении столбца значений  использовать условную функцию “ЕСЛИ”.
использовать условную функцию “ЕСЛИ”.
3. На этом же листе построить график данной кусочной функции, используя точечную диаграмму.
|
|
|
4. Отформатировать полученный график.
5. Подробно, по пунктам, описать все свои действия в пояснительной записке.
Задание № 7.
1. Используя встроенные функции Excel найти на отрезке  минимум, максимум и среднее значение кусочной функции, таблица значений которой построена по предыдущему заданию.
минимум, максимум и среднее значение кусочной функции, таблица значений которой построена по предыдущему заданию.
2. Подробно, по пунктам, описать все свои действия в пояснительной записке.
Задание № 8.
1. Добавить новый лист. Переименовать его в “Уравнение” и поместить в конец.
2. На интервале  найти с точностью
найти с точностью  численное значение корня уравнения
численное значение корня уравнения  методом последовательных приближений при табулировании (см. пример).
методом последовательных приближений при табулировании (см. пример).
Номер варианта выбирается из таблицы по сумме трёх последних цифр номера зачётной книжки. Например, зачётная книжка
№ 931417 ® Вариант № 4+1+7=12.
Варианты задания.
| № | 
| 
| 
|
| – 5,5 | – 4 | 
| |
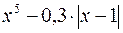
| |||

| |||

| |||

| |||
| – 3 | 
| ||
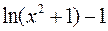
| |||
| 0,2 | 1,4 | 
| |

| |||
| – 3 | 
| ||

| |||
| 0,1 | 0,6 | 
| |
| 1,5 | 1,7 | 
| |

| |||
| – 3 | – 2 | 
| |

| |||
| – 4 | – 1 | 
| |

| |||
| 0,6 | 1,4 | 
| |
| 2,2 | 
| ||
| – 1,5 | 1,5 | 
| |
| – 2 | 
| ||
| – 3,5 | – 1,5 | 
| |
| 0,8 | 
| ||
| 6,4 | 7,7 | 
| |
| – 10 | 
| ||

| |||
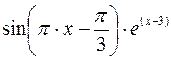
|
3. Подтвердить полученный результат, используя подбор параметра и поиск решения.
4. Подробно, по пунктам, описать все свои действия в пояснительной записке.
Задание № 9.
1. Добавить новый лист. Переименовать его в “Прогрессия” и поместить в конец.
2. Заполнить в столбик последовательность первых 20 членов прогрессии, найти их сумму и произведение. Для этого сначала заполнить столбец номеров  членов прогрессии, используя автозаполнение числами, затем столбец членов прогрессии
членов прогрессии, используя автозаполнение числами, затем столбец членов прогрессии  , используя автозаполнение формулой (В условии заданы несколько первых элементов прогрессии – 1 й, 2 й и 3 й в зависимости от варианта. Все остальные элементы вычисляются по рекуррентной формуле, т.е. через известные предыдущие элементы прогрессии.) и столбцы суммы
, используя автозаполнение формулой (В условии заданы несколько первых элементов прогрессии – 1 й, 2 й и 3 й в зависимости от варианта. Все остальные элементы вычисляются по рекуррентной формуле, т.е. через известные предыдущие элементы прогрессии.) и столбцы суммы  и произведения
и произведения  всех членов прогрессии, расположенных выше данной строки. Сумму и произведение элементов прогрессии также вычисляют по рекуррентной формуле:
всех членов прогрессии, расположенных выше данной строки. Сумму и произведение элементов прогрессии также вычисляют по рекуррентной формуле:
 ;
;  ;
;

 .
.
Номер варианта выбирается из таблицы по последней цифре номера зачётной книжки. Например, зачётная книжка № 931417 ® Вариант № 7.
Варианты задания.
| № | Первый член прогрессии 
| Второй член прогрессии 
| Третий член прогрессии 
| Рекуррентная формула |
| – 0,8 | 3,15 | 
| ||
| 0,3 | – | 
| ||
| 1,5 | 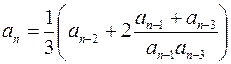
| |||
| 0,7 | – 1 | – | 
| |
| – | 
| |||
 
| ||||
| – 1 | 0,2 | 1,2 | 
| |
| – | – | 
| ||
| 1,3 | 1,8 | 
| ||

|
3. Проверить правильность накопления суммы членов прогрессии, используя автосумму.
4. Подробно, по пунктам, описать все свои действия в пояснительной записке.
Задание № 10.
Добавить новый лист. Переименовать его в “Поверхность” и поместить в конец.
Построить поверхности х, у изменяются на отрезке (-2; 2) с шагом 0,2.
Вариант выбирается по последней цифре зачетной книжки.
0. 
1. 
2. 
3. 
4. 
5. 
6. 
7. 
8. 
9. 
Рекомендации по построению поверхности.
Работа по построению поверхности предполагает использование следующей методики:
1. Подготовить диапазон изменения функции по двум координатам, расположив изменения одной координаты вдоль некоторого столбца вниз, другой – вдоль прилегающей строки вправо.
2. Ввести на пересечении координат необходимую формулу для построения поверхности и воспользоваться маркером автозаполнения для ее копирования на всю область построения поверхности.
3. Выделить подготовленные данные и воспользоваться мастером построения диаграмм (тип диаграммы - Поверхность).
4. Отформатировать полученную поверхность.
Замечание: х – столбец, в формулу вводится с абсолютным значением по столбцу, у – строка, в формулу вводится с абсолютным значением по строке.
Пример построения поверхности в диапазоне (-1:1) по х и по у


|
|
|


