 |
Палитра Swatches (Каталог)
|
|
|
|
Эта палитра также предназначена для выбора цветов переднего и заднего планов, однако для их задания используется не цветовой синтезатор, а каталог, загруженный в окно палитры (рис.9).
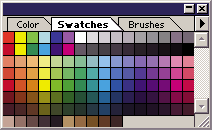
Рис.9 Палитра Swatches (Каталог)
Работа с этой палитрой осуществляется следующим образом. Воспользовавшись полосой прокрутки, выберите в каталоге нужный цвет и выполните на нем щелчок. Этот цвет станет цветом переднего плана и отобразится в блоке инструментов (в одиннадцатом ряду). Чтобы выбранный в этой палитре цвет был использован для заднего плана, необходимо выполнить щелчок на изображении двунаправленной стрелки в блоке инструментов, поменяв тем самым эти цвета между собой.
В палитру Swatches (Каталог) можно загрузить любой другой каталог цветов, имеющийся в программе. Щелкните на кнопке с черной треугольной меткой в правом верхнем углу палитры и в открывшемся меню выберите команду Load Swatches… (Загрузить каталог…) или Replace Swatches… (Заменить каталог…). В появившемся диалоговом окне выберите папку Goodies\Color Palettes, в которой хранятся каталоги цветов, и откройте необходимый.
Палитра Brushes (Кисти)
Эта палитра (рис.10) позволяет задать размер и форму не только кисти, но и любого другого инструмента рисования для локального редактирования, расположенного в блоке инструментов в рядах с третьего по шестой.

Рис.10 Палитра Brushes (Кисти)
В окне палитры показано, какую форму может иметь инструмент (каким будет оттиск в документе при однократном воздействии инструмента). Для некоторых больших по размеру образцов указаны диаметры.
Чтобы выбрать кисть, поместите указатель мыши в соответствующую ячейку палитры и выполните щелчок. В результате указанный образец станет активным и вокруг него появится черная рамка.
|
|
|
Дополнительная настройка кисти выполняется в диалоговом окне Brush Options (Параметры кисти), которое открывается после двойного щелчка мышью на ее образце.
Палитра Layers (Слои)
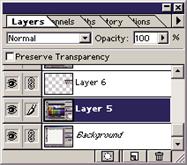
Палитра Layers (Слои) предназначена для выполнения различных операций при обработке многослойных изображений (рис.11).
Рис.11 Палитра Layers
Палитра Channels (Каналы) используется при работе с цветовыми и служебными каналами обрабатываемых изображений (рис.12).
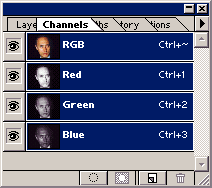
Рис.12 Палитра Channels
Палитра Paths (Контуры) предназначена для работы с контурами, представляющими собой вспомогательные векторные объекты (рис.13).
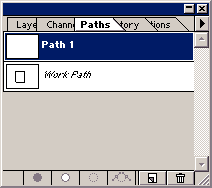
Рис.13 Палитра Paths
Палитра History (События) позволяет фиксировать промежуточные этапы обработки изображений и в случае необходимости возвращаться к ним (рис.14).
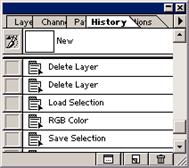
Рис.14 Палитра History
Палитра Actions (Операции) предназначена для автоматизации обработки изображений путем создания и многократного применения сценариев, представляющих собой наборы команд, часто используемых при обработке. На рис.15 изображены два варианта этой палитры: слева – обычный, справа – кнопочный. Последний применяется лишь в режиме воспроизведения сценариев (к его использованию можно перейти с помощью команды Button Mode меню рассматриваемой палитры).
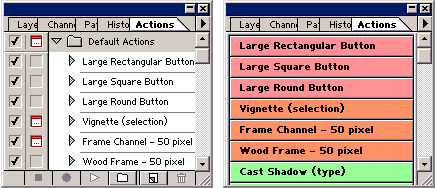
Рис.15 Палитра Actions
Практическая часть
Создание Баннеров
1. Сначала создадим новый файл. Он не должен быть большим. Наш баннер будет 300 пикселов в ширину и 80 - в высоту, а фон лучше сделать прозрачным.
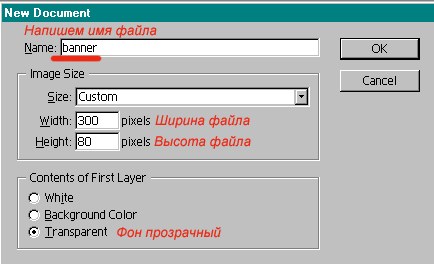
2. Перед началом работы убедимся, что все необходимое есть у нас под руками. Для этого нужно открыть меню "Окно" (Window). Нам понадобятся окна Слои, Анимация, Инструменты, Стили. Около этих слов должны стоять галочки. Это означает, что окна уже открыты на экране. Они также могут быть обозначены словами "скрыть" и "показать". Если окна уже есть, около их названий стоит слово "скрыть". Если окон на экране нет, нужно щелкнуть по их названиям мышкой, и они появятся.
|
|
|
Итак, мы настроили программу, а теперь сделаем кадры, которые будут сменять друг друга. В программе ImageReady такими кадрами являются слои. Работа со слоями - обычное дело для многих графических редакторов. Но если Вы еще не знаете, что это такое, представьте себе прозрачные пленки. На каждой из них нарисованы отдельные фрагменты и, наложенные одна на другую, они создают впечатление цельной картинки. Но каждый слой при этом можно редактировать отдельно от других.
Кадры подвижной картинки в ImageReady создаются из слоев, поэтому сначала нужно сделать многослойное изображение.
В нашем баннере будет только два слоя.
3. Зальем фон цветом (R46 G16 B122).
4. Напечатаем слова "Adobe PhotoShop" (или любые другие по Вашему желанию). Цвет текста - любой, гарнитура - Arial, размер - 34 px. Разместим текст по центру. 
Обратите внимание на палитру "Слои" (Layers)- слоев теперь два.
5. Для оформления текста используем готовые эффекты. На палитре "Стили" (Styles) выберем стиль и, удерживая левой кнопкой мыши, перетащим его на буквы.
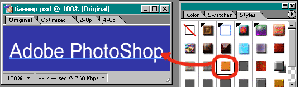
6. На палитре Слои кликнем правой кнопкой мыши на заголовке слоя с фоном и из контекстного меню выберем самую верхнюю позицию - Дублировать слой. То же самое проделаем со слоем, содержащим буквы. Слоев стало четыре. Перетаскивая слои по палитре, можно расположить их в любом порядке. Нам необходимо, чтобы слои расположились в следующей последовательности снизу вверх: фон - текст - фон - текст.
7. В верхнем слое, содержащем текст, поменяем надпись на Adobe ImageReady (или другую, какую захотите). Применим к буквам другие эффекты, также воспользовавшись заготовкой.
8. Выделим слой с текстом. Зайдем в меню "Слои" (Layers)и выберем "склеить с нижним" (Merge Down). Теперь буквы и лежавший под ними фон объединились в один слой.
9. Проделаем то же самое с другим текстом и получим два слоя с разными надписями и фоном. Осталось превратить их в кадры.
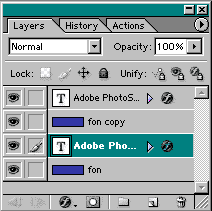
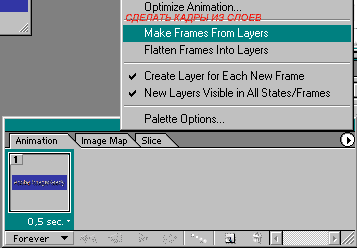
10. Для этого обратимся к окну "анимация". В меню этого окна выберем команду "сделать кадры из слоев".
-18-

В окне появятся два кадра. У каждого из них нужно поставить время, в течение которого кадр будет находиться на экране.11. Нажмем маленькую стрелочку в нижнем углу первого кадра. Выберем 0,5 секунды. Точно так же поступим с другим кадром.
|
|
|

Вот и все. Наш баннер готов!
|
|
|
12 |


