 |
Задание 1. Создание таблиц БД с помощью мастера таблиц.
|
|
|
|
СОЗДАНИЕ ФАЙЛА И ТАБЛИЦ БАЗЫ ДАННЫХ МАСТЕРОМ И ПО ЗАДАННОЙ ЛОГИЧЕСКОЙ МОДЕЛИ
Лабораторная работа Access 97
ВАРИАНТ 31
Выполнила:
Проверил:
проф.Фридман С.Я.
Днепропетровск
1999
Задание 1. Создание таблиц БД с помощью мастера таблиц.
Создадим файл ОА98231м-Холод.mbd для работы с мастером таблиц. Для этого в окне база данных (рис.1.1.), в режиме Таблицы щелкнем по кнопке Создать.
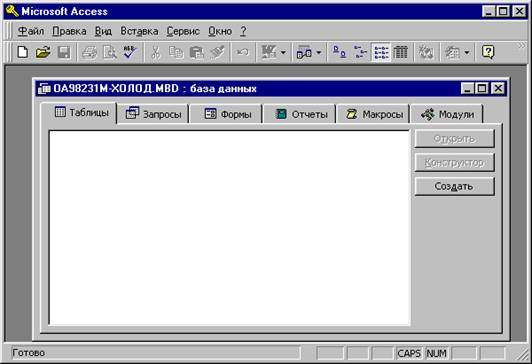 |
Рис.1.1.Окно базы данных.
После этого откроется окно Новая таблица (рис.1.2.)
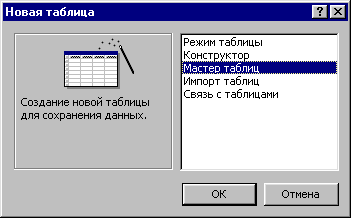 |
Рис. 1.2.Окно Новая таблица.
Рассмотрим разделы этого окна.
Режим таблицы - ввод данных непосредственно в пустую таблицу в
режиме таблицы. При сохранении новой таблицы в Microsoft Access данные
анализируются и каждому полю присваивается необходимый тип данных и
формат.
Режим конструктора - определение всех параметров макета таблицы в
режиме конструктора.Независимо от метода, примененного для создания
таблицы, всегда имеется возможность использовать режим конструктора для
дальнейшего изменения макета таблицы, например, для добавления новых
полей, установки значений по умолчанию или для создания масок ввода.
Мастер таблиц - позволяет выбрать поля для данной таблицы из множества
определенных ранее таблиц, таких как деловые контакты, список личного
|
|
|
имущества или рецепты.
Импорт таблиц - Microsoft Access поддерживает импорт данных из таблиц
других баз данных Microsoft Access, а также данные из других приложений
и файлов других форматов, например, Microsoft Excel, dBASE, Microsoft
FoxPro или Paradox. Microsoft Access также обеспечивает импортирование
языковых таблиц и списков (только для чтения), которые могут находится на
персональном компьютере, на сетевом сервере или на сервере Интернета.
При импорте данных создается их копия в новой таблице текущей базы
данных Microsoft Access. Исходная таблица или файл при этом не
изменяются. Импортируемые данные нельзя сразу добавлять в
существующие таблицы (за исключением импорта таблиц или текстовых
файлов). Однако после импорта таблицы можно добавить данные в другую
таблицу с помощью запроса на добавление.
Допускается импорт не только таблиц, но и других объектов баз данных,
например, форм или отчетов из другой базы данных Microsoft Access.
Связь с таблицами - поддерживает связывание данных из таблиц
других баз данных Microsoft Access, а также данные из других приложений
и файлов других форматов, например, Microsoft Excel, dBASE, Microsoft
FoxPro или Paradox. Связывание данных позволяет читать и в большинстве
случаев обновлять данные во внешнем источнике данных без их импорта.
Формат внешних источников данных не меняется, поэтому файл можно
продолжать использовать в приложении, в котором он был создан, но при
этом появляется возможность добавлять, удалять или изменять данные в
Microsoft Access.
В Microsoft Access для обозначения связанных таблиц и таблиц, хранящихся
в текущей базе данных, используются разные значки. Если удалить значок
связанной таблицы, удаляется связь с таблицей, но не сама внешняя таблица.
В окне Новая таблица (рис.1.2.) выберем режим Мастер таблиц.
И нажмем кнопку ОК. Откроется окно Создание таблиц (рис.1.3.). В этом
|
|
|
окне в разделе Образцы таблиц выберем таблицу Список рассылки.
 |
Рис.1.3.Окно создания таблиц.
Из раздела образцы полей выберем 7 полей, перенесем их в свою таблицу с
помощью кнопки [>] и нажмем кнопку Далее.
В окне Создания таблиц (рис.1.4.) зададим имя таблицы Список рассылки и
выберем способ определения ключа таблицы – автоматическое определение
ключа в Microsoft Access. Нажмем кнопку Далее.
 |
Рис.1.4. Окно создания таблиц.
С помощью появившейся формы введем 10 записей.
На рис.1.5. показана данная таблица в режиме Таблицы.
 |
Рис.1.5. Таблица Список рассылки.
Задание 2.Создание нестандартных таблиц.
Создадим файл Базы Данных для размещения в нем нестандартных
таблиц. Для этого выполним следующее:
- загрузим Access, выполнив команду Пуск-Программы- Microsoft Access в
результате чего откроются диалоговое окно Access и основное окно Access;
- в рамке Создания базы данных щелкнем по опции Новая база данных и
нажмем кнопку ОК. откроется диалоговое окно Создание. (рис.2.1.);

рис.2.1. Окно Создание.
- в окне Создание сделать активным вкладку Общие, щелкнуть на значке
Новая база данных и нажать кнопку ОК. Откроется диалоговое окно Файл
новой базы данных. (рис.2.2.);
- в окне Файл новой базы данных выберем папку С:\СТУДЕНТ\ОА982,
в поле Имя файла введем имя файла новой Базы Данных
ОА98231Н-ХОЛОД.mdb
Тип файла должен быть Базы данных. После нажатия кнопки Создать
откроется окно Базы Данных (рис.2.3.) Выберем вкладку Таблицы и
нажмем кнопку Создать. В результате откроется диалоговое окно Новая
Таблица (рис.2.4.).

Рис.2.2. Окно Файл новой базы данных.
Рис.2.3. Окно базы данных.
 |
Рис.2.4. Окно Новая таблица.
В окне Новая таблица выберем режим Конструктор и нажмем
кнопку ОК. В результате откроется окно таблицы в режиме Конструктор
(рис.2.5.)
 |
рис.2.5. Таблица в режиме Конструктор.
|
|
|
По данным Структура таблицы создадим структуру своей таблицы,
 |
включая и определение первичного ключа.(рис.2.6.)
рис.2.6. Заполнение структуры таблицы ГРУППА.
Сохраним таблицу под именем ГРУППА.(рис.2.7.)
 |
Рис 2.7. Сохранение структуры таблицы.
Выполним аналогичные действия для создания структуры таблицы
СТУДЕНТ (рис.2.8.и рис. 2.9.)
 |
Рис.2.8. Структрура таблицы СТУДЕНТ.
 |
Рис.2.9. Сохранение структуры таблицы Студент.
Заполним созданные таблицы данными из таблиц исходных данных при
помощи автоформ. Для чего в окне БД (рис.2.10.) выберем вкладку Таблицы
и выделем таблицу ГРУППА. Нажмем на панели инструментов кнопку
Новый объект и в расрывшемся меню выберем команду Автоформа.
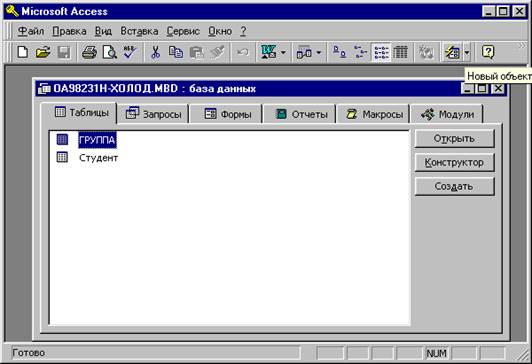 |
Рис.2.10. Выбор команды Автоформа.
В результате будет создана удобная форма в столбец (рис.2.11.и рис.2.12.)
для
 |
введения данных в таблицу
рис.2.11.Автоформа ввода данных в таблицу ГРУППА.

рис.2.12.Автоформа ввода данных в таблицу СТУДЕНТ.
Создадим схему данных, для чего выплним комаду Сервис-Схема данных.
Откроется диалоговое окно Добавление таблицы. (рис.2.13.)
Добавим таблицы ГРУППА и СТУДЕНТ в окно Схема данных (рис.2.14.)
и установим между ними связи (рис.2.15) и сохраним схему данных.
 |
рис.2.13. Окно Добавление таблицы.
 |
рис.2.14. Окно Схема данных.
 |
Рис.2.15. Окно Связи.
|
|
|


