 |
Практический пример по ретушированию пейзажа
|
|
|
|
Лабораторная работа №
«Ретуширование пейзажа»
Цель работы
Научиться ретушировать пейзажи с помощью Уровней и Коррекции Света/Тени. Также будут рассмотрены некоторые настройки подменю Тон/Насыщенность.
Задание к работе в лаборатории
2.1. Создать фотографию для ее дальнейшего ретуширования.
2.2. Выполнить ретуширование изображения.
2.3. Распечатать начальный и конечный результат изображения.
Указание к работе в лаборатории
3.1. Изучить практический пример по ретушированию пейзажа.
3.2. Запустить программу Adobe Photoshop CS2, с помощью нее открыть подготовленное для ретуширования изображение.
3.3. На основе практического примера выполнить ретуширование пейзажа.
Практический пример по ретушированию пейзажа

Фотография выглядит тусклой, невзрачной. В жизни этот пейзаж выглядел совсем иначе. Приступим к обработке.
Для начала выровняем линию горизонта. Для этого дублируем слой с фото (Ctrl+J) и применим к нему Edit - Transform - Rotate (Редактирование - Трансформация - Поворот) и повернём фотографию в нужную сторону, придерживая за угол появившейся рамочки, затем нажмем на клавиатуре клавишу Enter. Если в кадре присутствует водоём, например море, то выравнивать линию горизонта лучше по кромке воды. Также можно выравнивать линию горизонта по деревьям, а в городском пейзаже по столбам и стенам домов.

Далее обрезаем изображение инструментом Crop (Рамка). Если на фотографии на ваш взгляд нет ничего лишнего, достаточно просто обрезать по краям полосы, оставшиеся после поворота снимка:

Теперь сделаем фотографию контрастнее, светлее или темнее, в зависимости от того в чём нуждается ваш снимок. Для этого подойдёт команда Levels. В меню Image - Adjustments - Levels (Изображение - Коррекция - Уровни). Подвигаем ползунки до тех пор, пока не достигнем наилучшего результата. В данном случае для повышения контрастности были подвинуты крайний черный и белый ползунки ближе к середине:
|
|
|
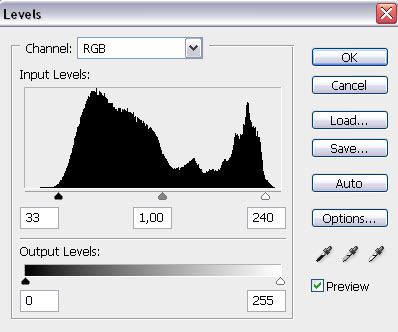

Вместо Levels можно также использовать команду Curves (Image - Adjustments - Curves (Изображение - Коррекция - Кривые)). Кривая для данной фотографии в этом случае выглядела бы так:

Расширяем динамический диапазон. То есть, будем осветлять тени и затемнять светлые участки фотографии. Идём в меню Image - Adjustments - Shadow/Highlight (Изображение - Коррекция - Света/Тени). Настройки для каждой фотографии свои. Глядя на свою фотографию, подвигайте ползунки, пока результат не будет вас устраивать и пока фотография не станет лучше. Здесь сделано темнее небо и светлее зелень в тени. Настройки выглядят так:

Результат:

Часто небо бывает пересвечено. Вместо него на фото получается только белая область. В этом случае нужно найти фотографию с похожим, соответствующим погоде небом, выделить его и перенести его на нашу фотографию, расположить на том месте, где должно быть небо, поставить режим наложения Darken (Замена темным) для этого слоя, и стереть всё лишнее.
Баланс белого. Двигаем ползунки до получения наилучшего результата с помощью Image - Adjustments - Color Balance (Изображение - Коррекция - Цветовой баланс).

Повысим насыщенность фотографии. Это можно сделать через Image - Adjustments - Hue/Saturation (Изображение - Коррекция - Тон/Насыщенность). Здесь настройки такие:

И результат:

Мелкое ретуширование. Окиньте внимательно взглядом ваш снимок, нет ли чего лишнего, портящего красоту фотографии? Например, мусора лежащего на траве или край рукава прохожего, случайно попавший в кадр. При помощи инструментов Healing brush tool  (Лечащая кисть), Patch tool
(Лечащая кисть), Patch tool  (Заплатка) или Clone Stamp tool
(Заплатка) или Clone Stamp tool  (Штамп) уберем ненужные детали с фотографии. На данной фотографии исправлены на небе пересвеченные области - "белые дырки". Сделано это инструментом Clone Stamp tool (Заплатка) в режиме Darken
(Штамп) уберем ненужные детали с фотографии. На данной фотографии исправлены на небе пересвеченные области - "белые дырки". Сделано это инструментом Clone Stamp tool (Заплатка) в режиме Darken
|
|
|
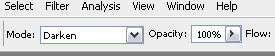
Результат:

Повышаем резкость. Это можно сделать при помощи Filter - Sharpen - Unsharp Mask (Фильтр - Резкость - Контурная резкость) или Filter - Sharpen - Smart Sharpen (Фильтр - Резкость - Умная резкость). Здесь использован фильтр Unsharp Mask. Настройки:


Убираем шумы. Часто после подобной обработки появляются шумы, особенно на небе. Дублируем слой с фото и применяем к нему команду Filter - Noise - Reduce Noise (Фильтр – Шум - Уменьшить шум). Если хотите убрать шумы, например, только на небе, можно добавить к этому слою черную маску. Для этого нужно на палитре слоёв нажать на значок  одновременно, придерживая клавишу Alt на клавиатуре. А затем рисовать белой кистью по небу на фотографии.
одновременно, придерживая клавишу Alt на клавиатуре. А затем рисовать белой кистью по небу на фотографии.
Конечный результат:

|
|
|


