 |
Форматирование элементов таблицы: изменение ширины и высоты, объединение и разбиение ячеек, разбиение таблицы.
|
|
|
|
Часто приходится форматировать полученную таблицу.
А. Изменение ширины столбцов можно выполнить одним из следующих путей:
 1. Если неизвестен количественное значение размера ширины столбца, то нужно подвести курсор к верхней части линии границы столбца до тех пор, пока курсор не примет вид
1. Если неизвестен количественное значение размера ширины столбца, то нужно подвести курсор к верхней части линии границы столбца до тех пор, пока курсор не примет вид
 , затем нужно нажать на левую кнопку мыши, в этот момент нужная линия выделится пунктиром, и перемещать ее влево или вправо до нужного места, отпустить кнопу мыши.
, затем нужно нажать на левую кнопку мыши, в этот момент нужная линия выделится пунктиром, и перемещать ее влево или вправо до нужного места, отпустить кнопу мыши.
 2. Если курсор ввести в таблицу, то на верхней линейке появятся квадратики (рис.3), которые указывают границу столбца, установив курсор на нужном квадратике и в момент когда курсор приобретает вид двухсторонней стрелки, нажав левую кнопку мыши и перемещая указатель мыши можно увеличить или уменьшить ширину столбца.
2. Если курсор ввести в таблицу, то на верхней линейке появятся квадратики (рис.3), которые указывают границу столбца, установив курсор на нужном квадратике и в момент когда курсор приобретает вид двухсторонней стрелки, нажав левую кнопку мыши и перемещая указатель мыши можно увеличить или уменьшить ширину столбца.
3. Если известен размер ширины столбца, то нужно выделить любую ячейку столбца ширину которого нужно изменить. Затем выполнить «Работа с таблицами» - «Макет» - «Размер ячейки» и в появившемся подменю (рис.4) в поле «Ширина» ввести нужное число в сантиметрах. После чего нажать клавишу ввода Enter или щелкнуть вне таблицы.
4. Если выделить несколько смежных столбцов, затем выполнить «Работа с таблицами» - «Макет» - «Размер ячейки» и в появившемся подменю (рис.4) щелкнуть по команде «Выровнять ширину столбцов» можно выровнять ширину выделенных столбцов.
 5. Если выделить любую ячейку таблицы, затем выполнить «Работа с таблицами» - «Макет» - «Размер ячейки» и в появившемся подменю (рис.4) щелкуть по «Автоподбор» и в его подменю щелкнуть по «Авоподбор по содержимому», то для каждого столбца установится такая ширина, что будет входить самое длинное содержимое в столбце.
5. Если выделить любую ячейку таблицы, затем выполнить «Работа с таблицами» - «Макет» - «Размер ячейки» и в появившемся подменю (рис.4) щелкуть по «Автоподбор» и в его подменю щелкнуть по «Авоподбор по содержимому», то для каждого столбца установится такая ширина, что будет входить самое длинное содержимое в столбце.
|
|
|
Б. Изменение высоты строк. Выполняется точно так же как и изменение ширины столбца.
В. Объединение ячеек. Нужно выделить объединяемые ячейки, затем выполнить «Работа с таблицами Макет» - «Объединение» - «Объединить ячейки». Выделенные ячейки будут объединены. Выполнив «Работа с таблицами Макет» - «Объединение» - «Разделить ячейки» можно разбить ячейку на несколько строк и столбцов помощью диалогового окна «Разбиение ячеек» (рис. 5) и разбить таблицу на две таблицы выполнив «Работа с таблицами Макет» - «Объединение» - «Разделить таблицу». При разделении таблицы строка с выделенной ячейкой, переходит во вторую (нижнюю) таблицу.
3. Работа с таблицами. Конструктор.
 Во время работы с таблицей к командам меню добавляются команды «Работы с таблицей»: «Конструктор» и «Макет».
Во время работы с таблицей к командам меню добавляются команды «Работы с таблицей»: «Конструктор» и «Макет».
Команда «Конструктор» «Работы с таблицами» содержит следующие группы элементов: «Параметры стилей таблиц», «Стили таблиц», «Рисование границ».
 Группа «Параметры стилей таблиц» имеет следующие, вкдючаемые установкой флажка, команды «Строка заголовка», «Первый столбец», «Строка итогов», «Последний столбец», «Чередующиеся строки», «Чередующиеся столбцы».
Группа «Параметры стилей таблиц» имеет следующие, вкдючаемые установкой флажка, команды «Строка заголовка», «Первый столбец», «Строка итогов», «Последний столбец», «Чередующиеся строки», «Чередующиеся столбцы».
В группе «Стили таблиц» имеются команды: «Стили таблиц», предлагающее 50 разновидностей стилей оформления таблицы; «Заливка», используемое для цветового оформления ячеек таблицы; «Границы» - прелагает 10 разновидностей оформления границ и 3 внутренностей выделенных ячеек и кроме них содержит команды «Нарисовать таблицу», «Отобразить сетку» и «Границы и заливка...». Активизация команды «Границы и заливка...» выдает одноименное диалоговое окно (рис. 7), состоящее из вкладышей «Граница» для оформления границ выделенных ячеек, «Страница» для оформления границ целой страницы, «Заливка» для цветового оформления внутренностей всей таблицы, ячейки, абзаца.
 В группе «Рисование границ» содержатся: поле «Стиль пера» (рис. 8) со списком типов линии, используемой для рисования границ; поле «Толшина пера» со списком линии 10-ти разновидностей толшины с указанием их числового значения (на рис. 8 – 0,5 пт); поле «Цвет пера», предлагающее различные цвета для оформления линии границ; команда «Нарисовать таблицу», выдающее перо для рисования таблицы в ручную; команда «Ластик», выдающее ластик для стирания линии границ.
В группе «Рисование границ» содержатся: поле «Стиль пера» (рис. 8) со списком типов линии, используемой для рисования границ; поле «Толшина пера» со списком линии 10-ти разновидностей толшины с указанием их числового значения (на рис. 8 – 0,5 пт); поле «Цвет пера», предлагающее различные цвета для оформления линии границ; команда «Нарисовать таблицу», выдающее перо для рисования таблицы в ручную; команда «Ластик», выдающее ластик для стирания линии границ.
|
|
|
4. Работа с таблицами. Макет.

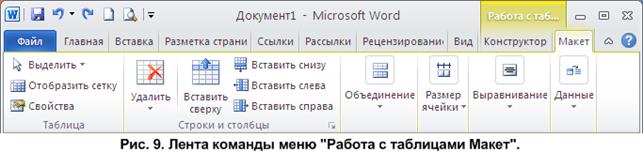 Команда «Макет» «Работы с таблицами» содержит следующие группы элементов: «Таблица», «Строки и столбцы», «Объединение», «Размер ячейки», «Выравнивание» и «Данные» «рис. 9).
Команда «Макет» «Работы с таблицами» содержит следующие группы элементов: «Таблица», «Строки и столбцы», «Объединение», «Размер ячейки», «Выравнивание» и «Данные» «рис. 9).
Группа «Таблица» (рис. 9) содержит следующие элементы: «Выделить», состоящий из команд для выделения указанной ячейки, для указанной ячейки выделить столбец или строку или таблицу; «Отобразить сетку»; «Свойства», вызывает диалоговое окно «Свойства таблицы», состоящий из 5-вкладок (рис. 10): «Таблица», «Строка», «Столбец», «Ячейка» и «Замещающий текст» и двух кнопок «Границы и заливка...» и «Параметры», вызывающие одноименные диалоговые окна.. Вкладка «Таблица» применяется для установления размера «ширины» таблицы, выравнивания по левому краю, по центру, правому краю листа и установления обтекания таблицы текстом. С помощью вкладки «Строка» можно установить высоту строки и некоторые параметры (например, разрешение переноса строк на следующую страницу), произвести быстрое выделение строки нажатием кнопок «Предыдущая строка» или «Следующая строка». С помощью вкладки «Столбец» можно установить ширину столбца, произвести быстрое выделение столбца нажатием кнопок «Предыдущий столбец» или «Следующий столбец». С помощью вкладки «Ячейка» можно установить ширину ячейки и произвести выравнивание содержимой ячейки по вертикали к верхней границе, по центру и к нижней границе ячейки. Вкладке «Замещающий текст», вводятся заголовок и описание таблицы, которые отображаются пока загружается таблица или таблица отсутствует.
 Кнопка «Параметры...» используется для представления ячеек таблицы в виде полей «рис. 11) и указания расстояния между полями таблицы.
Кнопка «Параметры...» используется для представления ячеек таблицы в виде полей «рис. 11) и указания расстояния между полями таблицы.

 Группа «Строки и столбцы» содержит элементы удаления и добавления ячеек, строк и столбцов. Для удаления строки или столбца нужно установить курсор любой ячейке строки или столбца щелкнуть по команде «Удалить» и из предлагаемого списка выбрать нужное. При удалении указанную курсором ячейку нужно выполнить «Удалить» - «Удалить ячейки...» и в появившемся диалоговом окне «Удаление ячеек» (рис. 12) выбрать нужную команду и нажать кнопку «ОК». Для добавления строк или столбцов нужно установить курсор на ячейку ниже или выше которой будет добавлена строка, или на ячейку слева или справа которой будет добавлен столбец. Затем нужно выполнить нужную команду вставки. Если щелкнуть по стрелке в правом нижнем углу группы, то появится окно «Добавление ячеек» (рис. 13). Указав нужную команду в этом диалогом окне о нажав на кнопку «ОК» можно вставить ячейку или строку или столбец в таблицу.
Группа «Строки и столбцы» содержит элементы удаления и добавления ячеек, строк и столбцов. Для удаления строки или столбца нужно установить курсор любой ячейке строки или столбца щелкнуть по команде «Удалить» и из предлагаемого списка выбрать нужное. При удалении указанную курсором ячейку нужно выполнить «Удалить» - «Удалить ячейки...» и в появившемся диалоговом окне «Удаление ячеек» (рис. 12) выбрать нужную команду и нажать кнопку «ОК». Для добавления строк или столбцов нужно установить курсор на ячейку ниже или выше которой будет добавлена строка, или на ячейку слева или справа которой будет добавлен столбец. Затем нужно выполнить нужную команду вставки. Если щелкнуть по стрелке в правом нижнем углу группы, то появится окно «Добавление ячеек» (рис. 13). Указав нужную команду в этом диалогом окне о нажав на кнопку «ОК» можно вставить ячейку или строку или столбец в таблицу.
|
|
|
Группа «Объединение» состоит из команд: «Обединенить ячейки», «Разделить ячейки» и «Разделить таблицу».
 В группе «Размер ячейки» (рис. 14) имеются команды «Автоподбор» с подменю «Автоподбор по содержимому», «Автоподбор по ширине окна» и «Фиксированная ширина столбца»; «Высота» и «Ширина», «Выровнять высоту строк» и «Выровнять ширину столбцов».
В группе «Размер ячейки» (рис. 14) имеются команды «Автоподбор» с подменю «Автоподбор по содержимому», «Автоподбор по ширине окна» и «Фиксированная ширина столбца»; «Высота» и «Ширина», «Выровнять высоту строк» и «Выровнять ширину столбцов».
 В группу «Выравнивание» входят 9 разновидностей выравнивания текста внутри ячейки; команда изменения направления текста внутри ячейки «Направление текста»; команда «Поля ячейки» для изменения полей ячеек и интервалов между ячейками.
В группу «Выравнивание» входят 9 разновидностей выравнивания текста внутри ячейки; команда изменения направления текста внутри ячейки «Направление текста»; команда «Поля ячейки» для изменения полей ячеек и интервалов между ячейками.
В группу «Данные» входят команды: «Сортировка» для расположения данных в таблице по возрастанию (по алфавиту); «Повторить строки заголовков» на следующих страницах, если таблица занимает несколько листов; «Преобразовать в текст» преобразует табличные данные в текст с выбором текстового символа для разделения столбцов; «Формула» для добавления формулы простых расчетов.
|
|
|


