 |
Создание нового проекта в программе PhotoMod
|
|
|
|
Министерство образования и науки Республики Казахстан
Восточно-Казахстанский государственный технический
Университет им. Д. Серикбаева
Факультет: «Наук о земле»
Кафедра: «Геодезия, картография и кадастр»
Отчет по практической работе №1
По дисциплине «Автоматизированные системы сбора и обработки результатов дистанционного зондирования»
Выполнил: Пача Г.С.
Гр. 16-МГР-1,5
Принял: Рахымбердина М.Е.
Г. Усть-Каменогорск 2016
Введение
Семейство продуктов PHOTOMOD состоит из цифровой фотограмметрической системы PHOTOMOD и программ: PHOTOMOD GeoMosaic, PHOTOMOD UAS, PHOTOMOD Radar, PHOTOMOD Conveyor, PHOTOMOD Lite.
Выходными продуктами ЦФС PHOTOMOD являются: пространственная фототриангуляция, цифровые модели рельефа и местности, двумерные и трехмерные вектора, ортофотопланы, 3D-модели, цифровые карты.
Фотограмметрические продукты используются в таких прикладных областях как: картография, геодезия, археология, строительство, кадастр, лесном хозяйстве, изучении небесных тел, биологических исследованиях.
ЦФС PHOTOMOD, как и многие другие цифровые фотограмметрические станции, состоит из 10 основных программных компонентов. Каждый компонент системы предназначен для выполнения определенных операций на различных этапах обработки данных.
В состав системы входит управляющая оболочка PHOTOMOD Core и 10 основных компонентов:
1. PHOTOMOD AT — построение сети фототриангуляции
2. PHOTOMOD SolverA — уравнивание сетей фототриангуляции для снимков в центральной проекции
3. PHOTOMOD SolverS — уравнивание сетей фототриангуляции для сканерных снимков
4. PHOTOMOD DTM — построение цифровых моделей рельефа
5. PHOTOMOD dDSM — построение плотной модели поверхности
|
|
|
6. PHOTOMOD StereoDraw — стереовекторизация и трехмерное моделирование
7. PHOTOMOD 3D-Mod — построение и отображение трехмерных моделей местности
8. PHOTOMOD Mosaic — построение ортофотопланов
9. ГИС «Панорама Мини» — создание цифровых карт местности (в монорежиме)
10. PHOTOMOD ScanCorrect — геометрическая калибровка планшетных сканеров
Для выполнения поставленной задачи в практической работе использовалась программа PHOTOMOD Lite.
PHOTOMOD Lite является бесплатным программным продуктом для фотограмметрической обработки космических и аэрофотоснимков. Программа предназначена для знакомства с возможностями системы PHOTOMOD, выполнения тестовых проектов с данными пользователя и не предполагает коммерческого использования.
Основным отличием Lite-версии от полнофункционального программного комплекса является ограничение на максимально возможное количество используемых снимков, векторов, пикетов, структурных линий, узлов и т.п. Тем не менее, Lite-версия позволяет обрабатывать небольшие фотограмметрические проекты, связанные с созданием ортофотопланов, цифровых моделей рельефа и векторных карт.
Задание:
1) создать новый проект PhotoMod;
2) создать камеру, выполненнить внутренее ориентирование;
3) выполнить взаимное ориентирование;
4) выполнить накидой монтаж;
5) выпонить измерения связующих точек;
6) выполнить внешнее ориентирование;
7) выполнить автоматическое измерение связующих точек;
8) создать цифровую модель рельефа.
Создание нового проекта в программе PhotoMod
Для создания нового проекта в программе PHOTOMOD были осуществлены следующие действия: в окне «управление проектами» кликнули «создать», где у нас открылось новое окно «новый проект».
Далее заполнели поля:
«имя» - Айра;
«описание» -;
«тип» - выбирали «центральная проекция» т.к. в дальнейшем работа будет проводится со снимками полученными кадровой камерой;
|
|
|
«система координат» - кликаем Российская, Декартовая правая «выбрать»
указать min и max значения (min 400, max 900) => ок (Рис. 1).


а) б)
Рис. 1. (а,б) Создание нового проекта
Далее программа предлагает задать имя маршруту. Задаем, кликаем «ок» (Рис. 2)

Рис. 2. Задание имя маршрута
Следующий шаг - необходимо импортировать снимки из папки RC-30 projekt (Рис 3 (а,б)).
Находим папку с изображениями. Выделяем все изображения, с помощью кнопки + заносим все выбранные изображения в список. Для размещения преобразованных во внутренний формат файлов будет создана папка Images


а) б)
Рис. 3. Добавление изображений.
Все фотографии загрузились в один маршрут. Стрелка рядом с номером фотографии указывает направление полета самолета – слева направо. На форме Схема блока появились загруженные изображения (Рис.4.).

Рис. 4. Схема блока
Разбиение на маршруты: Блок => автоматическое разбиение на маршруты => по имени снимков => ок (Рис. 5.)

Рис. 5. Разбиение на маршруты
Создание камеры
Для дальнейшей работы необходимо указать в программе, какой камерой выполнялась съемка. Данные о параметрах камеры поставляются в документации завода изготовителя вместе с камерой. Этот процесс различается для аналоговых и цифровых камер. Для изображений, полученных аналоговой камерой, внутреннее ориентирование выполняется путем измерения координатных меток на полях снимков. В случаи наличия координат меток вычисляются ошибки внутреннего ориентирования вдоль обеих осей. Если сканирование выполнялось фотограмметрическим сканером, то допустимое значение максимальной ошибки не должно превышать размер пиксела. То есть, если в результате сканирования размер пиксела составляет 12 мкм, то максимальная ошибка не должна превышать этого значения.
Для изображений, полученных цифровой камерой, внутреннее ориентирование выполняется в автоматическом режиме и сводится к вводу элементов внутреннего ориентирования из паспорта камеры.
Ореинтирование => управление камерами => импортировать камеры из папки RC-30 projekt => ок (Рис 6.).
Далее в практической работе были заданы повороты осей камеры на растре (Рис. 7.).

Рис. 6. Выбор камеры для проекта.
|
|
|

Рис. 7. Задание поворота осей камеры
После того как задали повороты осей, производим автоматическое внутреннее ориентирование (Рис. 8). На панели «управления камерами» кликнули «автоматическое внутреннее ориентирование» указали все изображения кликнули «выполнить». Вышло окно с результатом автоматического ориентирования, все метки по 6 изображениям найдены, кликнули «ок».


а) б)
Рис. 8. Автоматическое внутреннее ориентирование.
Для того что бы проконтролировать качество измерений, необходимо запустить отчет по внутреннему ориентированию, первый способ из окна триангуляции, второй из главной панели выполнить команду «ориентирование» => «внутренее ориентирование» => «отчет по внутреннему ориентированию». Открывшемся окне задаем допуск, на нашем примере 0,500 пикс на СКО, кликаем ок. Автоматичеки окрывается отчет с таблицами снимков, если цифры снимков выделились красным значит допуск превышает допустимое значение. В нашем случаи все в пределах допуска (Рис. 10).
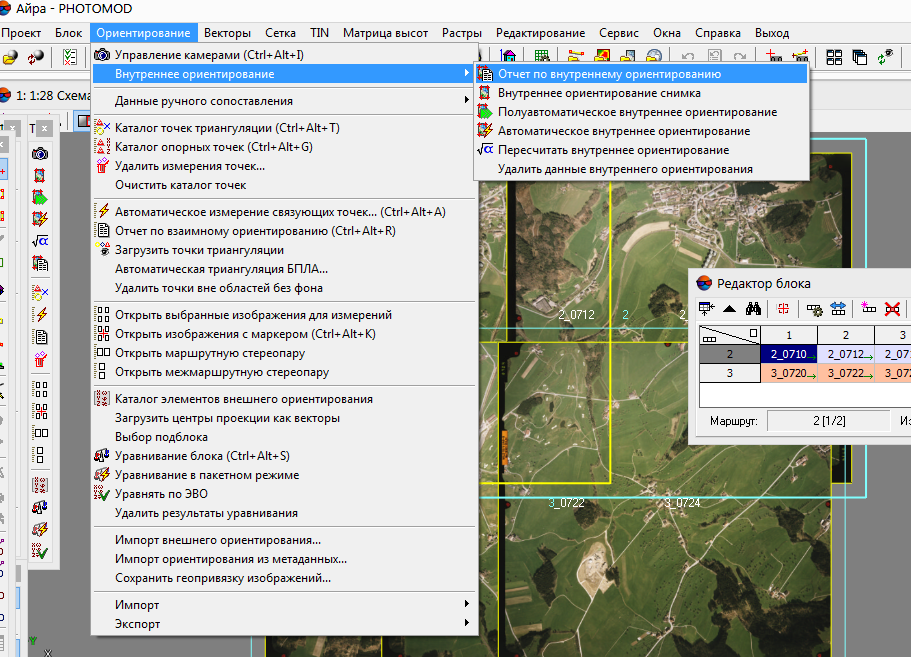
а)
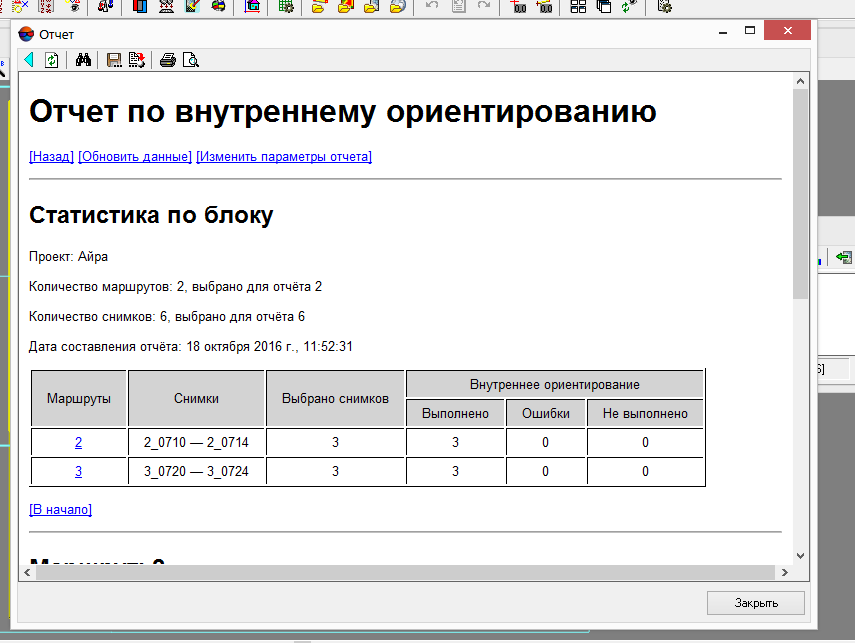

б) в)
Рис. 10. Отчет по внутреннему ориентированию.
Взаимное ориентирование
Следующий шаг в обработке проекта это выполнение взаимного ориентирования. Для запуска автоматического измерения связующих точек необходимо создать накидной монтаж. Накидной монтаж может быть создан по элементам внешнего ориентирования или в ручную.
В практической работе первым рассмотрели создания накидного монтажа в ручную. В панели инструментов кликнем «блок» => «накидной монтаж» => «без монтажа» (Рис. 11. а) Открывшемся окне указали начальное приближение перекрытия оно устанавливается в %, 65% внутри маршрутов, 43% между маршрутами. Остальные данные оставляем без изменения. Кликнули «применить» (Рис. 11. б,в). В этой же панели кликнем «редактировать» создался новый слой ручного сопоставления. Создаем несколько ручных связей, выбираем характерную и одинаковую точку для двух снимком, кликнем маркером левой кнопкой мыши на точку, нажимаем кнопку «Insert», тянем ризиновую линию к другой характерной точке, нажимаем кнопку «Insert», отпускаем маркер (Рис. 12.). И так по анологии другие изображения, после выполнения этой процедуры снова открыли окно накидного монтажа кликнули «применить». Данные накидного монтажа были изменены и настроены с использование ручных сязей (Рис. 13).
|
|
|


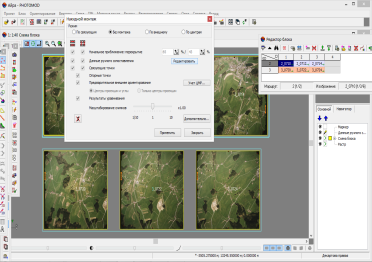
а) б) в)
Рис. 11. Настройка параметров для создания накидного монтажа
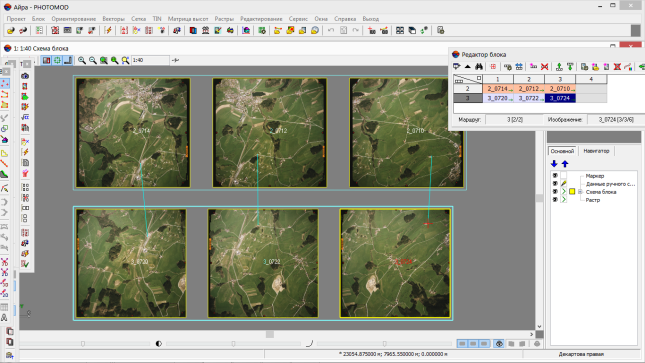
Рис. 12. Создание ручных связей.
Для контроля качества накидного монтажа поместим маркер в положение, в котором он попадает на несколько перекрывающихся снимков. Затем либо нажатием иконки на панели триангуляции, либо выбрав пункт меню «ориентирование» => «открыть изображения с маркером» (Рис. 14). Откроем форму, содержащую выбранные изображения. Выполним двойной щелчок мыши по характерной точке на одном из снимков. Курсор сразу же займет какое-то положение на всех других снимках. Активируем другое изображение нажатием правой кнопки мыши на этом другом изображении. Нажмем клавишу D на клавиатуре и щелкнем мышкой в схожую точку на этом изображении. Аналогичную операцию проведем для всех снимков. Смотрим за значением появляющихся чисел. значения чисел не превышают 800-1000 пикселей, то накидной монтаж считается удовлетворительным и можно приступать к автоматическому определению связующих точек. В нашем случаи все в допуске (Рис. 15).
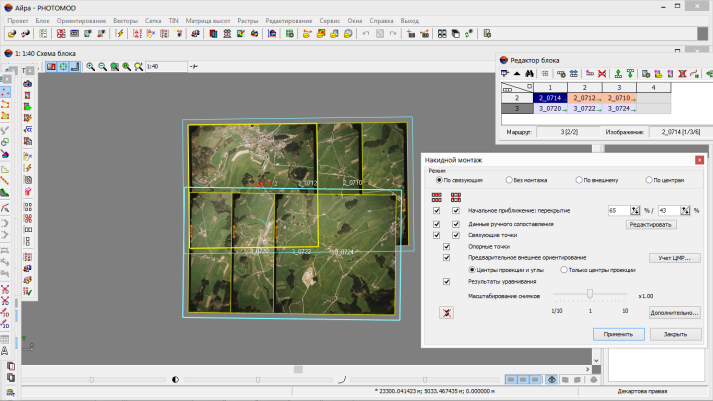
Рис. 13. Создание накидного монтажа.
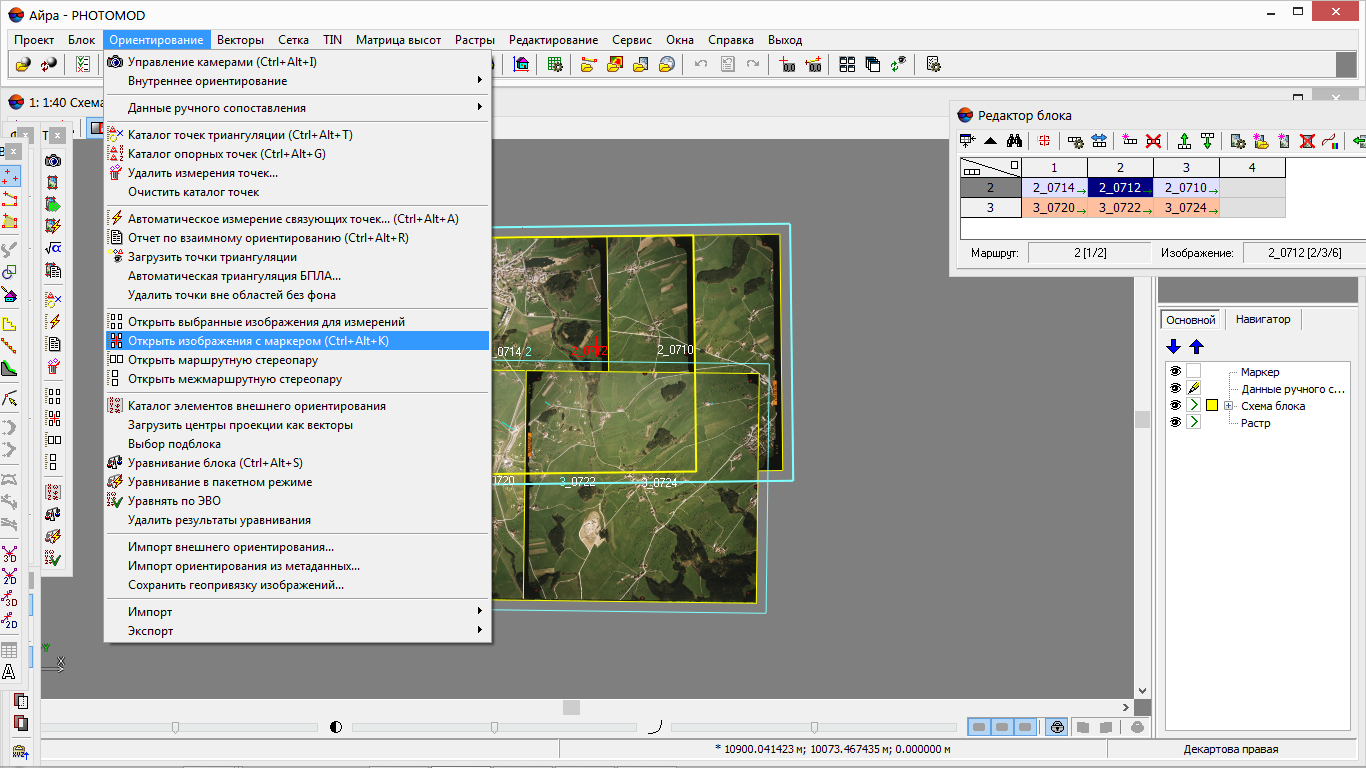
Рис. 14. Измерение точек.

Рис. 15. Измерение точек.
Накидой монтаж
Измерения связующих точек
Внешнее ориентирование
Далее в практической работе был построен накидной монтаж по элементам внешнего ориентирования.
Для этого необходимо создать накидной монтаж для запуска автоматического измерения связующих точек. Выполним импорт данных внешнего ориентирования. В меню основной формы нажмем кнопку и в открывшейся форме активируем кнопку импорта (Рис. 16). Находим нужный файл, убедившись, что это то, что надо нажав кнопку «открыть» производим загрузку.

Рис. 16. Импорт данных внешнего ориентирования.
Далее назначаем имя колонкам, это производится перетаскиванием имени из окна доступные поля в соответствующую колонку(Рис. 17 а). После заполнения этой формы остальные поля оставли без изменений и нажали кнопку Далее. Второй шаг импорта поля оставли так же без изменений, кликнули «выполнить» (Рис. 17 б). Вышел отчет о том, что все элементы внешнего ориентирования присвоены всем изображениям (Рис. 17 в). Кликнем «ок». В результате увидим заполненную таблицу. Кликнем «применить». Накиндной монтаж был перестроен с учетом элементов внешнего ориентирования.
|
|
|



а) б) в)
Рис. 17. - 1,2 шаг импорта данных внешнего ориентирования.

Рис. 17. Результат импорта данных внешнего ориентирования.
Для контроля качества накидного монтажа поместим маркер в положение, в котором он попадает на несколько перекрывающихся снимков. Затем либо нажатием иконки на панели триангуляции, либо выбрав пункт меню «ориентирование» => «открыть изображения с маркером». Откроем форму, содержащую выбранные изображения. Выполним двойной щелчок мыши по характерной точке на одном из снимков. Курсор сразу же займет какое-то положение на всех других снимках. Активируем другое изображение нажатием правой кнопки мыши на этом другом изображении. Нажмем клавишу D на клавиатуре и щелкнем мышкой в схожую точку на этом изображении. Аналогичную операцию проведем для всех снимков. Смотрим за значением появляющихся чисел. значения чисел не превышают 800-1000 пикселей, то накидной монтаж считается удовлетворительным и можно приступать к автоматическому измерению связующих точек. В нашем случаи все в допуске (Рис. 18).

Рис. 18. Измерение точек внешнего ориентирования.
|
|
|


