 |
Перечень технических средств обучения
|
|
|
|
- Персональный компьютер;
- Microsoft Windows;
- Виртуальная машина Microsoft Virtual PC с установленной версией ОС Windows XP;
- CCleaner, Advanced SystemCare Pro, AIDA64.
Краткие теоретические сведения
3.1 Управление компьютером при помощи командной строки.
Командная строка представляет из себя некий интерфейс, который помогает поддерживать связь между компьютером и человеком. При использовании командной строки задачи компьютеру даются в основном при помощи текста, набранного клавиатурой. Данный интерфейс также известен под названием "консоль". Для того, чтобы открыть командную строку существует несколько способов:
1) открытие при помощи кнопки пуск. Данный способ работает на всех системах Windows с графическим интерфейсом, кроме Windows 8; 8.1, так как в этих версиях нет возможности использовать классическое меню Пуск. И так, чтобы вызвать командную строку, вы должны открыть меню Пуск – Все программы – Стандартные – Командная строка. Программу рекомендуется открывать от имени администратора, чтобы это сделать на Windows XP вам нужно выбрать правой кнопкой мыши командную строку из списка и нажать запуск от имени. В открывшимся окне выберите запускать от имени администратора. Для того, чтобы проделать аналогичное на Windows 7, нужно сделать тоже самое. В контекстном меню Windows 7 сразу присутствует наличие пункта "Запустить от имени Администратора".
2) при помощи ввода в поиске Windows следующего: cmd. Всего ввод трех букв позволит получить вам доступ к командной строке Windows.
3) для Windows 8 и 8.1 командная строка вызывается при помощи сочетания клавиш Windows + X.
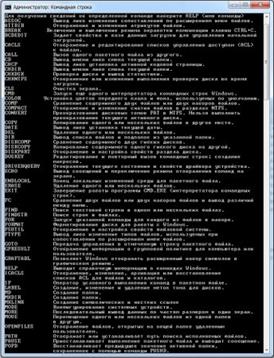
Некоторые команды командной строки:
- calc - запускает калькулятор;
- control - служит для запуска панели управления Windows;
|
|
|
- control desktop — служит для запуска свойств экрана;
- control folders — помогает отобразить свойства папок;
- control fonts — используется для выбора и регулировки шрифтов;
- control printers — запускает принтеры и факсы;
- notepad - запускает блокнот;
- iexplore - открывает встроенный браузер Internet Explorer;
- help - посмотреть весь список команд;
- shutdown –r - перезагрузить компьютер, но существует возможность перезагрузки с таймером, для этого нужно прибавить к команде значение -t, сделать пробел и поставить число (число будет означать количество секунд, через которое компьютер совершит перезагрузку).
3.2. Реестр Windows.
Реестр Windows – это основа операционных систем Microsoft Windows, которая является их внутренним связующим звеном. Реестр является иерархически построенной базой данных, которая хранит все настройки и информацию для аппаратного и программного обеспечения, профилей пользователей. Все изменения в ассоциации файлов, в панели управления, системной политике, перечнях установленного программного обеспечения отображаются в реестр Windows.

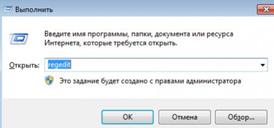
Чтобы открыть реестр в Windows XP нужно:
1. Нужно открыть окно для ввода команд. Сделать это можно двумя способами:
- нажмите «Пуск» и «Выполнить»;
- нажмите одновременно Ctrl+Alt+Del, и откроется диспетчер задач, в нем выберите «Файл» и «Выполнить».
2. В появившемся окне введите «regedit», далее нажмите «Enter».
Теперь перед вами окно Редактора реестра. Можно вносить требуемые изменения в программу.
Создание резервной копии.
Для создания копии всего системного реестра нужно войти в меню «Файл», и выбрать в контекстном меню пункт «Экспорт…».
Для создания копии конкретного раздела или подраздела реестра необходимо кликнуть правой кнопкой мыши по выбранному разделу или подразделу реестра, и в контекстном меню выбрать пункт «Экспортировать». Пример: сохранение всего реестра.

В появившемся окне Проводника необходимо выбрать место для размещения копии реестра на компьютере. По умолчанию операционная система предлагает сохранить резервную копию реестра в папке «Мои документы». Сохранить резервную копию реестра будет лучше не в папке «Мои документы», которая находится в системном разделе («Локальный диск С:»). Местом хранения резервной копии может быть другой раздел жесткого диска. Для этого потребуется создать папку, которая будет размещена в другом разделе жесткого диска вашего компьютера.
|
|
|
В нашем примере для хранения резервной копии системного реестра выбрали («Локальный диск D:») жесткого диска компьютера. В одной из папок (папка «Файлы») этого диска, создали папку «Копии реестра» для дальнейшего хранения в ней файлов сохраненных копий реестра.
Далее потребуется дать имя для сохраненной копии реестра «Копия реестра» (расширение.reg), вы можете назвать ее по-другому — backup.reg, или как-нибудь иначе. Расширение файла (.reg) может не отображаться на экране монитора, так как по умолчанию в настройках Windows включен пункт «Скрывать расширения зарегистрированных типов файлов».
Затем в имени файла ввели дату создания этой копии, чтобы потом ее не перепутать с другими резервными копиями реестра.
Если вы сохраняете не весь реестр, а только какую-либо часть реестра, то тогда в окне «Экспорт файла реестра», в поле «Выбранная ветвь» будет показан путь этой ветви реестра.
Далее потребуется нажать на кнопку «Сохранить». Некоторое время будет происходить процесс сохранения копии реестра. Количество времени, которое займет этот процесс, зависит от размера реестра, который он занимает на вашем компьютере.

Резервная копия реестра была сохранена в выбранной для этого папке. Вы можете, для большей надежности хранения, скопировать сохраненную копию реестра на внешний жесткий диск или любое другое съемное устройство, предназначенное для хранения информации.
Чистка реестра.
Чистка реестра нужна для увеличения свободного пространства на диске и увеличения быстродействия. Это достигается путем удаления из реестра ссылок на несуществующие файлы. Многие пользователи ПК отмечают положительный эффект от проведения чистки. Исчезают ошибки программ, и компьютер начинает работать быстрее.
|
|
|
CCleaner – посредством этой программы можно почистить реестр за короткое время. CCleaner освободит систему от устаревших ключей, временных файлов, разного мусора, историй посещения сайтов в браузерах и еще от многого другого. CCleaner имеет возможность изменять настройки в зависимости от того, что нужно чистить. Можно выбрать, определенные браузеры для чистки и что именно удалять, а также отметить, что не следует трогать.
Программа позволяет делать резервные копии всех данных с возможностью полного восстановления. Это позволит очистить реестр совершенно безопасно, даже если не знаете, как правильно это сделать.
Программа CCleaner позволяет также:
- удалять программы,
- выбирать программы в автозагрузке,
- восстанавливать операционную систему с контрольных пунктов.
3.3. Средство диагностики DirectX.
С помощью этой утилиты можно узнать о компонентах и драйверах интерфейса Microsoft DirectX, а так же проверить работу аудио- и видеокарты. Интерфейс DirectX обеспечивает совместимость между драйверами различных мультимедиа устройств (например, аудио- и видеокарты), кроме того, он автоматически настраивает работу аппаратной части компьютера для максимального использования всех возможностей системы.
Для запуска утилиты необходимо нажать комбинацию клавиш «Win+R», в поле «Открыть» вводим команду – dxdiag.
Далее откроется окно программы:

В нем размещается несколько вкладок:
Система– информация о Вашей системе;
Файлы DirectX– список файлов DirectX;
Дисплей – информация о графической системе (видеокарта, драйвера и т.д.);
Звук, Музыка– информация о аудиосистеме;
Ввод– устройства ввода/вывода;
Сеть– информация о состоянии сети;
Начнем тестирование системы, с вкладки «Система» последовательно жмем кнопку «Следующая страница» внизу окна, для перехода между вкладками. В каждой есть поле «Возможности», в которой расположены кнопки Проверки, поочередно нажимаем на них – после проверки внизу окна в поле «Примечание» появится надпись с результатами, если высветится – «Неполадок не найдено», то все у прекрасно, в противном случае придется повозиться с решением проблем.
|
|
|

Само «Средство диагностики DirectX» не устранит неисправности системы, но укажет, в каком направлении двигаться, т.о. узнав с ее помощью, в какой точно части компьютера происходят сбои.
3.4 Средство диагностики и контроль за работой компьютера.
Advanced SystemCare Pro – эта комплект различных утилит которые позволяют добиться прироста производительности компьютера путем его очистки и оптимизации. Программа выполняет весь спектр задач, начиная от простой настройки интерфейса Windows, заканчивая удалением шпионских программ и вирусов. Хоть функционал программы и огромен, но все ее возможности легко доступны и понятны для начинающего пользователя.

Некоторые основные возможности:
- Очистка жесткого диска.
- Очистка реестра Windows.
- Оптимизация ПК.
- Устранения обнаруженных ошибок системы.
- Удаления вредоносного ПО.
- Защита от программ шпионов.
- Оптимизация в фоновом режиме.
- Настройка автозапуска.
- Специальный режим для игр.
- Более 20 различных утилит.
- Русский интерфейс.
- И многое другое…
3.5 Обзор и диагностика всех особенностей компьютера.
AIDA64 предоставляет полный отчет о состоянии компьютера: программ (драйверов, всех отдельно установленных и отдельно загружаемых программ), операционной системы, процессора, материнской платы, монитора, видеоподсистемы в целом, дисков, сети, подключаемых устройств и самого железа. Также можно загрузить тесты по проверки производительных данных самого компьютера и сравнение с начальными данными.
AIDA64 можно считать одной из самых авторитетных программ, включающей в себя тексты для проверки стабильного состояния компьютера и его производительности. Помимо этого, в программе AIDA есть несколько тестеров, при помощи которых можно протестировать жесткий диск HDD или оперативную память RAM.
При помощи данной программы анализируется больше 60 системных пунктов, 13 категорий, где есть свои подкатегории. Выбор анализируемых объектов зависит от сборки компьютера и выдает результат. ТакжеAIDA64 дает возможность работать с 27 языковыми модулями.

Задание
4.1 Управление компьютером при помощи командной строки.
Вызовите командную строку. Осуществите команды: help, notepad, iexplore. Создайте дерево каталогов при помощи командной строки. Дерево каталогов должно содержать вложенные папки с фамилией, отчеством и именем студента. Проверьте правильность созданного дерева, в Проводнике (вызов Проводника осуществить через командную строку). Выполните перезагрузку компьютера с таймером установленным на 10 сек.
|
|
|
4.2 Чистка реестра.
Установите программу CCleaner. Осуществите чистку реестра при помощи программы CCleaner, предварительно сделав резервную копию.
4.3 Диагностика компьютера. Осуществить диагностику компьютера средствами DirectX. Сохраните данные в файлах Сведения1.txt, Сведения2.txt и т.д. сделайте гиперссылки на эти файлы из отчета.
4.4 Средства диагностики и контроль за работой компьютера.
Установите программу Advanced SystemCare Pro, ознакомьтесь с функциями программы, выполните по три операции из вкладок: Уход, Защита, База инструментов. Очистите компьютер от битых ярлыков. Укажите сколько места освободилось на компьютере после проведения данной операции.
4.5 Обзор и диагностика всех особенностей компьютера.
Установите программу AIDA64. Ознакомьтесь с основными характеристиками вашего компьютера. Ознакомьтесь со статистикой времени работы и количества сбоев. Проведите 3 теста на производительность компьютера.
Содержание отчета
5.1 Наименование и цель работы.
5.2 Задания с копиями экранов в процессе их выполнения.
5.3.Ответы на контрольные вопросы.
6 Контрольные вопросы
6.1 Для чего необходимо обновление программ?
6.2 Как можно осуществлять управление обновлением программ?
6.3 Для чего используется утилита DirectX?
6.4 Когда необходима очистка реестра?
6.5 Какие действия из Advanced SystemCare Pro вы считаете наиболее часто необходимо проделывать для хорошей работоспособности вашего компьютера?
Список литературы
7.1 Логинов М.Д. Техническое обслуживание средств вычислительной техники: учебное пособие. – М.: Бином. Лаборатория знаний,2010.
7.2 Балабанов П.В., Мозгова Г.В. Методы и средства контроля и диагностики аппаратного и программного обеспечения компьютерных сетей – Тамбов. Изд-во Тамб. гос. техн. ун-та, 2011.
7.3 Ташков П. Восстанавливаем данные на 100%. Изд-во Питер, 2010.
7.4. Таненбаум Э. Современные операционные системы. 3-еизд. – СПб.: Питер, 2010.
|
|
|


