 |
Верстка страницы в InDesign
|
|
|
|

1. Запустите программу InDesign CS5 (это может быть и другая версия, принцип почти везде одинаковый). Выйдет окошко, которое предложит вам различные действия для создания проекта, для начала нам нужно в поле Сreate New (Создать новый) выбрать Document (Документ).

2. Появится окно нового документа и предложит настроить вам свойства проекта. Выставьте значения, какие вам требуются, я создала проект А4 формата, три колонки, количество страниц можно будет выставить сейчас или позже.
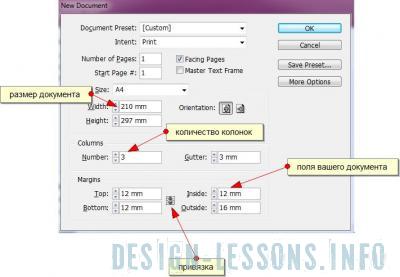
Наша рабочая область:
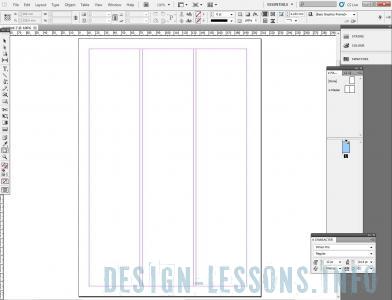
3. Теперь нам нужно вставить текст в документ. Для этого идем File-Place, там указываем на свой текстовый файл, жмем ОК.
Примечание: также можно вставить текст через буфер обмена. В текстовом редакторе выделяем текст Ctrl+A, далее копируем в буфер Ctrl+C, после переходим в InDesign, и с помощью инструмента Text вставляем текст из буфера обмена Сtrl+V.
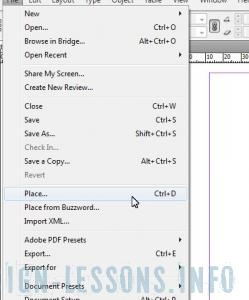
При команде "Place" появится курсор загрузки текста:
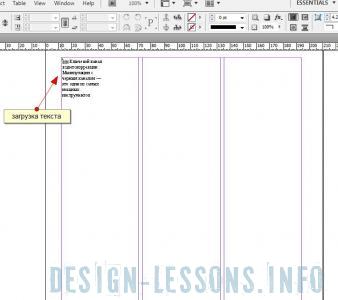
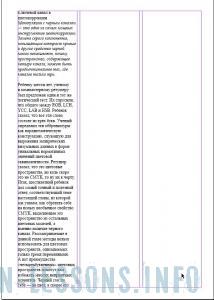
Щелкните левой кнопкой мыши один раз, одна колонка у вас заполнится текстом.
Есть два варианта заполнения колонки, мы будем использовать второй вариант. Первый вариант - нажмите на красный крестик в правом нижнем углу текстового фрейма, а потом на пустую область колонки, ваш текст начнет перетекать в другую колонку, и дальше, пока не заполнятся все колонки текстом.

Второй вариант на мой взгляд удобнее - захватите правый нижний уголок фрейма и протяните его до конца третьей колонки.

Выделите фрейм одним нажатием левой кнопки мыши и нажмите правую кнопку, откроется контекстное меню. Выберите Text frame Option (Текстовые настройки фрейма) или нажмите Ctrl+B. В поле Columns Numbers поставьте 3, установите расстояние между колонками (Gutter), и нажмите ОК.
|
|
|
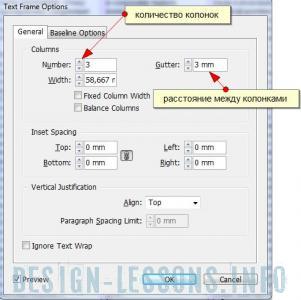
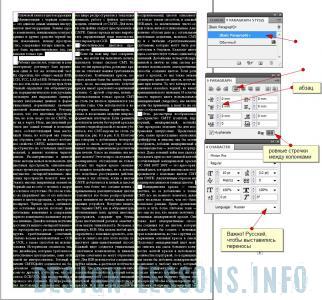
6. Далее нам нужно создать стиль основоного текста, для этого в палитре Paragraph Styles нажмите на треугольник в правом верхнем меню и выберите New Paragraph Styles


Теперь у нас новый стиль, "основной". Это стиль нашего основного текста.

7. Далее создадим стили заголовка, вступления, подзаголовка. Выделите текст вступления и зайдите в New Paragraph Styles, во вкладке Basic Character Formats, поле Font Style выберите к примеру "bold", в Style Name назовите стиль "Вступление".

8. Таким же способом настройте параметры текста для "Подзаголовока" и "Заголовока". Расположите текст, как вам нравится.
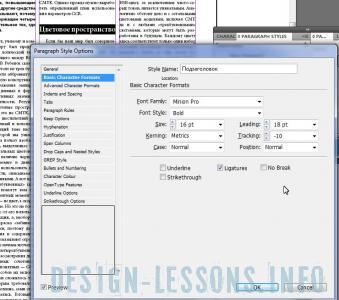
9. На панели инструментов вы можете переключаться между Normal (Рабочее пространство) и Preview (Предпросмотр документа).

10. Теперь вставим картинку в верстку. На панели инструментов выберите Restangle Frame Tool:
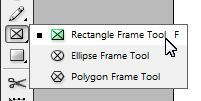
..это наш фрейм в который мы вставим картинку, начертите его, у меня получился такой фрейм в тексте без обтекания:

11. Чтобы сделать обтекание текстом - нажмите Alt+Ctrl+W или зайдите Window (Окно) -> Text Wrap (Обтекание текстом), в окне Text Wrap выставьте настройки, как на картинке:

12. Зайдите в меню File-Place и выберите картинку, нажмите ОК. Она, скорее всего или слишком большая, или маленькая, но не полностью заполнила фрейм.

Это можно исправить, нажмите Alt+Shift+Ctrl+C (Заполнение по фрейму) или зайдите в меню Object (Объект) - Fitting (Подгонка) - Fill frame proportionally (Заполнить фрейм пропорционально).

Теперь фотография должна встать нормально.
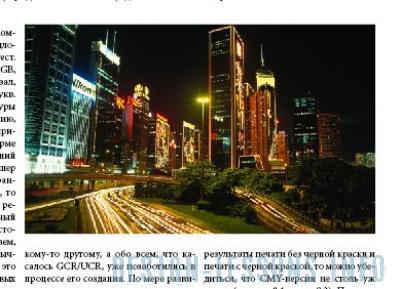
Чтобы подвигать ее в пределах фрейма, выберите инструмент Selection Tool (Инструмент выделения) и поводите им по области фрейма, ваше изображение при этом будет перемещаться.

Также, если вам нужно создать еще страницы, нужно вызвать палитру Pages (Страницы), нажмите F12 или зайдите меню Window (Окно) - Pages (Страницы). Выберите Insert Pages (Вставить страницы).
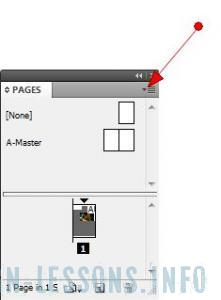
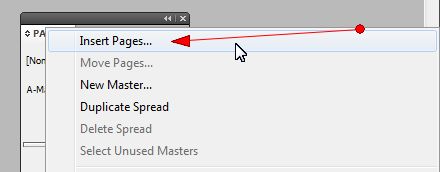
В поле Pages впишите нужное количество страниц, в поле Insert (Вставить) можно выбрать вставку "до" или "после" выделенной страницы.
|
|
|
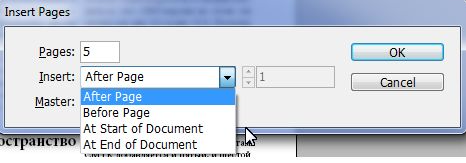
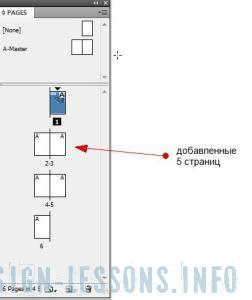

Вот что у нас получилось, желаю вам удачи в продолжении плодотворной работы, ведь версткой одной страницы вы не ограничетесь!
http://www.design-lessons.info/lessons/adobe-indesign/layout-of-page.html
|
|
|


