 |
Установка фиксированного набора значений для полей.
|
|
|
|
Создание новой пустой БД
1. На странице Приступая к работе с Microsoft Office Access щелкните мышью пиктограмму Новая база данных. Справа появится боковая панель Новая база данных (рис. 1).
2. Введите имя файла.
Программа Access хранит всю информацию о БД в одном файле с расширением «accdb» (что означает БД Access). Желательно заменить имя, которое Access выбирает автоматически (например, Databasel.accdb). Вместо него выберите, например, краткое название задачи индивидуального задания.



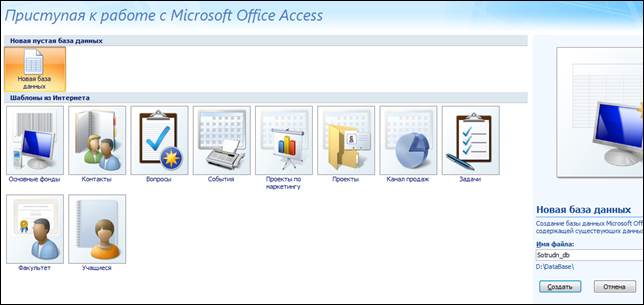
Рис. 1- Окно Новая БД
3. Выберите папку.
База данных стандартно размещается в папке
C:\Documents and Settings\ИмяУчетЗаписи\My Documents.
Вы можете изменить имя файла, щелкнув кнопкой мыши в поле Имя файла, и в открывшемся диалоговом окне выбрать другую папку для размещения, щелкнув кнопкой мыши пиктограмму папки (рис.2).

Рис. 2. Диалоговое окно Файл новой базы данных
Щелкните мышью кнопку Создать в правом нижнем углу окна Access. Программа создаст файл БД и затем выведет на экран лист данных, на котором вы сможете создать свою первую таблицу БД (рис.3).
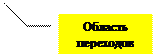



Рис. 3. Основное окно программы
Как только вы создаете или открываете БД, окно Access немного меняется. В верхней части экрана появляется панель инструментов (лента), а слева - область переходов (navigation pane). 
2. Добавление таблиц
В окне БД откройте созданную вами базу данных в Access. Щелкните по вкладке Создание. Щелкните кнопку Конструктор таблиц, чтобы запустить создание новой таблицы в режиме Конструктора. (см. рис. 4).






Рис.4 Переход в режим добавления таблиц
На экране появится пустая форма Конструктора таблиц (см. рис. 5).

Рис. 5 Окно конструктора таблиц
В колонке Имя поля вводятся имена атрибутов.
|
|
|
В колонке Тип данных задается тип значений, которые можно сохранять в этом поле.
Для установки ключевого поля необходимо, находясь в поле на панели инструментов во вкладке конструктор, нажать кнопку Ключевое поле.
В колонке Описание можно ввести комментарий к полю (поясняющий текст)
После задания всех полей необходимо сохранить таблицу. Для этого на панели быстрого пуска нажать кнопку Сохранить (рис. 6). В окне сохранения (рис.7) в поле Имя таблицы ввести название таблицы и нажать кнопку ОК.


Рис.6 Сохранение таблицы

Рис.7 Окно сохранения таблицы
Пример. Создадим в БД таблицы Сотрудник и Отдел:
Таблица «Сотрудник», содержит 7 полей, наименование полей и их тип:
ТабНом – Текстовое;
НомПасп – Текстовое;
Фамилия – Текстовое;
Имя – Текстовое;
Отчество – Текстовое;
Должность – Текстовое;
Оклад - Числовое
ДатаРожд –Дата/время;
КодОтд – Числовой.
Установить поле ТабНом – ключевым
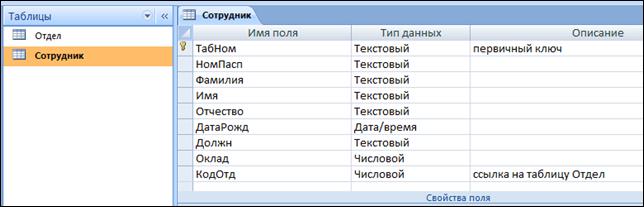
Таблица «Отдел», содержит 3 поля, наименование полей и их тип:
КодОтд – Счетчик;
НаимОтд – Текстовый;
Телефон – Текстовый;
Установить поле КодОтд – ключевым

Изменение структуры таблицы.
В процессе использования БД может возникнуть необходимость изменения структуры таблицы. Изменение структуры может включать следующие операции:
- добавить новую колонку,
- изменить свойства существующей колонки
- удалить существующую колонку
Для изменения структуры необходимо открыть таблицу в режиме Конструктор. Далее последовательность действий зависит от требуемых изменений. Например, для добавления колонки ДатаЗачисления в таблицу Сотрудник необходимо:
- Установить курсор на поле КодОтд:
- На вкладке Конструктор в разделе Сервис нажать кн. Добавить строки (или клав. Insert).
- Добавить поле ДатаЗачисления с типом данных Дата/Время. Сохранить таблицу.
Настройка свойств полей.
|
|
|
Вторым этапом создания таблиц баз данных является настройка свойств полей. Заметим, что при создании нового поля в зависимости от его типа некоторые свойства имеют значения по умолчанию.
Для настройки свойств необходимо:
- открыть таблицу в режиме Конструктор (для этого в контекстном меню таблицы выбрать пункт Конструктор)
- установить курсор на поле и в нижнем окне Свойства поля на вкладке Общие установить свойства
| Свойство | Описание |
| Размер поля | Для текстовых полей – количество символов Для числовых – выбирается подтип из списка, Например: целое, длинное целое, действительное |
| Подпись | Название колонки при просмотре таблицы |
| Маска ввода | Средство ускорения ввода и контроля вводимых значений. Используется только для текстовых полей и полей Дата/время |
| Значение по умолчанию | Значение, которое автоматически присваивается колонке при добавлении новой строки (может быть изменено). Используется, как правило, для числовых полей и полей Дата/время Например, «=Date()»- текущая дата |
| Условие на значение | Проверочное условие для контроля вводимых значений. Используется, как правило, для числовых полей. Формируется в конструкторе по нажатию кнопки в правой части строки условия Например, 1)Для поля Оклад “>=0” 2) Для поля Сорт “1” or “2” |
| Сообщение об ошибке | Сообщение, которое будет выведено программой при попытке ввода неправильного значения (если нарушается условие, заданное в свойстве Условие на значение) |
| Обязательное поле | Возможные значения: Нет/Да. По умолчанию – Нет. Если Да, то программа будет контролировать, чтобы в поле (при вводе или редактировании) содержалось какое-либо значение. |
| Индексированное поле | Возможные значения: Нет/Да (Допускаются совпадения)/Да (Совпадения не допускаются). По умолчанию – Нет. Если Да, то по значениям данной колонки программа построит индекс для ускорения поиска. Дополнительно, если необходимо контролировать уникальность (неповторяемость) значений в колонке, можно установить Да (совпадения не допускаются). Для полей первичного ключа автоматически устанавливается - Да (Совпадения не допускаются) |
| Пустые строки | Возможные значения: Нет/Да -используется только для текстовых полей Нет – в поле должен быть введен хотя бы 1 символ Примечание. Null–значение следует отличать от пустых строк. Это не пустая строка, а означает «Нет данных». Особые свойства Null-значений: а) Нельзя сравнивать с другими значениями, в т.ч. с другим значением Null, например А(=null) = B(=null) - ложь б) Групповые функции (Sum, Max) пропускают Null-значения, Например, Sum(10,20,null,100) = 130 в) Допустимы только операции А = null или A is null( |
| Новые значения | Только для полей с типом счетчик) – определяет алгоритм вычисления новых значений; стандартный способ - последовательное приращение +1 |
Пример
|
|
|
| Имя поля | Дополнительные свойства поля | |||||||
| Размер поля | Подпись | Маска | Значение по умолчанию | Условие на значение | Сообщение об ошибке | Обязательное поле | Индексиро-ванное поле | |
| Таблица Сотрудник | ||||||||
| ТабНом | Таб. номер | да | Да (не допуск) | |||||
| НомПасп | Номер паспорта | да | Да (не допуск) | |||||
| Фамилия | Фамилия | да | Да (допуск) | |||||
| Имя | Имя | Да | Нет | |||||
| Отчество | Отчество | Нет | Нет | |||||
| ДатаРожд | Дата рождения | Краткий формат даты | ||||||
| Должн | Должность | Нет | Нет | |||||
| Оклад | Целое | Оклад | >=0 | Оклад должен быть положи-тельным | Нет | Нет | ||
| КодОтд | Длинное целое | Код отдела | ||||||
| Таблица Отдел | ||||||||
| КодОтд | Длинное целое | Код отдела | да | Да (не допуск) | ||||
| НаимОтд | Наименование отдела | да | Да (не допуск) | |||||
| Телефон | Телефон | нет | Нет |
Установка фиксированного набора значений для полей.
Заключительным этапом создания таблиц баз данных является задание для некоторых полей набора фиксированных значений. Это используется для того, чтобы ускорить заполнение данных, а также для дополнительного контроля вводимых значений.
Рассмотрим создание списка фиксированных значений на примере поля Должность в таблице Сотрудник
Для настройки списка необходимо:
|
|
|
- открыть таблицу Сотрудник в режиме Конструктор (для этого в контекстном меню таблицы выбрать пункт Конструктор)
- выделить требуемое поле Должность
- в колонке свойств открыть список Тип данных и выбрать Мастер подстановок....
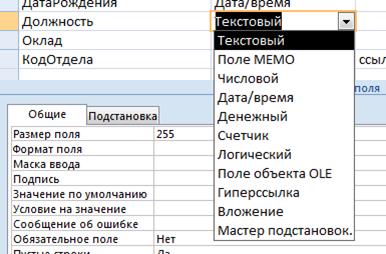
- В окне Создание подстановки выбрать режим – Будет введен фиксированный набор значений, нажать кнопку Далее.
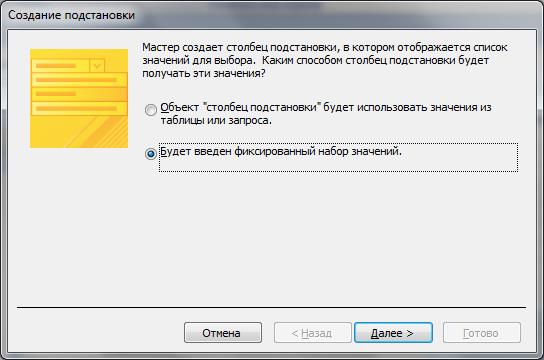
- В следующем окне в Столбец 1 последовательно в строки столбца ввести все возможные должности. Нажать кнопку Далее,

затем кнопку Готово. После этого надо сохранить и закрыть таблицу Сотрудник.

6.Создание связей между таблицами
Связи между таблицами в реляционных БД обеспечивают ссылочную целостность, т.е. обеспечивают дополнительный контроль ввода данных. Значения в ссылающемся поле подчиненной таблицы должны однозначно указывать на конкретную запись главной таблицы (точнее на значение в поле первичного ключа этой таблицы). В рассматриваемом примере подчиненной является таблица Сотрудник, а главной – таблица Отдел. Ссылающееся поле - КодОтд. У каждого сотрудника в поле КодОтд можно указать только значение кода отдела, совпадающее со значением одной из записей первичного ключа в таблице Отдел. Между такими таблицами в БД необходимо установить связь.
Для установки связи необходимо выполнить следующие действия:
Закрыть все таблицы.
На ленточной панели инструментов выбрать вкладку Работа с базами данных и в группе Показать или скрыть щелкнуть кнопку Схема данных.




В окне Добавления таблицы необходимо выбрать нужные таблицы (можно выделить несколько таблиц, удерживая клавишу Ctrl) и нажать кнопку Добавить, а затем кнопку Закрыть.

Выбранные таблицы отобразятся в окне Схема данных.

Для установки связи необходимо навести курсор мыши на имя ключевого поля в главной таблицы (поле КодОтд в таблице Отдел), нажать левую клавишу мыши и удерживая ее провести указатель к полю связи подчиненной таблицы (поле КодОтд в таблице Сотрудник). Откроется окно Изменение связи.

Следует включить флаг Обеспечение целостности данных для осуществления контроля вводимых данных в поле связи. Будет контролироваться, чтобы у сотрудника вводился только существующий код отдела.
При нажатии в окне Изменение связей кнопки Объединение можно определить тип соединения таблиц:

Следуя общепринятой терминологии баз данных:
- Первый переключатель задает внутреннее соединение
- Второй переключатель задает внешнее левое соединение для таблицы Отдел (строка таблицы Отдел будет отображаться, даже если с ней не связана ни одна из записей таблицы Сотрудник)
|
|
|
- Третий переключатель задает внешнее левое соединение для таблицы Сотрудники
В окне определения связи в завершение необходимо нажать кнопку Создать. Созданная связь отобразится на схеме данных

Для выполнения корректировки некоторой связи необходимо дважды щелкнуть по этой связи или в контекстном меню на линии связи выбрать пункт Изменить связь, а для ее удаления в контекстном меню выбрать пункт Удалить.

|
|
|


