 |
Что скрывается под маской?
|
|
|
|
Этот урок создан специально для тех, кто только начинает изучать Photoshop или уже пользуется им, но так и не может понять, как использовать маску слоя.
На самом деле использовать маску слоя очень просто, и это знание дает вам огромные преимущества.
Сейчас мы постараемся расставить все точки над "i".
Вашему вниманию предлагается небольшой урок, в котором мы на примере покажем действие маски слоя. Кстати, если Вы сразу же будете повторять за нами все действия шаг за шагом, то урокточно пройдет для вас с пользой.
Так как, знание - это еще не сила. Использование знаний - вот что СИЛА!А теперь сложный вопрос: Что происходит, когда кто-либо надевает маску?

Глупый вопрос, правда? Это очевидно! Ведь все, что скрывается под маской становится невидимым. Точно так же работает маска слоя!
А теперь для лучшего понимания приступим к уроку. Посмотрите на результат, к которому мы будем стремиться:

Да-да! Это фужер, который стоит за скалой, но перед океаном.
Заметьте, что фужер частично прозрачный - сквозь него видно
горизонт, хотя кусочек лимона и ножка - непрозрачны.
Шаг 1: Найдите две фотографии, которые хотите совместить вместе.
Вот фотографии, которые мы использовали:

Шаг 2: Откройте обе фотографии в Photoshop. Затем выберите инструмент - перемещения * (Move Tool). Кликните на картинке с фужером и перетащите его на фото с рыбаком.
Вы можете изменить размер фужера, чтобы он не выглядел слишком большим. Для этого нажмите комбнацию клавиш Ctrl + T, чтобы вызвать инструмент свободная трансформация.
Нажмите Shift, чтобы сохранялись пропорции, и потяните за угол рамки к центру.

Шаг 3: На панеле слоев выберите слой с фужером и кликните
на кнопке Add Layer Mask внизу палитры. Она представляет
собой прямоугольник с кругом внутри.
|
|
|

После того как кликните, вы увидите такую картину в палитре слоев:

Вот она! МАСКА СЛОЯ!
В настоящий момент она НЕ скрывает изображения, это означает, что пока маска не в действии и ничего под ней не спрятано. Итак, маска есть, но ничего не скрывает. Сейчас мы разберемся как же все-таки ее использовать. А пока напишем желания, что мы хотим от этой маски:
1) Мы хотим, чтобы фужер остался видимым, значит нам нужно избавиться от фона вокруг фужера.
2) Мы хотим, чтобы не все части фужера остались видимыми, потому что нам нужно добиться эффекта, будто фужер за скалой.
3) Также нам нужно, чтобы часть самой чаши фужера стала прозрачной, чтобы скозь него можно было увидеть горизонт.
Если бы мы стали сейчас работать со слоями и прозрачностью, чтобы исполнить все три желания, то сидели бы до вечера, проделывая всякие скучные операции.
Нет уж, лучше мы научимся работать с масками. А вы заметили, что когда вы кликаете по окошку с маской, то цвета в палитре меняются на черно-белые?
Да, так и есть... это секрет Маски! В зависимости какой цвет установлен в палитре: черный цвет - маскирует объект, а белый - разоблачает, то есть снимает маску.
Чтобы быстро установить черно-белые цвета на палитре - нажмите букву "D"
Это все относится к тому изображению, на котором данная маска висит!
Шаг 4: Возьмите инструмент Кисть *&..
Выберите черный цвет и начните размашисто рисовать по фону вокруг фужера.Закрасьте часть ножки, чтобы показать, что она за скалой. Продолжайте рисовать до тех порпока не останется на картинке только один фужер.
А если вдруг рука у вас дрогнула, и вы стерли пол фужера? Для этого и существует кисточка с белым цветом - она вернет все на место!
Вот посмотрите, что получилось у нас: маской закрылся фон и ножка фужера. Не забывайте, что вы можете регулировать размер и прозрачность кисти. Эти настройки находятся наверху:
|
|
|


Теперь, когда вы быстро удалили (замаскировали) все, что можно было сделать крупной кистью, просто увеличьте изображение и продолжите рисовать кистью меньшего размера.
Вот так у нас получилось:

Шаг 5: В заключении осталось фужер сделать прозрачным.
Предлагаем 2 способа:
1) Установите прозрачность (opacity) кисти на 50% и покраситьте места, которые нужно сделать прозрачными.
2) Установите цвет кисти на серый и сделайте то же самое.
Вы можете подумать - серый бывает разный. Но тут действует то же правило: если возьмете темно-серый, то прозрачность будет еле заметна, если светло-серый, то естественно уровень прозрачности будет выше.
Надеемся, вы выбрали для себя удобный способ. А теперь раскрасьте те места, где нужно добавить прозрачности (подсказка: это точно не лимон и трубочки!)
Вы, кстати, можете применять различные фильтры и инструменты ко слою с маской, благодаря чему сможете получить интересный эффект.
Вот и результат:

Надеемся, что перед вами, наконец, прояснилось понятие "Маска" в программе Photoshop. И вы теперь знаете, что с масками работать в Фотошопе намного легче и приятнее.
Это, конечно, не единственное, что вы можете сделать с масками в Photoshop. Пробуйте, экспериментируйте, учитесь.
Резюме:
Итак, Вы уяснили, что маска в Фотошопе - то же самое, что маска на человеке. Вы можете видеть то, что не закрыто маской. Это замечательный способ не разрушая само изображение стирать (прятать) его части!
Вы на самом деле не удаляете изображение, а скрываете его. Это значит, что изменяя цвет кисти с черного на белый можно снова вернуть то, что было спрятано.
Маску можно включить так:
- Layer > Layer Masks > Reveal All или Hide All
- Нажать на значок Ail внизу палитры слоев
Переключаться между черным (скрывать) и белым (показывать)
можно нажав английскую букву "Х"
Рисование оттенками серого цвета - придает прозрачность.
Значок связи ® показывает, что слой с маской связаны вместе. При перемещении будут двигаться вместе. Помните, что если вы хотите работать с маской слоя, то нужно нажать на белый прямоугольник.
Как обработать фото
13. Как сделать 4 вида одного изображения?
|
|
|
Это очень полезная статья для тех, кто занимается ретушированием и обработкой фотографий.
Так как в этом деле необходимо обладать навыком открывать сразу несколько окон и сравнивать оригинальное изображение с корректированным.
Сейчас вы узнаете, как это можно сделать.
Откройте какое-нибудь изображение, затем обратитесь в меню Window и выберите Arrange / New Window for...

Что это значит? А то, что откроется еще одно окно с вашим изображением! Это будет не дубликат под другим именем, а просто еще один вид вашего изображения. Кстати, никто не запрещает Вам открыть больше окон.
Это позволяет нам делать корректировку на более крупном детальном изображении и видеть результат на общем виде.
Нас же, интересует вопрос: как обработать фото в фотошоп? Итак, в нашем случае - корректируется глаз.


Еще раз напомним, здесь вы не работаете с 4-мя различными изображениями - это просто 4 вида одного и того же документа.
В этом примере специально добавили красную точку на глаз девушки, чтобы вам стало понятно, как это будет смотреться в 4-х разных видах.
 Обучение фотошоп - Видео Энциклопедия Photoshop (на русском)
Обучение фотошоп - Видео Энциклопедия Photoshop (на русском)
14. Четыре способа превратить цветное
фото в черно-белое
В Photoshop существует много способов для конвертирования цветного изображения в черно-белое. Сейчас мы покажем 4 самых популярных способа. Откройте свою фотографию в Фотошопе

Начнем с того, что познакомим вас с 2-мя самыми простыми
способами превращения в черно-белое изображение.
1 - функция Grayscale
2 - функция Desaturation
Не спорим, это самые простые способы, но качество при этом получается не лучшим. Здесь контрастность очень низкая, изображение получается слегка мутным.
Покажем на примере: 1. "Grayscale" Image - Mode - Grayscale Очень просто, правда?

2. "Desaturate" Image - Adjustments - Desaturate

Быстро и легко - но контрастность изображения очень низкая, изображение выглядит тусклым и плоским. Совсем не то, к чему мы стремимся.
Что нам особо нравится в качественной ч-б фотографии - так это глубина и высокая контрастность.Ok - пришло время познакомить вас с более серьезными методами!
|
|
|
3. "Hue/Saturation Adjustment layer" - корректирующий слой цвет/насыщенностьМетод, о котором собираемся вам поведать, заключается в использовании нескольких корректирующих слоев
"Цвет/насыщенность". Это означает, что вы можете в любой момент вернуть первоначальный вид. Плюс ко всему вы НЕ изменяете оригинальное изображение.Теперь перейдите в меню Layer - New Adjustment layer - Hue/Saturation.
Затем нажмите OK без изменения каких либо параметров - и затем поменяйте режим смешивания слоев с Normal на Color. Затем добавьте еще один корректирующий слой (Hue/Saturation) - но на этот раз передвиньте ползунок "Saturation" (насыщенность) до значения -100, затем OK
Итак, приготовьтесь... Так изображение выглядело до этого:

Теперь начинается самое интересное!
Дважды щелкните по первому корректирующему слою, который вы делали.
А теперь ползунок "Hue" (цвет) переместите в такое положение, пока вас не устроит полученный эффект. Вы также можете еще поработать с насыщенностью.
Эти настройки мы использовали, чтобы получить изображение, которое вы видите ниже. Теперь он смотрится намного лучше, хотя все равно кажется, что чего-то не хватает.

Вот что мы будем делать дальше:Дублируйте тот же первый корректирующий слой (Hue/Saturation) и перетащите его на этот значок -^ внизу палитры слоев.
Теперь этому ново-созданному слою измените режим смешивания на с Color на Overlay, и немного уменьшите прозрачность (opacity), например до 64%. Вот что получилось теперь. Контрастность заметно увеличилась.
Ни одна деталь не потеряна, что придает глубину изображению.Заметим, что каждое изображение требует индивидуального подхода.
Что подошло этому изображению может не понравится вашему. Так что не бойтесь экспериментировать с настройками, слоями и режимами самостоятельно:)

4. "Channel Mixer"
Последний способ, о котором вы узнаете из этого фотошоп урока - это использование корректирующего слоя смешения каналов (Channel Mixer).
При активном оригинальном изображении перейдите в меню Layer - New Adjustment Layer ¦ Channel mixer.Когда появится такое окошко, поставьте галочку около функции Monochrome.
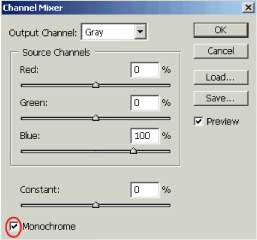
А теперь подберите оттенки черно-белого просто передвигая ползунки, которые соответствуют red - красному, green - зеленому, и blue - синему цветам изображения.
Важно: Постарайтесь, чтобы суммарное количество значений была около 100 чтобы избежать размытых участков на вашем изображении.
Мы установили красный и зеленый каналы на 0, а синий на 100. Это придает коже интенсивные черно-белые оттенки.

Заключительный этап. Дублируйте корректирующий слой.Затем измените режим смешивания с Normal на Overlay и чуть-чуть уменьшите прозрачность, например для этого изображения получилось 49% - но часто бывает нужно опускать до 20-30.
|
|
|
Вот посмотрите - внизу находится результат наших трудов.
Оно немного темное и угрюмое, но этот эффект отлично подходит этому изображению. Если бы вы не видели первоначального цветного изображения, что бы вы подумали об этом фото? Кто здесь изображен? Какая судьба у этого ребенка?

Ох, сиротинушка! Ждем ваших впечатлений!
Надеемся, вам эта статья дала много полезной информации!
Узнайте о самом результативном способе изучения фотошопа,
без посещения дорогих курсов, без занудных черно-белых
самоучителей и без метода тыка.
Подробнее... как обработать фото в фотошопе
15. "Горячие" клавиши для Фотошопа
Я хотела бы рассказать вам, какие клавиши на клавиатуре я использую чаще всего при работе в Фотошоп (так называемые горячие клавиши фотошопа)

Вот мой список "горячих" клавиш. Знание их поможет намного
увеличить скорость вашей работы в Фотошопе.
Эти комбинации могут быть вам уже известны.
Ctrl + A - выделить ВСЕ Ctrl + C - копировать Ctrl + V - вставить
Ctrl + N - новый документ Shift + Ctrl + N - новый слой
Ctrl + S - сохранить
Shift + Ctrl + S - сохранить как...
Alt + Shift + Ctrl + S - сохранить для Web
Ctrl + Z - вернуть назад
Alt + Ctrl + Z - вернуть на несколько шагов назад
Shift + Ctrl + Z - вернуть на шаг вперед
Ctrl (-) - уменьшение изображения Ctrl (+) - увеличение изображения Alt + Ctrl + 0 - натуральный размер изображения
Вызов часто используемых инструментов:
В - кисть
Е - ластик
Н - рука (то же действие выполняет "пробел")
L - лассо
М - выделение
Р - перо
Т - текстV - перемещение

D - установить цвета черный/белый

X - поменять цвета местами
[ - уменьшает размер кисти
1 - увеличивает размер кисти
Ctrl + T - свободная трансформация Ctrl + D - снять выделение
Ctrl + U - окно цвет/насыщенность
Ctrl + Shift + U - обесцветить изображение
Ctrl + E - слить слой с нижним слоем Shift + Ctrl + E - слить все слои
Ctrl + I - инвертировать цвета
Ctrl + Shift + I - инвертировать выделение
16. 2 способа удаления шума с фото
Два способа убрать шум с цифровой фотографии с помощью Photoshop 99% пользователей фотоаппара тами - непрофессиональные фотографы.
Соответсвенно снимки у них получаются всякие: светлые, темные, с шумом, красными глазами и т.п. и т.д. Чего только не бывает!А если фото получилось бесценно? На помощь этим людям как всегда спешит фотошоп.
Представьте себе ситуацию: приехали в ваш город супер-звезды - ваши кумиры, вы всю жизнь мечтали посмотреть на них.
И вот свершилось чудо - вам не только удалось купить последний билет, но вы еще умудрились сфотографироваться с Легендой. Но, к сожалению, тот человек, которого вы попросили запечатлеть вас, похоже впервые в жизни взял в руки фотоаппарат.
И что же получлось? Фото шумное, нечеткое и размытое.Если вы оказались в такой ситуации или у вас есть фото, с которых бы вы хотели удалить шум, то информация, изложенная ниже - для вас.
Чаще всего шум появляется, когда фото сделаны ночью. Так какие же есть способы, чтобы удалить цифровой "шум"?Чтобы протестировать 2 способа, о которых вы сейчас узнаете, позвольте вам представить подопытную фотографию:

Способ № 1
Фильтр "Dust & Scratches" (грязь и царапины) - этот фотошоп фильтр удаляет небольшую часть шума с фотографии.
Для того чтобы применить этот фильтр:- откройте фото в Photoshop- перейдите в меню Filter - Noise (шум) - Dust & Scratches
Поиграйте с настройками.
Увеличьте параметр радиус. Чем больше радиус, тем мягче становится фотография. Важно найти компромисс - удалить шум, но не превратить более менее четкое изображение в мутное.

Способ № 2
Фильтр "Reduce Noise" (удалить шум). Этот фильтр на мой взгляд работает немного лучше предыдущего. Смотрите сами. Для того чтобы применить этот фильтр: - откройте фото в Photoshop - перейдите в меню Filter - Noise (шум) - Reduce Noise. Снова поиграйте с настройками.
Перетаскивайте ползунки туда-сюда и смотрите что происходит. Как только результат вам понравился, сразу жмите ОК. Как и в случае с фильтром "грязь/царапины" данный фильтр тоже смягчает изображение, но делает это немного по-другому.
Можете попробовать применить сразу оба фильтра.

Фокус изображения
Существует множество секретов, которые нужно знать, чтобы нарисовать настоящее произведение искусства. Один из таких секретов - это фокус изображения - центральная ключевая точка.Определения фокуса такого:
a. центр активности, привлечения или внимания;
б: точка концентрации"Фокус - это центр произведения искусства
Здесь под центром не всегда понимается геометрический центр, чаще всего это означает самую важную часть изображения.
Например, если кто-то решил нарисовать птицу, сидящую на дереве, то очевидно, что главную "фокусную" роль будет играть именно птица, в каком бы месте изображения ее не нарисовали. Почему фокус так важен?
Без фокуса, зритель быстро потеряет интерес к изображению, потому что он просто не знает, куда нужно смотреть и какая часть картины есть самая интересная. Это может показаться глупым, но это на самом деле так.
Посмотрите на следующее изображение:

Это картина великого художника Леонардо да Винчи "Тайная вечеря", он писал ее на протяжении двух лет (1495-1497). На картине изображен момент, когда Христос говорит, что «Один из вас предаст меня»... Если вы еще не обнаружили Христа на картине, то он находится в самом центре.
А теперь признайтесь - куда упал ваш взгляд, как только вы увидели картину? Уверена, что именно в центр - на Христа. Почему так произошло? Потому что Леонардо да Винчи без сомнения один из лучших, кто знает секрет "фокуса".
Итак, из этой статьи вы узнаете, как же использовать секрет "фокуса", чтобы зрители не могли отвести глаз от ваших шедевров.
Вот три основных момента из которых складывается фокус: цвет, контраст, композиция.
ЦВЕТ: "Совместимые цвета = фокус изображения"

Я выделила совместимые цвета на центральном объекте: оранжевый и зеленый. Человеческий глаз привлекают совместимые цвета.
Что значит - совместимые цвета, скажете вы?
Посмотрите на цветовое колесо. Совместимые цвета - это такие цвета, которые находятся по разную сторону цветового колеса. Стрелочки показывают один из примеров таких цветов: светло голубой и красный.

Используя совместимые цвета при рисовании центрального объекта на изображении, вы можете приковать к нему зрительский глаз.
(Вы наверно заметили, что одеяния апостолов также не противоречат правилам цвета. Произошло это так, потому что художник хотел показать, что апостолы - это вторичные ключевые моменты на картине, они также играют свою роль в общем смысле данного произведения искусства)
КОНТРАСТ:
Контраст - один из самых сильных приемов для привлечения внимания к художественному изображению.
Если вы моментально увидели белый квадрат на рисунке ниже, значит вы только что проверили на себе самый сильнодействующий способ использования контраста для привлечения внимания.

Вернемся к нашей картине:

Здесь специально выделены контрастные части - это окна. Размещенные прямо за Христом (ключевым объектом), они помогают выделить Христа из всего изображения.
Яркие цвета привлекают человеческий глаз быстрее, чем темные. Хотя, есть исключения, когда например все изображение яркое и только одна темная точка, то она сразу начинает играть роль ключевого момента.
Будьте осторожны с контрастом на вашем изображении, в противном случае, все остальные части не получат свою порцию внимания.
Также не делайте ярким сам главный объект, лучше повторите за Леонардо - нарисуйте дополнительную область вокруг ключевой точки, которая будет ее подсвечивать.
КОМПОЗИЦИЯ:
Еще один тонкий маневр для привлечения внимания - правильная композиционная расстановка. Посмотрите еще раз на то же изображения, но под другим углом:

Видите ли вы, что сама архитектура зала, в котором сидят Христос
и апостолы, направляет наши взгляды именно в центр?

Сам потолок, декорации на стенах - все указывает на Христа,
к тому же создается эффект перспективы и глубины.

Еще тяжелее уловить то, что сами апостолы указывают на Христа. Кто-то смотрит на него, кто-то протянул руки.
Рисуя невидимые направляющие к вашему центральному объекту - есть очень эффективный способ для привлечения взгляда.
Заключение:
Только что Вы узнали очень важный секрет. Применяя его, вы сможете создавать интересные и сильнодействующие изображения.
Не забывайте про цвет, контраст и композицию, и тогда ваши работы будут надолго оставаться в поле зрения заинтригованной аудитории.
Узнайте о самом результативном способе изучения фотошопа,
без посещения дорогих курсов, без непонятных черно-белых
и даже цветных самоучителей и без метода тыка.
Подробнее...как обработать фото в Photoshop
|
|
|


