 |
Построение чертежа простейшими командами с применением привязок
|
|
|
|
Лабораторная работа № 2
Основные типы двумерных графических примитивов и операции с ними. Редактирование объекта.
Цель работы
1. Изучить основные типы геометрических примитивов. Освоить приемы выполнения простейших геометрических построений с двумерными примитивами.
2. Освоить приемы редактирования геометрических примитивов и изучить основные способы редактирования чертежа.
Краткие теоретические сведения
Ввод геометрических объектов
Для создания чертежа изделия любой сложности используются геометрические примитивы.
Примитивы – ограниченный набор графических объектов, с помощью которого средствами объявленного набора операций можно сконструировать много большее множество других объектов. Элемент конструктора, составная часть целого, способная к комбинированию.
К геометрическим примитивам относятся: точка, прямая, отрезки, геометрические фигуры, которые вам известны из математики
Построение отрезков:
Отрезки по направлению могут быть горизонтальными, вертикальными, наклонными
 –отрезок
–отрезок
для построения горизонтального и вертикального отрезка на панели Текущее состояние выберите кнопку – Ортогональное черчение;
– укажите курсором первую точку отрезка;
– два раза щелкнув левой клавишей мыши (ЛКМ) в поле длина панели Свойств, введите значение длины и нажмите<Enter>;
– обратите внимание на панель Специального управления, кнопка Автосоздание объекта по умолчанию нажата. Пока она находится в этом состоянии, все объекты создаются немедленно после ввода параметров, достаточных для построения
– перемещайте курсор, фантом отрезка строго горизонтален или вертикален, в зависимости от направления, ближе к которому находится курсор;
|
|
|
– зафиксируйте конечную точку отреза, расположив его горизонтально, щелкнув левой кнопкой мыши.
– для построения наклонного отрезка отключите кнопку – Ортогональное черчение;
– дополнительно в поле угол панели Свойств введите значение угла и нажмите <Enter>;
– проверьте правильность построения
Построение прямоугольника:
– откройте документ Фрагмент;
–  – прямоугольник
– прямоугольник
– укажите первую вершину прямоугольника (начало координат);
– два раза щелкнув ЛКМ в поле высота панели Свойств, введите значение высоты и нажмите<Enter>
– два раза щелкнув ЛКМ в поле ширина панели Свойств, введите значение высоты и нажмите <Enter>;
– если прямоугольник не входит в окно документа на Инструментальной панели Вид, вызовите команду– Сдвинуть. Курсор изменит свою форму. Перемещайте курсор, удерживая ЛКМ. Достигнув необходимого положения, отпустите кнопку мыши и отключите команду;
– проверьте правильность построения
Построение окружности:
– откройте документ Фрагмент;
–  – окружность;
– окружность;
– укажите центр окружности;
– на панели Свойств выберите кнопку с осями; два раза щелкнув ЛКМ в поле радиус панели Свойств, введите значение радиуса и нажмите <Enter>.
Построение чертежа простейшими командами с применением привязок
Издавна чертеж выполняется с использованием чертежных инструментов (линейки, треугольника, циркуля и т.д.). Точность выполнения чертежа зависит от квалификации конструктора и остроты его зрения.
При компьютерном черчении основным инструментом является курсор.
Как вы уже убедились, с его помощью можно выбирать команды на панелях окна документа и активизировать поля на панели Свойств. Кроме этого курсор принимает активное участие в процессе создания геометрических объектов чертежа, то есть является, по сути, острием вашего карандаша.
|
|
|
При компьютерном черчении построения не следует выполнять на «глаз». Это считается грубой ошибкой.
Машинная графика предполагает абсолютно точное взаимное положение геометрических объектов на чертеже. Тем более что графическая система обладает полным объемом функций, обеспечивающих такую точность.
В процессе работы над чертежом при необходимости точного установления курсора в различные точки элемента уже существующего на чертеже, выполняют привязку к точкам или объектам.
Если при черчении вы не используете привязки, значит, вы чертите неверно.
Предусмотрены две разновидности привязки – глобальная (действует по умолчанию) и локальная (однократная).
Глобальная привязка (если она установлена) постоянно действует при вводе и редактировании объектов. Она является простейшим инструментом, позволяющим осуществлять быстрое и точное указание существующих точек на чертеже.
Чтобы включить глобальные привязки в текущем окне, нажмите кнопку  – Установка глобальных привязок Инструментальная панель Текущее состояние. На экране появится диалог установки глобальных привязок
– Установка глобальных привязок Инструментальная панель Текущее состояние. На экране появится диалог установки глобальных привязок

Рисунок 1
Локальную привязку требуется каждый раз вызывать заново, но она является более приоритетной, чем глобальная. При вызове какой-либо команды локальной привязки она подавляет установленные глобальные привязки на время своего действия (до ввода точки или отказа от ввода). После ввода текущей точки локальная привязка отключается, и система возвращается к выполнению глобальных привязок.
Все локальные привязки собраны в контекстном меню локальных привязок. Вызов меню на экран во время выполнения команды осуществляется щелком правой клавиши мыши в любой точке чертежа

Рисунок 2. Меню локальных привязок
Панель расширенных команд имеют кнопки, помеченные черным треугольником в правом нижнем углу.

Рисунок 3. Деление кривой на равные части
Для визуального разделения объекта на заданное количество равных участков используют команду  – Точки по кривой. Данная команда расположена на Панели расширенных команд
– Точки по кривой. Данная команда расположена на Панели расширенных команд 
Ввод точки инструментальной панели Геометрия Она позволяет равномерно проставить точки на указанном геометрическом объекте. Физическое разделение объекта на части при этом не происходит – он остается единым.
|
|
|
Рассмотрим деление отрезка на равные части:
– откройте документ Фрагмент;
– инструментальная панель Геометрия;
– текущий масштаб на Инструментальной панели Вид М 1:1;
– постройте горизонтальный отрезок нужной длины
– щёлкните ЛКМ по кнопке – Ввод точки  и не отпускайте кнопку мыши. Через короткий промежуток времени раскроется соответствующая Панель расширенных команд.
и не отпускайте кнопку мыши. Через короткий промежуток времени раскроется соответствующая Панель расширенных команд.
– Не отпуская кнопку мыши, переместите курсор на кнопку  – Точки по кривой. Отпустите кнопку мыши. Правильно выбрать кнопку вам поможет автоматически появляющийся ярлычок-подсказка
– Точки по кривой. Отпустите кнопку мыши. Правильно выбрать кнопку вам поможет автоматически появляющийся ярлычок-подсказка
– в поле Количество участков кривой панели Свойств выберите нужное значение (количество отрезков одинаковой длины);
укажите кривую, по которой нужно проставить точки (щелкнуть ЛКМ). Обратите внимание, подводя курсор мыши к отрезку, он изменяет цвет. Система равномерно расставила точки, разделив отрезок на заданное количество равных участков.
Программа КОМПАС предоставляет пользователю разнообразные возможности редактирования объектов. Наиболее простые и часто используемые приемы редактирования выполняются с помощью мыши (например, перемещение объекта). Для реализации специальных возможностей редактирования требуется вызов соответствующих команд.
Команды редактирования геометрических объектов сгруппированы в меню Редактор, а кнопки для вызова команд – на панели Редактирование.
3.Задание на лабораторную работу
Задание 1
1. Откройте документ Фрагмент и постройте чертеж плоской детали простейшими командами с применением привязок

.
2. Постройте прямоугольник высотой 90 мм и шириной 130 мм.
– Разделите вертикальные стороны на 5 равных частей.
– Выберите команду Отрезок. Изменяя стиль линий, постройте отрезки стилем: осевая, штриховая, утолщенная, пунктир 2.
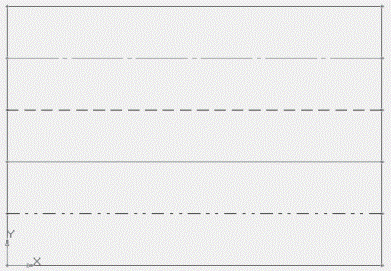
3. Постройте окружность радиусом 60 мм и разделите ее на 6 равных частей. Начало деления – верхняя точка пересечения окружности и вертикальной оси симметрии.
|
|
|





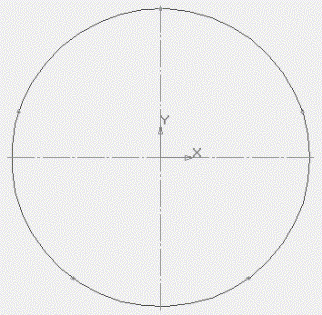
4. Постройте чертеж плоской детали


Задание 2
1. Удаление части объекта:
– откройте документ Фрагмент;
– инструментальная панель Геометрия
– текущий масштаб на Инструментальной панели Вид М 1:1;
–  – окружность
– окружность
– укажите центр окружности (начало координат);
– на панели Свойств выберите кнопку С осями; постройте окружность радиусом 50 мм;
–  – Прервать команду;
– Прервать команду;
– разделите окружность на 8 равных частей (начало деления верхняя точка пересечения окружности и вертикальной оси симметрии)

– соедините точки через одну с помощью непрерывного ввода объекта

 – Вспомогательная прямая. Укажите первую точку и вторую, проводя диагональ квадрата. Сработает глобальная привязка Ближайшая точка
– Вспомогательная прямая. Укажите первую точку и вторую, проводя диагональ квадрата. Сработает глобальная привязка Ближайшая точка

– соедините точки пересечения ромба и вспомогательных прямых линий с помощью непрерывного ввода объекта

– соедините точки пересечения квадрата и осей симметрии с помощью непрерывного ввода объекта

– кнопка переключения  – Редактирование, команда
– Редактирование, команда  Усечь кривую.
Усечь кривую.
Усекать можно любые геометрические объекты, рассмотренные ранее, за исключением вспомогательных прямых. По умолчанию удаляется тот участок кривой, который указан курсором. При этом на Панели свойств активен переключатель Удалять указанный участок


– щелчком ЛКМ ненужный участок удалится

– удалите все ненужные участки

Если вы допустили ошибку, сразу используйте команду Удаление вспомогательных прямых: (при этом будут удалены вспомогательные кривые и точки деления окружности на равные части)

2. Удаление объекта:
– аналогично удалению отрезка. Подведите курсор к окружности и щелкните ЛКМ (окружность стала зеленого цвета с черными маркерами) и нажмите <Delete >
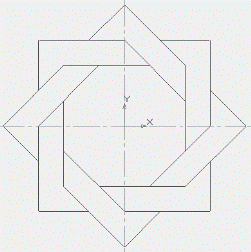
3. Сохраните полученное изображение в личную папку под именем Орнамент
4. Постройте орнамент по образцу и сохраните его в свою папку под именем – Орнамент 2. За основу возьмите окружность радиусом 50 мм















5. Результат предъявите преподавателю.
4. Контрольные вопросы
1. Какие существуют виды привязок в КОМПАС 2D и в чем их отличие?
2. Какие бывают виды примитивов в КОМПАС 2D?
3. Как можно разделить прямоугольник и окружность?
4. Для чего необходима вспомогательная кривая?
5. Какие существуют виды линий и штриховок в КОМПАС 2D?
|
|
|


