 |
Удаление и восстановление объектов. Отмена выполненных действий
|
|
|
|
Практическая работа № 6,7
Редактирование изображений.
Цель: Изучение команд редактирования изображений и приобретение навыков рационального их применения при создании чертежей.
Последовательность выполнения практической работы:
1. Сделать конспект теоретического материала, представленного в методичке
2. Выполнить практические задания
3. Ответить на контрольные вопросы
Под редактированием понимается любое изменение изображения объекта (стирание, перемещение, масштабирование, изменение цвета и т.д.).
Команды редактирования находятся:
а) на вертикальной панели инструментов Редактирование;
б) в раскрывающемся меню Редактирование;
в) в контекстном меню (вызывается щелчком правой мыши только после выбора объекта).
Отредактировать можно только выбранный (выделенный) объект.
В AutoCAD существует два метода редактирования:
1. сначала выбрать объекты, а затем включить команду;
2. сначала включить команду, а затем выбрать объекты.
Линии выбранных объектов становятся прерывистыми, на них появляются цветные квадратики-ручки.
После включения некоторых команд редактирования (перемещение, копирование и т.д.) AutoCAD просит указать на редактируемом объекте базовую точку.
Базовая точка - это любая точка на объекте (или на поле чертежа), относительно которой будет осуществляться редактирование (перенос, масштабирование и т.д.). Рекомендуется в качестве базовой выбирать характерную точку изображения: угловую, точку конца или середины и т. п. Для точного указания такой точки курсором должна быть включена объектная привязка.
8.1.
AutoCAD предоставляет широкие возможности по выбору объектов. Возможны два способа выбора:
|
|
|
1. точечный выбор - выбор единичных объектов (примитивов и блоков). Осуществляется, если установить курсор на любую линию такого объекта (на участке без пересечений с другими линиями) и щелкнуть мышью.
2. выбор рамкой - выбор группы отдельных объектов или сложного изображения, состоящего из примитивов. Осуществляется, если группу объектов или сложное изображение охватить прямоугольной рамкой, которая строится мышью по двум точкам концов любой диагонали рамки.
Выбор рамкой работает следующим образом:
а) если рамка рисуется слева направо, то выберутся только те объекты, которые полностью охватываются рамкой (выбор рамкой);
б) если рамка рисуется справа налево, то выберутся объекты, которые расположены как внутри рамки, так и пересекающие рамку (выбор секрамкой).
При создании набора объектов для редактирования точечный выбор и выбор рамкой могут применяться совместно. Выделяются, например, отдельные объекты точечным выбором, потом к ним добавляются объекты, выбранные рамкой и т. д.
Для исключения из набора ошибочно выделенного объекта (или объектов) необходимо щелкнуть по линии этого объекта мышью при удерживаемой в нажатом положении клавише Shift на клавиатуре.
Некоторые сложные изображения представляют собой блоки, т. е. совокупность примитивов, которые объединены и воспринимаются программой как один объект. Для их выбора достаточно щелкнуть по любой линии блока. Если нужно выбрать конкретную линию блока, нужно этот блок предварительно расчленить:
а) щелкнуть мышью по кнопке Расчленить на вертикальной панели инструментов Редактирование;
б) в раскрывающемся меню Редактирование включить Расчленить.
Задание 1.
| Упражнение | Действия пользователя |
Выбрать объект из блока. Объект - отрезок АВ, входящий в треугольник, построенный командой Многоугольник

| 1. Выбрать треугольник (щелкнуть мышью по любой стороне). 2. Нажать кнопку Расчленитьна вертикальной панели инструментов Редактирование.Теперь треугольник не один объект, а три отдельных отрезка. 3. Щелкнуть мышью по отрезку АВ,и он будет выбран |
|
|
|
Удаление и восстановление объектов. Отмена выполненных действий
Для удаления объекта рекомендуется сначала выбрать объект, а затем включить команду стирания.
Удаление (стирание) предварительно выбранных объектов в AutoCAD может производиться различными способами:
а) нажать клавишу Del (Delete) на клавиатуре;
б) нажать кнопку Стереть на вертикальной панели инструментов Редактирование;
в) в раскрывающемся меню Редактирование включить Стереть;
г) в контекстном меню щелкнуть мышью по строке Стереть.
Для восстановления ошибочно стертого объекта необходимо щелкнуть мышью по кнопке Отменить на стандартной панели инструментов или нажать на клавиатуре комбинацию клавиш Ctrl+Z. Такой же путь применяют при отмене последнего действия любой команды AutoCAD.
Задание 2.
| Упражнение | Действия пользователя |
 Стереть линию блока. Стереть сторону АВ треугольника - блока Стереть линию блока. Стереть сторону АВ треугольника - блока
| При попытке выбрать сторону АВ выбирается весь треугольник. 1. Выбрать блок - треугольник. 2. Щелкнуть левой клавишей мыши по кнопке Расчленитьна вертикальной панели инструментов Редактирование. 3. Выбрать отрезок АВи стереть (клавиша Del) |
Перемещение объектов
Вызов команды Перенести (объект предварительно выбран):
а) нажать кнопку Перенести на вертикальной панели инструментов Редактирование;
б) в раскрывающемся меню Редактирование включить Перенести;
в) в контекстном меню редактирования включить Перенести;
г) в окне всплывающей подсказки включить Перенести сюда.
Команда предлагает указать курсором базовую точку на выбранном объекте, а затем новое место этой точки (вместе со всем объектом).
Если известно точное расстояние и угол переноса, то их числовые значения удобнее вводить с клавиатуры. Если точное место перенесенного объекта не определено, то перенос осуществляется мышью ориентировочно в нужную зону. Перемещение строго по горизонтали и вертикали следует осуществлять при включенном режиме Орто.
Задание 3.
| Упражнение | Действия пользователя |
 Переместить отрезок АВ на 30 мм вправо по горизонтали Переместить отрезок АВ на 30 мм вправо по горизонтали
| 1. Выбрать отрезок АВ. 2. Включить режим Ортои объектную привязку 3. Включить команду Перенести. 4. На запрос Базовая точка...:щелкнуть мыш ь ю по базовой точке отрезка, например т. А. 5. На запросВторая точка перемещения..: переместить мышью базовую точку с привязанным к ней отрезком на некоторое расстояние вправо. 6. Ввести с клавиатуры 30 |
 Переместить объект в заданную точку (в т. 2) Переместить объект в заданную точку (в т. 2)
| 1. Выбрать окружность. 2. Включить объектную привязку Центр. 3. Отключить режим Орто. 4. Включить команду Перенести. 5. На запрос Базовая точка...:щелкнуть мышью по центру заданной окружности в т.1. 6. На запрос Вторая точка перемещения...: переместить мышью окружность в т. 2 и щелкнуть мышью |
 Переместить группу объектов (из т. 1 в т. 2) Переместить группу объектов (из т. 1 в т. 2)
| 1. Выбрать рамкой все изображения. 2. Включить команду Перенести. 3. Отключить объектную привязку и режим Орто. 4. На запрос Базовая точка...:щелкнуть мышью в любой точке зоны с изображениями, например в т. 1 5. На запросВторая точка перемещения...: переместить мышью эту точку с привязанными к ней изображениями в т. 2 и щелкнуть мышью. |
Переместить объект буксировкой.
Переместить надпись R1

| 1. Выбрать надпись R1.
 2. Нажать правую клавишу мыши и удерживать ее некоторое время, пока не появится знак буксировки.
2. Удерживая правую кнопку нажатой, переместить надпись в нужное место и отпустить кнопку.
3. Во всплывшем окне подсказки включить Перенести сюда 2. Нажать правую клавишу мыши и удерживать ее некоторое время, пока не появится знак буксировки.
2. Удерживая правую кнопку нажатой, переместить надпись в нужное место и отпустить кнопку.
3. Во всплывшем окне подсказки включить Перенести сюда
|
Копирование объектов
|
|
|
Вызов команды Копировать (объект предварительно выбран):
а) нажать кнопку Копировать на вертикальной панели инструментов Редактирование;
б) в раскрывающемся меню Редактирование нажать Копировать;
в) в контекстном меню редактирования включить Копировать или Копировать с базовой точкой;
г) в окне всплывающей подсказки включить Копировать сюда;
д) нажать кнопки Копировать и Вставить на стандартной панели инструментов;
е) на клавиатуре нажать кнопки Ctrl+C - копировать; Ctrl+V - вставить. При вызове по вариантам а) и б) команда предлагает указать курсором базовую точку на выбранном объекте, а затем циклически запрашивает местоположение точек вставки копий. Для завершения копирования нужно нажать на клавиатуре одну из клавиш Esc, Пробел или Enter или щелкнуть правой клавишей мыши.
|
|
|
Если при копировании известно точное расстояние и угол переноса объекта, то их числовые значения удобнее вводить с клавиатуры. Если точное место копии не определено, то перенос осуществляется мышью ориентировочно в нужную зону. Копирование строго по горизонтали и вертикали следует осуществлять при включенном режиме Орто.
Задание 4.
| Упражнение | Действия пользователя |
 Скопировать окружность 1 в три точки (2, 3, 4) Скопировать окружность 1 в три точки (2, 3, 4)
| 1. Выбрать окружность с центром в т. 1. 2. Включить объектную привязку Центр. 3. Отключить режим Орто. 4. Включить команду Копировать. 5. На запрос Базовая точка...:щелкнуть мыш ь ю в т. 1 (центре заданной окружности). 6. На второй и последующий запросы Вторая точка перемещения...:переместить мышью базовую точку 1 с привязанной к ней окружностью последовательно в точки 2, 3 и 4. 7. Завершить копирование |
Скопировать прямоугольник в произвольное место чертежа
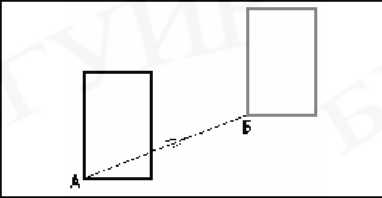
| 1. Выбрать прямоугольник. 2. Включить объектную привязку. 3. Отключить режим Орто. 4. Включить команду Копировать. 5. На запрос Базовая точка...:щелкнуть мышью по базовой точке А (при включенной объектной привязке). 6. На второй запрос - переместить мышью базовую точку с привязанным к ней прямоугольником в произвольную т. Б. 7. Завершить копирование |
Поворот объектов
Для поворота объектов вокруг базовой точки служит команда Повернуть.
Вызов команды (объект предварительно выбран):
а) нажать кнопку Повернуть на вертикальной панели инструментов Редактирование;
б) в раскрывающемся меню Редактирование включить Повернуть;
в) в контекстном меню редактирования включить Повернуть.
Команда предлагает указать курсором базовую точку на выбранном объекте, а затем угол поворота вокруг этой точки.
Если задано числовое значение угла поворота, то поворот можно выполнить:
• с клавиатуры вводом числового значения угла поворота. По умолчанию действует правило: если поворот производится против часовой стрелки от оси ОХ, то вводится положительное значение угла, если по часовой стрелке - то отрицательное;
• мышью, вращая курсор вокруг базовой точки и отслеживая угол поворота в окне координат (клавишей F6 на клавиатуре должно быть включено отслеживание относительных координат).
Поворот объекта на угол, определяемый наклоном или положением других объектов, производится с использованием ключа Опорный угол или указанием мышью конкретной точки пространства, которая определяет угол поворота.
|
|
|
Задание 5.
| Упражнение | Действия пользователя |
Повернуть прямоугольник относительно т. А:
а) против часовой стрелки на 60°
б) по часовой стрелке на 45°

| 1. Выбрать прямоугольник. 2. Включить объектную привязку 3. Включить команду Повернуть. 4. На запрос Базовая точка:щелкнуть мышью в базовой точке А. 5.На запросУгол поворота...: · ввести с клавиатуры 60 (для варианта а); · ввести с клавиатуры -45 или 315 (для варианта б); или вращать мышью курсор (режим Ортовыключен) вокруг базовой точки до появления в окне координат угла 60 или 315 (на клавиатуре клавишей F6 должно быть включено отслеживание относительных координат) и зафиксировать объект в этом положении (щелкнуть левой кнопкой мыши) |
Повернуть прямоугольник ABCD так, чтобы сторона АВ совместилась с AF

| 1. Выбрать прямоугольник ABCD. 2. Включить объектную привязку. 3. Включить команду Повернуть. 4. На запрос Базовая точка:щелкнуть мышью в базовой точке А. 5. На запрос Угол поворота или [Опорный угол]:ввести с клавиатуры ключ О. 6. На запрос Опорная точка:щелкнуть мышью в точке А. 7. На запрос Вторая точка:щелкнуть мышью в точке В. 8. На запрос Новый угол:щелкнуть мышью в т. F |
|
|
|


