 |
Редактирование фонового узора
|
|
|
|
Объем выводимой на экран информации
По умолчанию WINDOWS работает в стандартном режиме VGA, который обеспечивает вывод изображения на монитор с разрешением 640Х480 пикселей (пиксель- это наименьшая по размеру единица изображения, которую можно увидеть на экране, иначе говоря просто точка) с использованием палитры из 16 цветов. Такое принятое по умолчанию разрешение – минимальное, в котором способна работать WINDOWS.
Пожалуй, наиболее важным достоинством возможности переключения монитора в режим более высокого разрешения является то, что при повышенном разрешении гораздо легче одновременно работать с двумя или несколькими окнами, ведь каждое из них, не перекрывая остальные, может отображать больший объем информации.
Но здесь есть ложка дегтя, например, из-за увеличения количества пикселей замедляется вывод информации на экран. Может случиться так, что при переключении разрешения будет заметно некоторое снижение общей производительности системы. Чем больше пикселей на экране, тем меньше размер каждого отдельного пикселя. К счастью, при переключении разрешения, WINDOWS предоставляет возможность изменить и относительный размер шрифтов. Таким образом, даже при повышенном разрешении сохраняется прежняя «читабельность». И тем не менее, в зависимости от размера экрана и от того, какие программы используются, время от времени может возникать ситуация, когда отдельные элементы изображения при повышенном разрешении будут иметь непропорционально малые размеры.
При выборе подходящего разрешения следует учитывать размер экрана монитора, то, какие задачи будут решаться, работая за компьютером, остроту зрения пользователя, качество видеоадаптера и монитора. Для того чтобы выбрать наиболее удобное разрешение, имеет смысл некоторое время поэкспериментировать с различными вариантами.
|
|
|
Изменение разрешения монитора:
1. Щелкнуть по поверхности Рабочего стола правой кнопкой мыши.
2. Выбрать в меню объекта команду Свойства.
3. Щелкнуть по вкладке Параметры
4. Передвинуть ползунок Рабочий стол (Desktop area) вправо или влево для увеличения или уменьшения разрешения.
5. Щелкнуть по ОК.
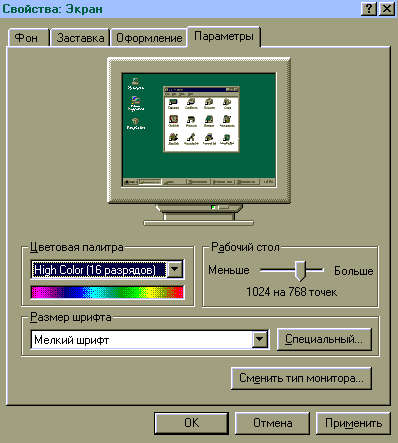
рис. 1
Доступность различных режимов повышенного разрешения зависит от аппаратных средств компьютера, а именно — от типа и видеоадаптера. Программа установки WINDOWS определяет типы аппаратных средств и открывает соответствующие им наборы настроек. Если необходимо узнать, к какому типу система отнесла монитор и видеоадаптер (при необходимости можно исправить значения этих параметров), щелкнуть по кнопке Сменить тип монитора... (Change Display Type).
Также можно вызвать окно свойств экрана, выбрав панель управления в подменю Настройка Главного меню и сделав двойной щелчок по значку Экран в окне панели управления.
Шрифт
Смену размера шрифта можно при помощи раскрывающегося списка Размер шрифта (Font Size). Он содержит два варианта: Мелкий шрифт (Small Fonts) (это значение принято по умолчанию) и Крупный шрифт (Large Fonts). Кроме того, можно щелкнув по кнопке Специальный (Custom), которая находиться справа от списка Размер шрифта, и выбрать размер поменьше, побольше или средний.
При выборе Крупного шрифта, WINDOWS увеличит размер всех шрифтов, что используются в меню, диалоговых окнах и окнах сообщений, а также шрифтов, которые используются в документах. При этом кегль шрифтов не измениться. Это означает, что если использовался в документе шрифт Times New Roman размером 10 пунктов, документ по прежнему будет набран таким шрифтом. При распечатке документ будет выглядеть точно так же, как и раньше, независимо от того, какой шрифт — мелкий или крупный был выбран для экрана. Зато на дисплее буквы будут крупнее.
|
|
|
При работе с текстом переключение на крупный шрифт равносильно переключению на более низкое разрешение. Электронная таблица, изображаемая крупным шрифтом с разрешением 800Х600, будет выглядеть примерно так же, как в режиме 640Х480 с использованием мелкого шрифта. Выбрав более высокое разрешение, можно целиком увидеть графическое изображение размером 800Х600 пикселей. При работе с разрешением 640Х480 пикселей для того, чтобы увидеть все части такого изображения, придется прокручивать картинку.
Изменение количество цветов, одновременно отображаемых на экране
Как видно на рисунке вкладка Парамтры окна Экран содержит раскрывающийся список Цветовая палитра. Этот список содержит варианты установки количества одновременно отображаемых цветов, дозволенные в видеосистеме компьютера.
Как и при выборе подходящего разрешения, выбор того или иного количества цветов имеет свои достоинства и недостатки. 256-цветный режим позволит увидеть на экране графические изображения, которые шестнадцатью цветами изобразить просто невозможно. В режиме, при котором на экране можно одновременно вывести до 16,8 миллиона цветов (так называемый режим «true color»), можно увидеть изображение, близкое к высококачественным цветным слайдам. При этом следует иметь в виду: чем больше цветов на экране, тем больший объем информации обрабатывает компьютер.
При случае, если регулярно запускаются приложения, относящиеся к сфере мультимедиа или обработке высококачественных графических изображений, использовать нужно как минимум режим с 256 цветами. Если же работа ведется с текстовыми редакторами, программами обработки электронных таблиц и с базами данных, шестнадцати цветов может оказаться вполне достаточно.
Цвета, шрифты и размеры элементов пользовательского интерфейса Windows
При первом запуске WINDOWS система выбирает стандартную совокупность цветов, шрифтов и размеров элементов пользовательского интерфейса. Принятый по умолчанию набор параметров обеспечивает интерфейсу системы вполне приемлемый облик, однако можно выбрать одну из дополнительных схем. Если же не подходит ни одна из предлагаемых схем оформления, можно создать свою собственную. Подобрав полностью устраивающую комбинацию цветов, шрифтов и размеров, нужно дать ей имя и сохранить для дальнейшего использования.
|
|
|
Для того чтобы ознакомиться с входящим в поставку WINDOWS схемами настройки пользовательского интерфейса, необходимо щелкнуть на вкладке Оформление.

рис.2
В верхней части этого окна располагается окно предварительного просмотра, в котором изображены все элементы пользовательского интерфейса, для которых можно изменять размер, цвет и шрифт.
В раскрывающимся списке с названием Схема (Sheme) можно увидеть поставляющийся вместе с WINDOWS схемы оформления элементов пользовательского интерфейса. При выборе того или иного названия из списка схем WINDOWS будет показывать соответствующее оформление в окне предварительного просмотра. Для выбора устраивающей схемы достаточно выделить ее название и щелкнуть по кнопке ОК.
Замечание: Раскрывающиеся списки цветов позволяют выбрать один из двадцати цветов. Если невидно среди них нужного, нужно щелкнуть по кнопке Другой (Other), и WINDOWS выведет на экран более крупное меню, в состав которого входит 48 цветов, но если и здесь не видно нужного цвета, то можно его создать:

— для того чтобы задать свой собственный цвет мышью, необходимо выставить два указателя — перекрестье в большом квадрате и стрелку справа от вертикальной шкалы. При изменении положения этих указателей WINDOWS будет отображать пример выбранного цвета в прямоугольном окошке почти в центре диалогового окна. Или при предпочтении клавиатуры или более точных измерений можно использовать цифры как определения цвета в шести текстовых полях.
— подобрав нужный цвет, можно добавить его в цветовую палитру дополнительных цветов щелчком по кнопке Добавить в набор (Add To Custom Colors). WINDOWS добавит выбранный цвет в первую ячейку таблицы Дополнительные цвета (при желании замены одного из имеющихся в конкретной ячейки цвета на новый, нужно перед тем как щелкнуть по кнопке Добавить в набор, отметить эту ячейку).
|
|
|
Изменение размера отдельных элементов пользовательского инерфейса
При помощи поля Размер, которое располагается справа от списка Элемент, можно увеличить или уменьшить размер отдельных элементов пользовательского интерфейса WINDOWS, таких как заголовки и располагающиеся в строке заголовка кнопки, или границы окон. Присутствие в этом поле цифры указывает на то, что можно изменить размер объекта, указанного в списке Элемент.
Замечание: чтобы сохранить текущую схему оформления нужно перед тем как покинуть окно, присвоить новой схеме какое-нибудь название и сохранить ее: щелкнуть по кнопке Сохранить как (Save as) и ввести имя.
Аналогично можно удалить: выбрать ее название в списке и щелкнуть по клавише Удалить (Delete).
Использование фоновых узоров, рисунков и заставок
WINDOWS обеспечивает несколько дополнительных возможностей настройки внешнего вида рабочей среды:
1) Можно покрыть поверхность рабочего стола узором, выбранным из предлагаемых в WINDOWS или созданным самостоятельно. Узор это нечто вроде скатерти, которой покрывают экран, когда наскучит однообразие сплошной закраски.
2) Рабочий стол можно сделать более живописным, обклеив его рисунками – «обоями». Это может быть многократно повторенное на экране небольшое изображение (совсем как рисунок обычных обоев), или помещенный в центр экрана отдельный рисунок, или изображение, занимающее весь экран целиком.
3) Чтоб защитить экран монитора от выгорания, пока компьютер находиться в бездействии, или спрятать изображение на то время, когда пользователь куда-то отлучается, есть возможность применить заставку.
Установка фонового узора
Для того, чтобы покрыть Рабочий стол узором, нужно щелкнуть на закладке Фон(Background), затем выбрать подходящий узор.

рис.3
Редактирование фонового узора
При необходимости изменить какой либо узор или создать новый, нужно выбрать имя узора и щелкнуть по кнопке Изменить (Edit Pattern). На экране появиться окно Изменение фонового узора, в котором, нажимая клавиши вверх и вниз, можно последовательно просмотреть все узоры в увеличенном виде.
Добавка рисунка
Выбрать файл с каким-нибудь изображением в списке Образец (Wallpaper).(Если нужный файл в этом списке отсутствует, тогда нужно воспользоваться кнопкой Обзор и найти его).
|
|
|
Некоторые файлы содержат изображения, способные заполнить весь экран, в то время, как другие картинки имеют меньший размер. Последние могут быть изображены один раз - в центре экрана – или столько раз, сколько необходимо для того, чтобы экран был заполнен целиком. Если нужно чтобы картинка появилась на экране в единственном экземпляре, то нужно выбрать переключатель В центре (Center). В противном случае выбрать режим Размножить (Tile).
Замечание: При щелчке по кнопке Обзор в окне Фон, WINDOWS покажет имена файлов, имеющие расширение ВМР или DIB. Можно использовать файлы этих типов. А также файлы с расширением RLE.
Заставки
Электронно-лучевая трубка монитора формирует изображение, направляя лучи электронов на покрытую фосфором поверхность экрана. Если одно и то же изображение выводиться на экран в течение длительного времени, фосфорное покрытие «выгорает», и в результате на экране остается различимый образ этой картинки. Специальные программы – заставки (Screen saver) – снижают вероятность столь неблагоприятных последствий. Эти программы следят за работой монитора и, если содержимое экрана остается неизменным в течении длительного времени, начинают выводить на экран свою собственную, постоянно изменяющуюся картинку. При нажатии на клавишу или перемещении мыши по столу, заставка восстановит первоначальную картину.
В свое время заставки разрабатывались именно для этого. В наши дни технология производства мониторов достигла таких высот, что вряд ли удастся прожечь фосфорное покрытие экрана. Но у заставок есть и другие достоинства. Во-первых, изображаемые ими картинки нередко весьма забавны, а во-вторых, они дают возможность оградить экран компьютера от посторонних взглядов во время отсутствия хозяина компьютера. Большое количество заставок снабжается командой «спрятать сейчас» и возможностью указания пароля. Команда «спрятать сейчас» изобразить на экране картинку-заставку нажатием какой-нибудь комбинации клавиш или перемещением указателя мыши в определенную область экрана. Пользуясь паролем, можно быть уверенным в том, что никто, кроме хозяина, не сможет восстановить изображение на экране.
Для активизации одной из поставляемых с WINDOWS заставок, нужно выбрать заставку в раскрывающимся списке Заставка. Счетчиком Интервал (Wait) задать интервал времени, по истечении которого «хранитель» должен появляться на экране.
Примеры заставок:

Все поставляемые с WINDOWS заставки (корме Пустой экран (Blank Screen)) поддаются настройке. С помощью кнопки Параметры можно изменить цвета, скорость перемещения объектов и прочие, относящиеся к их внешнему виду параметры.
Использование способности монитора сберегать энергию
Если монитор соответствует стандарту энергосбережения Enеrgy Star, WINDOWS может автоматически отключить его по истечении некоторого времени. Чтобы воспользоваться такой возможностью, нужно перейти к вкладке Заставка и установить один или оба флажка в нижней части окна, задать желаемые интервалы времени соответствующими счетчиками.
Заключение.
В большинстве случаев WINDOWS без перезагрузки изменяет параметры экрана, однако в отдельных случаях система может попросить перезагрузить компьютер, и изменения станут видны только после того, как это произойдет. Но бывают и сбои при неправильных установках, при которых содержимое экрана становиться нечитаемым. Об этом и пойдет речь в заключении.
При выборе комбинации параметров, которые монитор и видеоадаптер не поддерживают, экран может выглядеть на редкость неприятно. Если WINDOWS изменила настройки без перезагрузки компьютера, можно выждать некоторое время и если в течении нескольких секунд не подтвердить внесение изменений щелчком по кнопке (а как это можно сделать, когда даже кнопки не видно), то WINDOWS сама вернет предыдущие настройки.
Исправление неудачного изменения конфигурации, которое появилось только после перезагрузки компьютера, потребует некоторых усилий. Придется еще раз перезагрузить компьютер. Во время перезагрузки компьютера, перед появлением на экране эмблемы Windows, нужно нажать клавишу F5, чтобы система загрузилась в Режиме защиты от сбоев (Safe Mode). В этом режиме можно вернуться в окно Экран и восстановить прежние настройки.
Список используемой литературы:
1) «Эффективная работа в Windows 95» Стинсон К. –1996г. СПб: Питер
2) «Windows – для чайников»
3) «Windows 95 Секреты и советы» С. Молявко – М 1996г. Бином
|
|
|


