 |
Работа с массивами в MathCad
|
|
|
|
Учебная практика
Методические указания, занятие №1
Основы работы с массивами в MathCad
1 Создание *.prn файла
Формат *.prn является одним из форматов данных, с которыми работает MathCad, и представляет собой структурированный ASCII-файл. Такой файл является текстовым и содержит цифровые значения, причем между числами в каждой строке ставится разделитель.
В качестве разделителя могут выступать
· пробелы (один или несколько);
· запятые;
· символ табуляции.
Переход на следующую строчку осуществляется с помощью <Enter>.
Для отделения целой части числа от десятичной используется точка, а не запятая.
Для подключения *.prn-файла в MathCad необходимо, чтобы количество знаков в каждом числе не превышало 15. Если число содержит степень, то оно записывается в инженерном формате, например: 1.234∙10-6 записывается как 1.234E-6.
Число элементов во всех строках должно быть одинаковым.
ЗАДАНИЕ: По данным таблицы 1 полученного задания сформировать в редакторе «Блокнот» файл data.prn с разделителями-табуляцией.
Указание:
‑ данные из таблицы переносятся в виде, приведенном на рисунке 1:

а)

б)
Рисунок 1 – Структура файла data.prn а) при зависимости R и L от частоты; б) при зависимости R и L от расстояния между проводниками
‑ для установки табуляции используется клавиша <Tab>;
‑ после набора значений файл сохраняется в рабочий каталог с именем data. После этого необходимо в проводнике (или любом другом файловом менеджере) изменить расширение файла с *.txt на *.prn.
2 Чтение данных из *.prn-файла в MathCad
Для корректной работы с *.prn-файлом в MathCad, оба файла ‑ файл MathCad (*.mcd или *.xmcd) и текстовый файл с данными (*.prn) ‑ должны располагаться в одном каталоге.
|
|
|
Чтение данных из структурированного файла data.prn осуществляется с помощью функции READPRN(“data.prn”). Функция возвращает матрицу, содержащую числовые данные, записанные в файле data.prn.
ЗАДАНИЕ: Считать данные из файла data.prn в матрицу TData.
Указание:
‑ в новом документе MathCad считать данные из файла и результат операции присвоить переменной TData;
‑ для присвоения переменной некоторого значения используется оператор присвоения:= (вызов в явном виде по сочетанию горячих клавиш Shift+«;»);
Другой способ вызова оператора присвоения в явном виде (рисунок 2):
‑ выбрать в меню Вид->Панели Инструментов->Калькулятор (если не стоит галочка);
‑ в окне с инструментами «Калькулятор» выбрать символ:=

| 
|
Рисунок 2‑ Вставка оператора присвоения через окно с инструментами
Работа с массивами в MathCad
Массив в MathCad может быть задан как через считывание данных из внешнего файла, так и напрямую. В MathCad напрямую можно задать переменные двух типов:
‑ константу, например

‑ матрицу (или как частный случай – вектор-столбец или вектор-строку), например

Для задания матрицы в явном виде необходимо выполнить следующие операции (рисунок 3):
‑ выбрать в меню Вставка->Матрица (или нажать сочетание горячих клавиш Ctrl+«M»);
‑ в появившемся диалоговом окне указать размерность матрицы;
‑ заполнить появившуюся матрицу значениями.
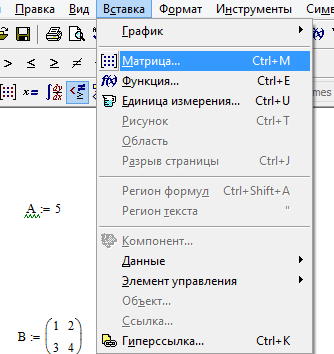
| 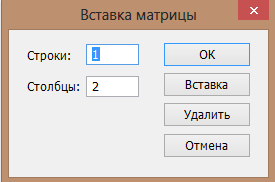
|
Рисунок 3 – Вставка матрицы в явном виде
Для доступа к элементам матрицы используются нижние индексы

Для указания нижнего индекса необходимо нажать горячую клавишу [
ЗАДАНИЕ: В отдельном файле MathCad сформировать следующие массивы:
‑ массив A 5х2, содержащую ряд последовательных значений от 0 до 9;
‑ массив B 2х5, содержащую ряд последовательных значений от 10 до 19;
‑ вектор-строку C из 5 элементов c рядом последовательных значений от 0 до 4;
|
|
|
‑ вектор-столбец D из 5 элементов с рядом последовательных значений от 5 до 9.
Вывести на печать результаты вычислений по вариантам из таблицы:
| Предпоследняя цифра зачетки | |||||||||||
| Последняя цифра зачетки | |||||||||||
Указание:
‑ в MathCad счет начинается не с 1, а с 0, поэтому первый элемент вектора имеет индекс 0, элемент A11 матрицы А – А0,0.
Варианты заданий:
| Номер варианта | Задания | ||
| B15-A31 | C3+D2 | A22∙C2 | |
| B25-A12 | D5-C3 | D11∙D5 | |
| A31∙B23 | D4/C3 | A12+D1 | |
| B15/A42 | D2-B11 | A31∙C5 | |
| B24/C5 | A42∙C3 | D5-A52 | |
| A22+B22 | D4-C4 | A12/C3 | |
| B21-D1 | A22∙C4 | B11/A32 | |
| A41∙D1 | A22+C3 | B22-D2 | |
| B24-C3 | B13/A22 | C5+D5 | |
| B23-D3 | D2+C2 | A22∙B11 | |
| C5/D4 | B11+A21 | C4-A12 | |
| A31∙C3 | B11/A21 | B24-D4 | |
| D3∙B11 | A52/C4 | B13/A21 | |
| B25-D5 | B13/A22 | C3+A22 | |
| A42-D2 | A32+C2 | B22∙A21 | |
| B15+C2 | B15/A42 | D5-A21 | |
| B13/A31 | C5∙D5 | B11-C1 | |
| B12-C2 | A32∙D2 | A11+C5 | |
| B13+A41 | B13-C3 | A41∙D4 | |
| A12∙C4 | B13/A41 | C2∙D5 | |
| B15/D3 | B14-C4 | A42+C2 | |
| B12-D2 | A42+C4 | D2∙B11 | |
| B15-C5 | D3+C2 | A41∙C3 | |
| D5+A11 | B21/D1 | A31-C4 | |
| A32-C1 | D4+C4 | B21/D2 | |
| C4+B24 | A42-C2 | B13∙D5 | |
| A52-C3 | B13+A22 | D1∙B13 | |
| C2+D3 | A21∙B24 | B22/C5 | |
| A22∙C5 | D1+B13 | D4/C3 |
|
|
|


