 |
Задание 1. Заполнить таблицу: Выполняемое действие Команда 1. Изучить структуру окна программы ПРОВОДНИК, схематически отобразить её и подписать все элементы окна
|
|
|
|
Задание 1.
Заполнить таблицу:
| Выполняемое действие | Применяемая команда |
| 1. После загрузки ОС Windows указать, какие кнопки расположены на Панели задач. | |
| 2. Перечислить, сколько и какие объекты (паки, документы, ярлыки, прикладные программы) расположены на рабочем столе. |
Задание 2.
Заполнить таблицу:
| Выполняемое действие | Применяемая команда |
| 3. Открыть Контекстное меню. Указать команду. | |
| 4. Перечислить пункты Контекстного меню, не выделяя объекты. | |
| 5. Перечислить пункты Контекстного меню, выделив какой-либо из объектов. Указать, какой объект выделили. |
Задание 3.
Заполнить таблицу:
| Выполняемое действие | Команда |
| 1. Создать на рабочем столе папку с именем – номер группы. | |
| 2. В созданной папке создать папку с именем – своя фамилия. | |
| 3. В папке с именем – своя фамилия создать текстовый документ. Сохранить его под любым именем. | |
| 4. Создать на рабочем столе еще одну папку с именем БИК. | |
| 5. Скопировать папку – своя фамилия в папку БИК. | |
| 6. Переименовать папку – своя фамилия и дать название – свое имя. | |
| 7. Создать в папке БИК ярлык на приложение Word. | |
| 8. Удалить с рабочего стола папку – номер группы. | |
| 9. Удалить с рабочего стола папку БИК. | |
| 10. Открыть папку Мои документы. | |
| 11. Упорядочить объекты папки Мои документы по дате. | |
| 12. Представить объекты папки Мои документы в виде таблицы. |
Задание 4.
Изучить структуру окна программы ПРОВОДНИК, схематически отобразить её и подписать все элементы окна.
Задание 5.
С помощью программы Проводник создайте следующую структуру каталогов (Рис. 1. ): 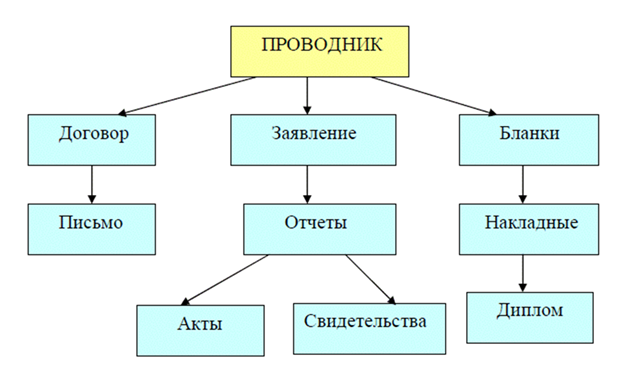
|
|
|
Рис. 1. Структура каталогов
Контрольные вопросы:
1. Что такое файловая структура компьютера?
2. Для чего предназначен ПРОВОДНИК?
3. Что отображается на левой панели ПРОВОДНИКА?
4. Что отображается на правой панели ПРОВОДНИКА?
5. Для чего предназначено Главное меню?
6. Как открывается контекстное меню?
7. В чем особенности ОС Windows?
8. Что является средствами управления ОС Windows?
9. Перечислите основные элементы управления ОС Windows?
10. Для чего предназначена Корзина?
11. Перечислите основные типы представления объектов.
12. Перечислите методы сортировки объектов.
Практическая работа № 16
Тема: Изучение графического интерфейса пользователя
Цель: освоить способы выполнения операций по обслуживанию файловой структуры (навигацию по файловой структуре, создание, копирование, перемещение, удаление объектов) в операционной среде Windows, стандартные способы работы с приложениями Windows, а также некоторые общепринятые элементы настройки пользовательского интерфейса.
Задание состоит из:
1. Прочитать краткие теоретические сведения;
2. Выполнить задания
3. Оформить отчет по практической работе №6 в программе Power Point:
1. Название, цель работы, задание данной практической работы.
2. Показать результат преподавателю.
3. Перечень контрольных вопросов.
4. Вывод о проделанной работе.
Краткие теоретические сведения
 Операционные системы семейства Windows – это графические операционные системы для компьютеров платформы IBM PC. Ее основные средства управления – графический манипулятор мышь и клавиатура.
Операционные системы семейства Windows – это графические операционные системы для компьютеров платформы IBM PC. Ее основные средства управления – графический манипулятор мышь и клавиатура.
Стартовый экран Windows представляет собой системный объект, называемый Рабочим столом – это графическая среда, на которой отображаются объекты Windows и элементы управления Windows. В исходном состоянии на Рабочем столе можно наблюдать несколько экранных значков и Панель задач. Значки – это графическое представление объектов Windows, а Панель задач – один из основных элементов управления.
|
|
|
В Windows большую часть команд можно выполнять с помощью мыши. С мышью связан активный элемент управления – указатель мыши. При перемещении мыши по плоской поверхности указатель перемещается по Рабочему столу, и его можно позиционировать на значках объектов или на пассивных элементах управления приложений.
№ 1. Загрузка Windows, элементы Рабочего стола и работа с ними.
1. Включите компьютер, дождитесь окончания загрузки операционной системы.
2. Рассмотрите значки, расположенные на Рабочем столе.
3. Разместите значки на Рабочем столе, расположив их по своему усмотрению, предварительно зацепив мышкой за значок и перетащив в нужном направлении.
4. Выполните обратное действие, выстроив значки автоматически по левому краю Рабочего стола. Выберите из контекстного меню Рабочего стола команду Упорядочить значки—> Автоматически .
5. Рассмотрите Панель задач. Закройте и откройте Главное меню Windows, используя кнопку Пуск. Перетащите Панель задач, разместив ее по вертикали в правой части Рабочего стола. Верните ее на место.
Задание № 2. Создать папки и файлы на Рабочем столе.
1. На свободной поверхности Рабочего стола вызовите контекстное меню и выберите команду Создать—> Папку .
2. Наберите на клавиатуре имя папки, например Курс 1 Группа 1-…, и нажмите клавишу < Enter > .
3. Откройте свою папку. Вы ее только что создали.
4. В текущей папке создайте еще две папки, дайте им названия Рабочий стол и Разное .
5. В папке Рабочий стол создайте документ Microsoft Word под именем Ответ . Для этого на свободной поверхности рабочего стола вызовите контекстное меню и выберите команду Создать —> Документ Microsoft Word , дальше наберите на клавиатуре имя документа (файла), например Ответ , и обязательно нажмите клавишу < Enter > .
6. Откройте документ с именем Ответ . Обратите внимание: документ пуст; напечатайте названия всех объектов, находящихся на Рабочем столе вашего компьютера.
7. Сохраните изменения в документе, для этого выберите команду меню Файл—> Сохранить .
8. В папке Разное создайте текстовый документ под именем Картинка . Для этого на свободной поверхности рабочего стола вызовите контекстное меню и выберите команду Создать —> Документ Microsoft Word
|
|
|
9. Наберите на клавиатуре имя документа (файла), например Картинка , и обязательно нажмите клавишу < Enter > . Откройте документ с именем Картинка . Обратите внимание: документ пуст; нарисуйте квадрат, в нем треугольник, очертите квадрат кругом.
10. Наберите предложенный текст:
|
|
|


