 |
Перевычисление рабочих листов
|
|
|
|
По умолчанию при вводе, редактировании формул или при заполнении
формулами ячеек все вычисления формул в рабочем листе происходят автоматически. Однако при сложных интеграционных расчетов это может занять продолжительное время, поэтому можно отменить автоматическое вычисление. Для этого нужно выбрать команду меню «Сервис –Параметры», далее в появившейся вкладке «Вычисление» выбрать опцию «Вручную» и установить переключатель «Перевычислять перед сохранением». После этого все вычисления в рабочем листе будут происходить только после нажатия клавиши «Вычислить».
Операторы
Все математические функции описываются в программах с помощью
специальных символов, называемых операторами. Полный список операторов дан в таблице №1:
Текстовый оператор соединения предназначен для того, чтобы при создании образца документа не вносить, например, каждый раз вручную, даты - программа сама будет обращаться к ячейке, в которой проставили дату.
| Оператор | Функция | Пример |
| Арифметические операторы | ||
| + | сложение | =A1+1 |
| - | вычитание | =4-С4 |
| * | умножение | =A3*X123 |
| / | деление | =D3/Q6 |
| % | процент | =10% |
| Операторы связи | ||
| : | диапазон | =СУММ(A1:C10) |
| ; | объединение | =СУММ(A1;A2;A6) |
| Текстовый оператор соединения | ||
| & | соединение текстов | |
Функции Microsoft Excel
Функции призваны облегчить работу при создании и взаимодействии с электронными таблицами. Простейшим примером выполнения расчетов является операция сложения. Воспользуемся этой операции для демонстрации преимуществ функций. Не используя систему функций, нужно будет вводить в формулу адрес каждой ячейки в отдельности,
прибавляя к ним знак, плюс или минус. В результате формула будет выглядеть следующим образом:=B1+B2+B3+C4+C5+D2
|
|
|
Заметно, что на написание такой формулы ушло много времени, поэтому кажется, что проще эту формулу было бы легче посчитать вручную. Чтоб быстро и легко подсчитать сумму в Excel, необходимо всего лишь задействовать функцию суммы, нажав кнопку с изображением знака суммы или из «Мастера функций», можно и вручную впечатать имя функции после знака равенства. После имени функций надо открыть скобку, введите адреса областей и закройте скобку. В результате формула будет выглядеть следующим образом:=СУММ(B1:B3;C4:C5;D2)
Если сравнить запись формул, то видно, что двоеточием здесь обозначается блок ячеек. Запятой разделяются аргументы функций. Использование блоков ячеек, или областей, в качестве аргументов для функций целесообразно, поскольку оно, во первых, нагляднее, а во вторых, при такой записи программе проще учитывать изменения на рабочем листе. Например, нужно подсчитать сумму чисел в ячейках с А1 по А4. Это можно записать так: =СУММ (А1;А2;А3;А4)
Или то же другим способом: =СУММ (А1:А4)
Построение и оформление диаграмм
Графические диаграммы оживляют сухие колонки цифр в таблице, поэтому уже в ранних версиях программы Excel была предусмотрена возможность построения диаграмм. В пятую версию Excel включен новый «Конструктор диаграмм», который позволяет создавать диаграммы "презентационного качества".
Красивая трехмерная диаграмма не только радует глаз, но и улучшает качество документа. В программе MS Excel 5.0 появился новый тип трехмерных диаграмм - так называемые кольцевые диаграммы, которые дополняют поверхностные и сетчатые трехмерные диаграммы четвертой версии.
Диаграмму модно расположить рядом с таблицей или разместить её на отдельном рабочем листе.
Конструктор диаграмм является одним из наиболее мощных средств в программе Excel. Построение диаграммы с его помощью выполняется за несколько шагов. Конструктору указывается исходная область таблицы, тип диаграммы, используемые надписи и цвета. На основной панели имеется пиктограмма для вызова Конструктора диаграмм.
|
|
|
Построение диаграмм
Прежде чем строить диаграмму, необходимо закончить все работы в таблице, включая ее форматирование. Вызовите «Конструктор диаграмм» (ChartWizard), щелкнув на основной панели по 19-й пиктограмме.
«Конструктор диаграмм» будет ожидать информации о местонахождении диаграммы, поэтому указатель мыши приобретает форму пиктограммы «Конструктора». Вы должны сделать с помощью указателя мыши прямоугольник на свободном месте рабочего листа, где будет размещена диаграмма. Для этого щелкните левой кнопкой мыши, а затем, не отпуская ее, отбуксируйте образовавшуюся после щелчка пунктирную рамке из верхнего левого угла прямоугольной области в правый нижний угол. Если диаграмму нужно построить на отдельном листе, то откройте в меню «Вставка» подменю «Диаграмма» и выберите в нем директиву «На новом листе».
После этого Конструктор открывает диалоговое окно, в котором за пять шагов нужно построить диаграмму. Но сначала нужно указать позицию, где находится таблица данных, на основе которой строится диаграмма. Для этого на первом шаге промаркируйте мышью свою таблицу, включая заголовки строк и столбцов.
Чтобы выполнить два следующих шага, щелкните по командной кнопке «Далее» и выберите из предложенных образцов тип и вид диаграммы соответственно. На четвертом шаге «Конструктор» предлагает предварительный просмотр получившейся диаграммы. На последнем (пятом) шаге остается только задать имя диаграммы, ее легенду (т.е. соответствие между столбцами диаграммы и табличными данными), а также указать надписи на осях диаграммы. В заключении щелкните по командной кнопке «Finish», и диаграмма появится в указанной области рабочего листа.
Типы диаграмм
Тип диаграммы можно задать тремя различными способами. Первый способ описан выше. Второй способ связан с входом в режим редактирования диаграммы, который включается двойным щелчком левой кнопки мыши внутри рамки диаграммы.
|
|
|
Тогда в меню «Формат» появится директива «Тип диаграммы». Вызовите эту директиву и в открывшемся диалоговом окне выберите подходящий тип диаграммы.
Однако проще всего воспользоваться графическим меню. Щелкните правой кнопкой мыши в области пиктографической панели и в открывшемся меню вызовите директиву «Диаграмма». В верхней части экрана справа появится маленькое графическое меню. Первая пиктограмма этого меню определяет тип диаграммы. После щелчка по стрелке, которая находится рядом с этой пиктограммой, перед Вами откроется список, содержащий все типы диаграмм. Рассмотрим некоторые из них:
· Гистограмма показывает изменение данных за определенный период времени и иллюстрирует соотношение отдельных значений данных. Категории располагаются по горизонтали, а значения по вертикали. Таким образом, уделяется большее внимание изменениям во времени. Гистограмма с накоплением демонстрирует вклад отдельных элементов в общую сумму. В трехмерной гистограмме сравнение данных производится по двум осям.
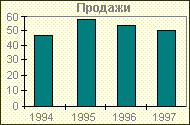 |
Рис 2: Двумерная гистограмма
 |
Показанная на рисунке трехмерная диаграмма позволяет сравнить объемы продаж в Европе за каждый квартал с объемами продаж в двух других регионах.
Рис 3: Трёхмерная гистограмма
· Линейчатая диаграмма отражает соотношение отдельных компонентов. Категории расположены по горизонтали, а значения по вертикали, таким образом, уделяется большее внимание сопоставлению значений и меньшее - изменениям во времени.
 |
Рис 4: Линейчатая диаграмма
 |
Линейчатая диаграмма с накоплением показывает вклад отдельных элементов в общую сумму.
Рис 5: Линейчатая диаграмма (одна из разновидностей)
·
 |
Круговая диаграмма показывает как абсолютную величину каждого элемента ряда данных, так и его вклад в общую сумму. На круговой диаграмме может быть представлен только один ряд данных. Такую диаграмму рекомендуется использовать, когда необходимо подчеркнуть какой-либо значительный элемент.
|
|
|
Рис 6: Круговая диаграмма
 |
Для облегчения работы с маленькими долями диаграммы в основной диаграмме их можно объединить в один элемент, а затем разбить их в отдельную диаграмму рядом с основной.
Рис 7: Круговая диаграмма (одна из разновидностей)
·
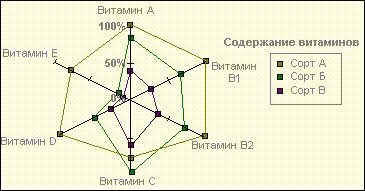 |
В лепестковой диаграмме каждая категория имеет собственную ось координат, исходящую из начала координат. Линиями соединяются все значения из определенной серии. Лепестковая диаграмма позволяет сравнить общие значения из нескольких наборов данных.
Рис 8: Лепестковая диаграмма
На этой диаграмме ряд данных, охватывающий наибольшую часть площади (сорт A), представляет сорт с самым высоким содержанием витаминов.
Надписи на осях
Если Вы не сделали заголовка диаграммы и надписей на осях на пятом шаге работы с «Конструктором», то сделайте это сейчас. Для этого вызовите директиву «Название» из меню «Вставка». В открывшемся диалоговом окне нужно указать место для надписей, которые Вы хотите ввести. Чтобы ввести надпись, нужно включить опциональные кнопки «Название диаграммы», «Значение по оси Y» и «Значение по оси X». Для трехмерных диаграмм появляется еще одна кнопка для надписей на третьей оси.
После щелчка по кнопке «Значение по оси Y» на диаграмме появляется текстовая рамка, в которой находится буква Y. Эту букву можно обычным образом заменить любым текстом. Чтобы завершить
ввод, нужно щелкнуть кнопкой мыши. На диаграмме появится текст, который можно редактировать и форматировать обычным образом. Для этого нужно лишь щелкнуть по нему мышью, чтобы появилась текстовая рамка.
Дополнительные объекты
В меню «Вставка» расположены директивы, которые позволяют придать диаграмме более привлекательный вид. В частности, здесь есть директива «Рисунок», которая импортирует рисунки в стандартных графических форматах (BMP, PCX и т.д.). После вызова этой директивы открывается окно загрузки графического файла. На диаграмме появляется выбранный рисунок, заключенный в рамку. Эту рамку можно перемещать по диаграмме с помощью мыши и изменять ее размер.
Кроме этого, «Конструктор диаграмм» предоставляет возможность вставить в диаграмму дополнительный текст, который будет привлекать внимание к отдельным частям диаграммы. Для вставки текста нужно ввести его с клавиатуры в наборную строку и нажать клавишу ввода [ Enter ]. Тогда в центре диаграммы появится текстовая рамка, которой можно придать с помощью мыши соответствующий размер, а затем перенести ее в нужное место на диаграмме.
|
|
|
Рисунок на диаграмме можно нарисовать вручную с помощью пиктографической панели «Рисование», на которой есть все необходимые инструменты. Вызвать эту панель можно через меню правой кнопки мыши или директивой «Панели инструментов» из меню «Вид».
Актуализация диаграмм
Если Вы внесете изменения в ту часть таблицы, по которой строилась
диаграмма, то программа Excel автоматически модифицирует диаграмму. Если же Вы добавили в таблицу новую строку или столбец, то действуйте следующим образом. Промаркируйте новые данные в таблице и перенесите их с помощью мыши на диаграмму. Для этого поставьте указатель мыши на границу маркированной области и, не отпуская левой кнопки мыши, переместите ее на диаграмму. Как только Вы отпустите кнопку мыши, диаграмма будет изменена (актуализирована). Эта техника получила в корпорации Microsoft название Drag & Drop или Drag & Plot.
Если диаграмма расположена на отдельном рабочем листе, то для ее актуализации можно использовать директиву «Новый документ» из меню «Вставка». В диалоговом окне этой директивы нужно указать область таблицы, которая была добавлена. Для этого либо
промаркируйте эту область, либо укажите ее адрес. Закройте диалоговое окно щелчком по кнопке «OK», и программа внесет в диаграмму соответствующие изменения. Если Вы неудовлетворены результатом актуализации диаграммы, то отмените ее директивой «Отменить» из меню «Правка».
Обмен данными
Во всех программах, написанных для операционной системы Windows
пользователь может пользоваться ее буфером обмена (Clipboard), который представляет особую область памяти, представляемой операционной средой в распоряжение различных программ. Используя буфер, можно, работая, например в Excel, прерваться и практически мгновенно перейти в другую программу, которую Windows держит для вас наготове. Причем независимо от текущей программы переход осуществляется с помощью одной и той же команды. Для этого нужно выделить соответствующие ячейки. Занести данные в буфер, используя для этого команду меню «Правка - Копировать», либо комбинацию клавиш Ctrl+C. Теперь либо сам Excel, либо иная программа может вынуть данные из буфера с помощью команды меню «Правка - Вставить» или одной из двух комбинаций клавиш: Shift+Insert или Ctrl+V.
|
|
|
12 |


