 |
При этом должно сохраняться их взаимное положение на диске (наименования каталогов), иначе сборка не найдет свои компоненты.
|
|
|
|
Министерство образования и науки Российской Федерации
Федеральное государственное бюджетное образовательное
Учреждение высшего образования
«Тульский государственный университет»
Политехнический институт
Кафедра Подъемно-транспортные машины и оборудование
МЕТОДИЧЕСКИЕ УКАЗАНИЯ
ПО КОНТРОЛЬНО-КУРСОВОЙ РАБОТЕ
по дисциплине:
КОМПЬЮТЕРНЫЕ ТЕХНОЛОГИИ
Специальность подготовки: 27.03.05 – Инноватика
Специализация подготовки: Управление инновационной деятельностью
Квалификация выпускника: прикладной бакалавр
Форма обучения: очная
Тула 2016 г.
ЛИСТ
Согласования рабочей программы дисциплины
Рабочая программа учебной дисциплины «Основы автоматизированного проектирования» разработана зав. кафедрой ПТМиО В.Ю. Анцевым и обсуждена на заседании кафедры Подъемно-транспортные машины и оборудование политехнического института (протокол заседания кафедры № 1 от 31 августа 2016 г.)
Разработчик рабочей программы дисциплины ____________________________.
личная подпись
СОГЛАСОВАНО:
(согласуется в случае реализации дисциплины (модуля) для образовательных программ (профилей, специализаций) других кафедр)
Заведующий кафедрой __________________ ____________ _________________ __________
наименование кафедры личная подпись расшифровка подписи дата
Заведующий кафедрой __________________ ____________ _________________ __________
наименование кафедры личная подпись расшифровка подписи дата
Заведующий кафедрой __________________ ____________ _________________ __________
наименование кафедры личная подпись расшифровка подписи дата
Заведующий отделом комплектования
научной библиотеки ФГБОУ ВПО ТулГУ: _________________ ______________ ______
|
|
|
личная подпись расшифровка подписи дата
Рабочая программа
зарегистрирована в УМУ: _____________________ _____________________ ______
личная подпись специалиста по УМР расшифровка подписи дата
Общие положения
Цель контрольно-курсовой работы - закрепление теоретических знаний, приобретение навыков практической работы в области современных компьютерных технологий, направленных на автоматизацию создания и обработки конструкторской документации.
Требования, предъявляемые к работе
Контрольно-курсовая работа в четвертом семестре направлена на закрепление навыков работы в системе автоматизированного проектирования и черчения КОМПАС-3D. Студентом предлагается создать сборочный чертеж балки листовой конструкции согласно варианту задания. Чертеж должен быть оформлен в соответствии с ЕСКД.
Контрольно-курсовая работа оформляется на листах формата А4 (чертеж балки выполняется на листе формата А3). Работа должна содержать титульный лист, содержание, введение, основную часть, заключение и библиографический список. Страницы, таблицы, рисунки, схемы должны быть пронумерованы. К работе прилагаются файлы, содержащие модели в соответствии с полученным заданием.
В основной части описывается технология изготовления главной балки. Указывается список литературы. Прикладывается чертеж балки и спецификация
Задание на контрольно-курсовую работу

Рис. 1 – Балка:
1 – пояс; 2 – стенка; 3 – большая диафрагма; 4 – малая диафрагма;
5 – продольное ребро жесткости
Таблица 1 – Исходные данные
| Предпоследняя цифра зачетной книжки | ||||||||||
| Н, м | 1,2 | 1,3 | 1,4 | 1,5 | 1,6 | 1,7 | 1,8 | 1,9 | 2,0 | 2,1 |
| h, м | 0,2 Н | 0,25 Н | 0,2 Н | 0,25 Н | 0,25 Н | 0,2 Н | 0,25 Н | 0,2 Н | 0,25 Н | 0,2 Н |
| δС, м | 0,010 | 0,012 | 0,012 | 0,014 | 0,014 | 0,016 | 0,016 | 0,018 | 0,018 | 0,02 |
| δП, м | 1,5 δС | 1,5 δС | 1,5 δС | 1,5 δС | 1,5 δС | 1,5 δС | 1,5 δС | 1,5 δС | 1,5 δС | 1,5 δС |
| Последняя цифра зачетной книжки | ||||||||||
| В, м | 0,38 Н | 0,4 Н | 0,42 Н | 0,36 Н | 0,38 Н | 0,4 Н | 0,42 Н | 0,38 Н | 0,4 Н | 0,42 Н |
| а, м | 2,5 Н | 2,5 Н | 2,5 Н | 2,5 Н | 2,5 Н | 2,5 Н | 2,5 Н | 2,5 Н | 2,5 Н | 2,5 Н |
| s, м | ||||||||||
| уголок равнополочный | 45х3 (см. рис. 2, табл. 2) | 45х4(см. рис. 2, табл. 2) | 45х5 (см. рис. 2, табл. 2) | 50х4 (см. рис. 2, табл. 2) | 50х5 (см. рис. 2, табл. 2) | 50х6 (см. рис. 2, табл. 2) | 56х4 (см. рис. 2, табл. 2) | 56х5 (см. рис. 2, табл. 2) | 63х5 (см. рис. 2, табл. 2) | 63х6 (см. рис. 2, табл. 2) |
|
|
|

Рис.2 – Уголоко равнополочный
Таблица 2 – Параметры поперечных сечений уголков равнополочных по ГОСТ 8509-93


Порядок выполнения работы
4.1. Конструкция состоит из повторяющихся элементов (деталей), собранных в единое целое с помощью сварки. Этими основными элементами являются: пояс(верхний и нижний), стенка (левая и правая), большая диафрагма (3 шт.), малая диафрагма (4 шт.), продольное ребро жесткости (4 шт. – по 2 на каждой стенке в отсеках между большими диафрагмами). Дину продольных ребер жесткости принимать равной расстоянию между большими диафрагмами.
Таким образом, согласно исходным данным, необходимо создать 5 файлов деталей, для удобства называя их соответствующим образом (Стенка, Пояс, Диафрагма большая и т.п.). Также в свойствах модели каждой детали необходимо задать номер и название соответствующей детали. В номере детали после букв КТ («Компьютерные технологии») указать номер варианта, согласно заданию (см. рис.3).
Рекомендуется сразу создавать детали в разных плоскостях, например стенка в ZX, пояс в XY и т.д.
При создании каждой детали необходимо с помощью команды «Спецификация» → «Добавить объект», выбрав соответствующий раздел и тип объекта (в нашем случае Детали), в открывшемся окне спецификации ввести наименование соответствующей детали, согласно рис.1. Длину продольного ребра жесткости принять равной расстоянию между большими диафрагмами. Сохранить каждую деталь в отдельном файле с соответствующим названием.

Рис.3. Свойства модели
4.2. С помощью команды «Файл» → «Создать» создадим документ «Сборка», в который будем поэлементно добавлять детали, собирая их требуемым образом. Начинать удобнее с детали «Стенка», выбрав соответствующий файл из ранее созданных деталей при выполнении команды «Операции» → «Добавить из файла» → «Локальную деталь». При этом соединим цент вставляемой детали с началом координат.
|
|
|
В свойствах модели зададим номер и название соответствующей детали. В номере детали после букв КТ («Компьютерные технологии») указать номер варианта, согласно заданию – пример «КТ№5.00.00.000СБ».
ВНИМАНИЕ! При создании сборки в ней запоминаются только пути ко всем указанным файлам деталей. При переносе сборки на другой компьютер следует переносить не только файл сборки a3d, но и все связанные с ним файлы m3d и/или a3d.
При этом должно сохраняться их взаимное положение на диске (наименования каталогов), иначе сборка не найдет свои компоненты.
4.3. По аналогии с п.п.4.2, но уже в произвольное место рабочего пространства вставим следующий элемент балки – пояс. Детали в сборках соединяются с помощью сопряжений. В разных 3D системах реализованы различные наборы сопряжений. В КОМПАС возможны следующие ограничения степеней свободы деталей:
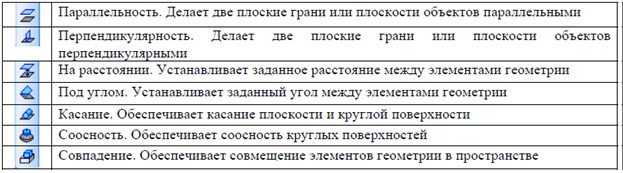
В нашем случае используя такой вид сопряжения, как «Совпадение» расположим верхний торец стенки и нижнюю грань пояса в одной плоскости. Последовательность работы с данным видом сопряжения следующая: выбираем команду → указываем верхний торец стенки → указываем нижнюю плоскость пояса.
Затем, аналогичным образом, добьемся совпадения левых (или правых) торцов стенки и пояса. После чего совместим внешнюю плоскость стенки с соответствующим торцом пояса. Получится соединение, показанное на рис.5.
Согласно исходных данных, стенка и пояс смещены друг относительно друга на величину поясного свеса t=δП. Так как стенка у нас неподвижно закреплена относительно начала координат, с помощью сопряжения «На расстоянии» добьемся смещение пояса на указанную величину. Однако сразу это сделать не удастся, так как пояс и стенка зафиксированы друг относительно друга сопряжением - внешняя плоскость стенки с торцом пояса (последнее сопряжение которые мы накладывали). Для того, чтобы снять это сопряжение, удалим его из вкладки «Сопряжения» в дереве построения сборки (см. рис.6).
|
|
|

Рис.5.

Рис.6.
Затем снова повторим команду сопряжения «На расстоянии» и, указав внешнюю плоскость стенки и внешний боковой торец пояса, добьемся смещение пояса на указанную величину выбрав соответствующее направление и величину смещения (см. рис.7).

Рис.7.
После того, как детали сопряжены в нужном положении, рекомендуется включить режим фиксации соответствующего элемента. В дереве появился раздел «Компоненты», где хранятся все вставляемые в сборку детали. По правой кнопке мыши выводится контекстное меню с основными командами. Если среди них присутствует пункт «Отключить фиксацию» - следовательно, данный компонент зафиксирован и перемещать его не удастся.
4.4. Добавим в нашу сборку следующий элемент – большую диафрагму, и в соответствии с п.п.4.3. соединим ее с поясом и стенкой. При этом для крайних диафрагм устраиваем сопряжения их внешних плоскостей с внешней торцевой поверхностью либо стенки, либо пояса, а среднюю диафрагму установить в заданное положение на расстоянии а/3 (рис.1) с помощью сопряжения «На расстоянии» (см. рис 8).
Аналогичным образом добавим малые диафрагмы и расположим их согласно исходным данным (рис.1). Результаты представлены на рис.8.

Рис.8.
4.5. Следующим шагом является расстановка продольных ребер жесткости. Они устанавливаются под малыми диафрагмами в отсеках конструкции, разделенных большими диафрагмами. При их установке используем следующие сопряжения: сначала совместим грань уголка с внутренней поверхностью стенки; затем совместим полку уголка с нижним торцом любой из малых диафрагм; на последнем этапе совместим торец продольного ребра с внутренней поверхностью одной из больших диафрагм. На противоположной стороне (там где еще нет стенки) совместим грань уголка с наружным торцом любой из диафрагм (см. рис.9). При необходимости смещения или вращения добавляемых элементов конструкции удобно пользоваться инструментами «Сервис» → «Переместить компонент» и «Сервис» → «Повернуть компонент».
4.6. Добавляем оставшиеся стенку и пояс. Не забывайте после установки каждого элемента на свое место включать его фиксацию. Окончательно модель балки в сборе представлена на рис.10.
4.7. Создадим чертеж из построенной 3-х мерной модели. Для этого сначала сохраним саму модель. Затем командой «Файл» → «Создать» → «Чертеж» создадим чертеж формата А3. Настроить формат листа чертежа можно командой «Сервис» → «Параметры» → «Параметры первого листа» выбрав требуемые формат и ориентацию листа.
|
|
|
Командой «Вставка» → «Вид с модели» → «Стандартные…», выбрав соответствующий файл со сборкой, вставим стандартные виды на наш чертеж. При этом на панели свойств внизу экрана (рис.11) подберем соответствующий масштаб чертежа, чтобы уместить его на листе. На той же панели свойств на вкладке «Линии» можно включить показ невидимых линий.
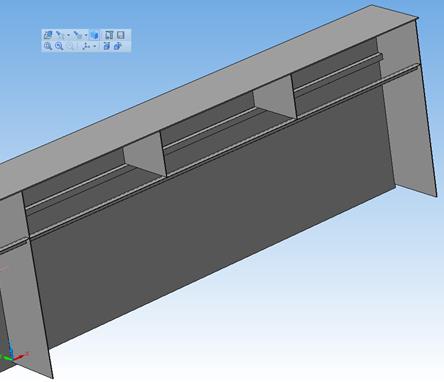
Рис.9.

Рис.10.
Как мы можем видеть на рис. 12 получились не совсем те виды, которые нам требуются. По сути, вид спереди представляет собой вид сверху. Кстати, как мы можем видеть на том же рисунке основная надпись оказалась частично заполнена – данные автоматически перенеслись со свойств модели сборки.

 |
Рис.11.

Рис.12.
4.8. Удалим не нужные нам виды (нижний и левый). Затем командой «Вставка» → «Вид с модели» → «Проекционный» «вытащим» из оставшегося вида на верх вид спереди (см. рис.13). Нажав правую кнопку мыши в пределах построенного проекционного вида выбираем контекстное меню «Параметры вида…» (рис.13), с помощью которого, в открывшейся в нижней части экрана панели свойств, добьемся отображения невидимых линий пунктирными прямыми.


Рис.13.
4.9. Командой «Инструменты» → «Обозначения» → «Линия разреза» покажем разрез по проекционному. В параметрах вида настроим масштаб, шаг штриховки и пр.
4.10. Проставим размеры конструкции и заполним окончательно основную надпись (рис.14).
4.11. Создадим новый документ Компас – спецификацию. В открывшемся окне спецификации выполним команду «Сервис» → «Управление сборкой…». В открывшемся окне кликаем по кнопке «Подключить документ» (рис.15) и выбираем файл сборочного чертежа с проставленными позициями. Спецификация готова. Осталось только дозаполнить основную надпись (рис.16).

Рис.14.


Рис.15.

Рис.16.
Библиографический список
1. Жарков Н.В. КОМПАС-3D v11 / Н.В. Жарков, М.А. Минеев, Р.Г. Прокди. ‑ СПб.: Наука и Техника, 2010. ‑ 685 с
2. Бочков А.Л. Трехмерное моделирование в системе Компас-3D (практическое руководство). СПб: СПбГУ ИТМО, 2007.
3. Голутвин В.А. Грузоподъёмные машины: Атлас конструкций: учеб. пособие для вузов / В.А. Голутвин, В.Д. Соловьёв, Ю.Е.Семёнов; под ред. Г.Г. Дубенского; ТулГУ. ‑ Тула: Изд-во ТулГУ. 2012. – 123 с.
4. Ганин Н.Б. Проектирование и прочностной расчет в системе KOMIIAC-3D V13, 8-е издание, переработанное и дополненное. ‑ М.: ДМК Пресс, 2011. ‑ 320 с..
5. Целякова М.П. Компас -3D. Сборник практических заданий. – Астрахань, 2009. – 67 с.
6. Стрончак Н.А. Моделирование трехмерных объектов в среде КОМПАС-3D: Учебное пособие / Н.А. Стрончак, В.И. Гегучадзе, А.В. Синьков. – Волгоград, 2006. – 216 с.
7. Шиманская Н.Н. Лабораторный практикум по дисциплине «Инженерная графика». Часть 1. Работа в графической системе КОМПАС 3 D LT: Учеб.-методич. пособие / Н.Н. Шиманская. – Казань: Казан. ун-т, 2011. – 46 с.
|
|
|


