 |
Разместить на слайде №4 управляющие кнопки.
|
|
|
|
Настройка анимации
При просмотре, для смены слайдов нужно было все время нажимать на левую кнопку мыши или на клавишу «стрелка вправо». Иногда необходимо настроить презентацию таким образом, чтобы слайды сменяли друг друга через некоторый промежуток времени. Кроме того, иногда бывает полезно вставить различные визуальные эффекты, которые сделают презентацию более живой.
Настроить презентацию таким образом, чтобы 1, 2, 3 слайды сменялись только автоматически, 4 и 9 могли сменяться как автоматически, так и по щелчку, а все остальные только по щелчку.
25. Выделим слайды 1, 2, 3. Для этого в окне слайдов выделить первый слайд, нажать на кнопку shift (на клавиатуре) и, не отпуская ее, выделить третий слайд (мышкой). Выделенными окажутся слайды с 1 по 3.
26. На ленте выбираем вкладку «Анимация», в последнем окне «Смена слайдов» убираем галочку «по щелчку» и ставим – «автоматически после». В шкале времени указать 3 с.
27. Чтобы выделить слайды 4 и 9, нужно в панели слайдов выделить слайд 4, нажать кнопку ctrl и, не отпуская ее, выделить слайд 9.
28. В поле «Смена слайдов» поставить флажок «автоматически после». В шкале времени указать 4 с.
29. Настроим эффекты смены слайдов. Для того, чтобы настроить эффект смены текущего слайда, нужно выделить его и воспользоваться кнопкой «Настройка анимации» вкладки «Анимация». Можно выделить несколько слайдов и настроить для них один и тот же эффект перехода.
30. Выделите один или несколько слайдов. Для выделенных слайдов настройте эффекты переходов. Чтобы просмотреть результат, нажмите на кнопку Показ слайдов. 
31. В презентации можно настроить не только анимацию смены слайдов, но и анимацию любого объекта, находящигося на слайде: картинки, текста, поля с текстом и пр. Настроим визуальный эффект для первого слайда.
|
|
|
32.  Перейти на первый слайд. На ленте выбираем «Анимация» Š «Настройка анимации». Появится окно справа.
Перейти на первый слайд. На ленте выбираем «Анимация» Š «Настройка анимации». Появится окно справа.
33. Выделить текст слайда «Формула радости». Справа активизируется кнопка окна Добавить эффект. При нажатии на эту кнопку появляется меню с пунктами «вход», «выделение», «выход», «пути перемещения».
«Вход» - серия визуальных эффектов, при которых объект сначала отсутствует на слайде, а затем появляется.
«Выделение» - серия визуальных эффектов, при которых объект присутствует на слайде, а во время эффекта каким-то образом выделяется.
«Выход» - серия визуальных эффектов, при которых объект сначала присутствует на слайде, а потом исчезает.
«Пути перемещения» - серия визуальных эффектов, при которых объект двигается по слайду.
34. Выбрать любой из эффектов выделения для надписи «Формула радости». Список доступных эффектов появляется в появившемся меню. Можно просмотреть все доступные эффекты, выбрав пункт другие эффекты.
Просмотреть результат можно, нажав на кнопку Просмотр.
Для текста, записанного в несколько строк, можно настроить эффекты как для всего текста, так и для каждой строки в отдельности. Для надписи «организация корпоративных мероприятий» настроим эффекты таким образом, чтобы сначала появятся все три строки, а затем произойдет выделение построчно.
35. Выделим все три строки. Для них настроим любой эффект из серии Вход.
36. Выделим первую строку. Для выделенной строки настроим любой эффект выделения
37. Повторим операцию 36 для второй и третий строки.
38.  Посмотрите полученный результат.
Посмотрите полученный результат.
Для того, чтобы запустить очередной эффект, необходимо было нажимать на левую кнопку мыши. Чтобы запускать анимацию автоматически, в окне Настройка анимации нужно изменить пункты из «запускать щелчком» на «запускать вместе с предыдущим», либо «запускать после предыдущего».
|
|
|
«Запускать вместе с предыдущим» означает, что текущий и предыдущий эффекты возникнут одновременно.
«Запускать после предыдущего» означает, что текущий эффект будет запущен сразу же после окончания предыдущего эффекта, либо спустя какое-то время, равное время задержки.
Настроим эффекты выделения таким образом, чтобы они возникали по очереди после появления текста «Организация корпоративных мероприятий».
39. В появившемся меню выбрать пункт Запускать после предыдущего.
40. Повторить пункт 39 для 3-го и 4-го эффектов.
41. Перейти на второй слайд.
42. Настроить эффекты появления для строк, расположенных в текстовой области слайда. Выбрать эффект «Подъем», порядок начала эффектов «После предыдущего».
43. Для того, чтобы установить время задержки между эффектами, нужно выбрать необходимый эффект в окне «настройка анимации», нажать на правую кнопку мыши и выбрать пункт Время…
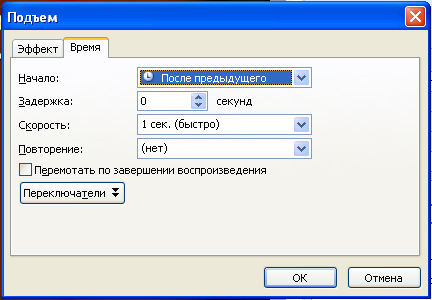
В строке Скорость выбирается скорость эффекта, с строке Задержка выбирается время, которое должно пройти с момента окончания предыдущего эффекта, прежде чем данный эффект начнет работу.
Настройте задержу для всех строк этого слайда.
44. Перейдите на следующий слайд.
Настроить анимацию таким образом, чтобы появления каждого пункта сопровождалось появлением рисунков. В частности, после появления пункта «просторные залы» должны по очереди появляться и исчезать картинки залов.
45. Настройте эффект появления для строки «просторные залы»
46. Настройте эффект появления для самого левого рисунка. В качестве эффекта выберите Выцветание.
47. Настройте эффект выхода для этого же рисунка. В качестве эффекта выберите Выцветание.
48. Запуск второго эффекта настройте вместе с предыдущим.
49. Запуск третьего эффекта настройте после предыдущего
50. Сделайте задержку в 2,5 с. между 2-м и 3-м эффектами (эффекты появления и исчезания рисунка).
51. Для второго рисунка повторите пункты 49 и 50.
52. Запуск четвертого эффекта настройте после предыдущего, без задержки.
53. Выполните пункт 53 (изменив, конечно же, порядковые номера эффектов).
54. Для третьего и четвертого рисунков повторите пункты 54-56.
|
|
|
55. Запустите презентацию.
Вставка кнопок навигации
Если предполагается, что с презентацией будут работать пользователи, ее не составлявшие, то иногда очень полезно размесить на ней инструменты навигации. Такие инструменты полезны также в том случае, если необходимо презентацию просматривать не по порядку, а в зависимости от условия или выбора пользователя.
Разместить на слайде №4 управляющие кнопки.
56. Перейти на слайд №4 и нажать Вставка Š Фигуры ŠУправляющие кнопки. Выбрать кнопку без рисунка.
57. Расположить кнопку рядом со строкой «вечер отдыха».
58. В появившемся меню поставить маркер Перейти по гиперссылке в списке действий выбрать пункт Слайд… и указать номер слайда с «вечером отдыха» (слайд №6).
59. Настроить внешний вид кнопки.
60. Для остальных пунктов проделать аналогичную работу с указанием нужных слайдов.
61. Для каждого из слайдов «виды досуговых мероприятий» предусмотреть кнопку возврата к слайду №4 (со списком досуговых мероприятий).
|
|
|


