 |
Непосредственное выполнение работы.
|
|
|
|
Постановка задачи.
Проведение горизонталей по отметкам точек и построение продольного профиля.
Задание заключается в составлении топографического плана участка местности в масштабе 1:5000 и построении продольного профиля по заданному направлению с использованием AllPlan FT.
Для примера будут взяты следующие исходные данные:
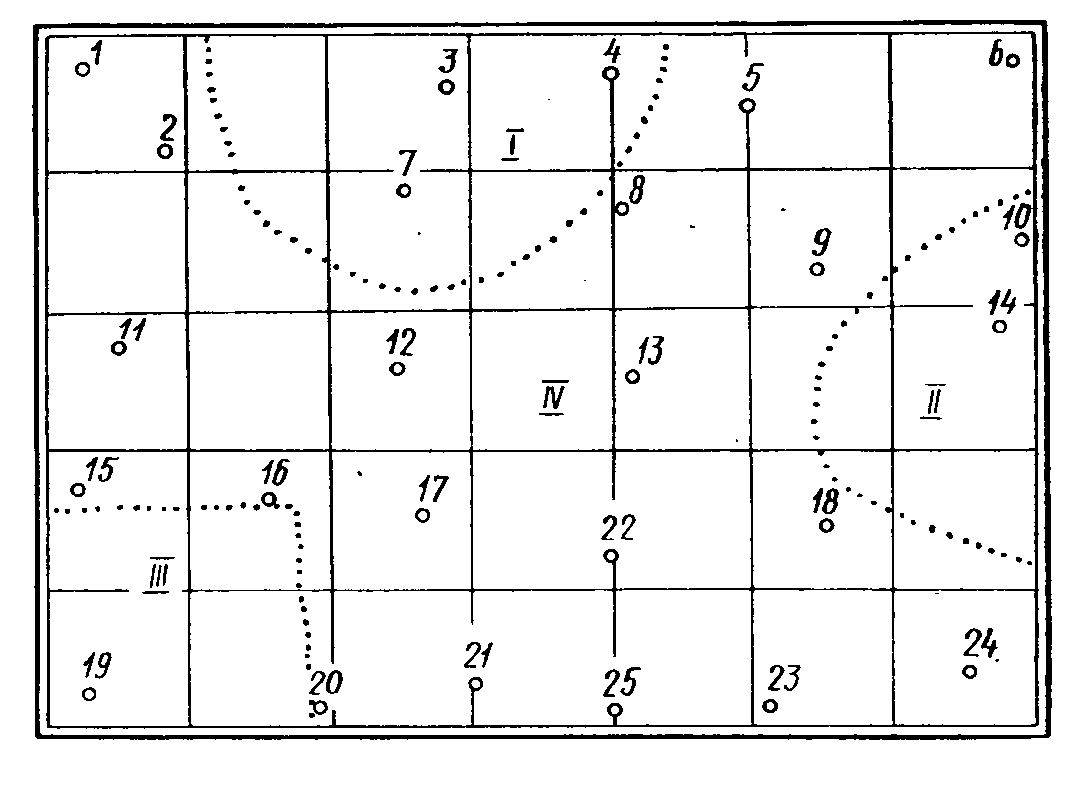
| Таблица отметок точек местности | |||||||||
| № | Отметка | № | Отметка | № | Отметка | № | Отметка | № | Отметка |
| 1 | 20.0 | 6 | 24.3 | 11 | 22.1 | 16 | 24.5 | 21 | 22.3 |
| 2 | 20.4 | 7 | 25.0 | 12 | 29.1 | 17 | 26.2 | 22 | 24.1 |
| 3 | 21.8 | 8 | 23.3 | 13 | 25.3 | 18 | 25.5 | 23 | 22.4 |
| 4 | 22.3 | 9 | 27.4 | 14 | 24.5 | 19 | 21.3 | 24 | 23.2 |
| 5 | 24.2 | 10 | 24.1 | 15 | 21.4 | 20 | 21.5 | 25 | 22.1 |
| Высота сечения hс, 1 м | |||||||||
Перед началом работы.
В связи с тем, что данное руководство предназначено для людей, только начинающих работать в AllPlan, то будет правильнее сначала рассмотреть рабочее пространство программы, а также привести все настройки в соответствующий задачам вид.
Для этого после открытия программы включите Классическую стандартную конфигурацию (Вид/Стандартная конфигурация/Классическая стандартная конфигурация).
Создайте Новый проект, в котором и будет выполняться работа: (Файл/Открыть проект…/Новый проект). Теперь рассмотрим рабочее пространство программы:
| Диалоговая панель |
| Установите следующие параметры: Масштаб: 1:5000 Длина: м |
| Панели. Нажатие ПКМ. |
| МОДУЛИ |
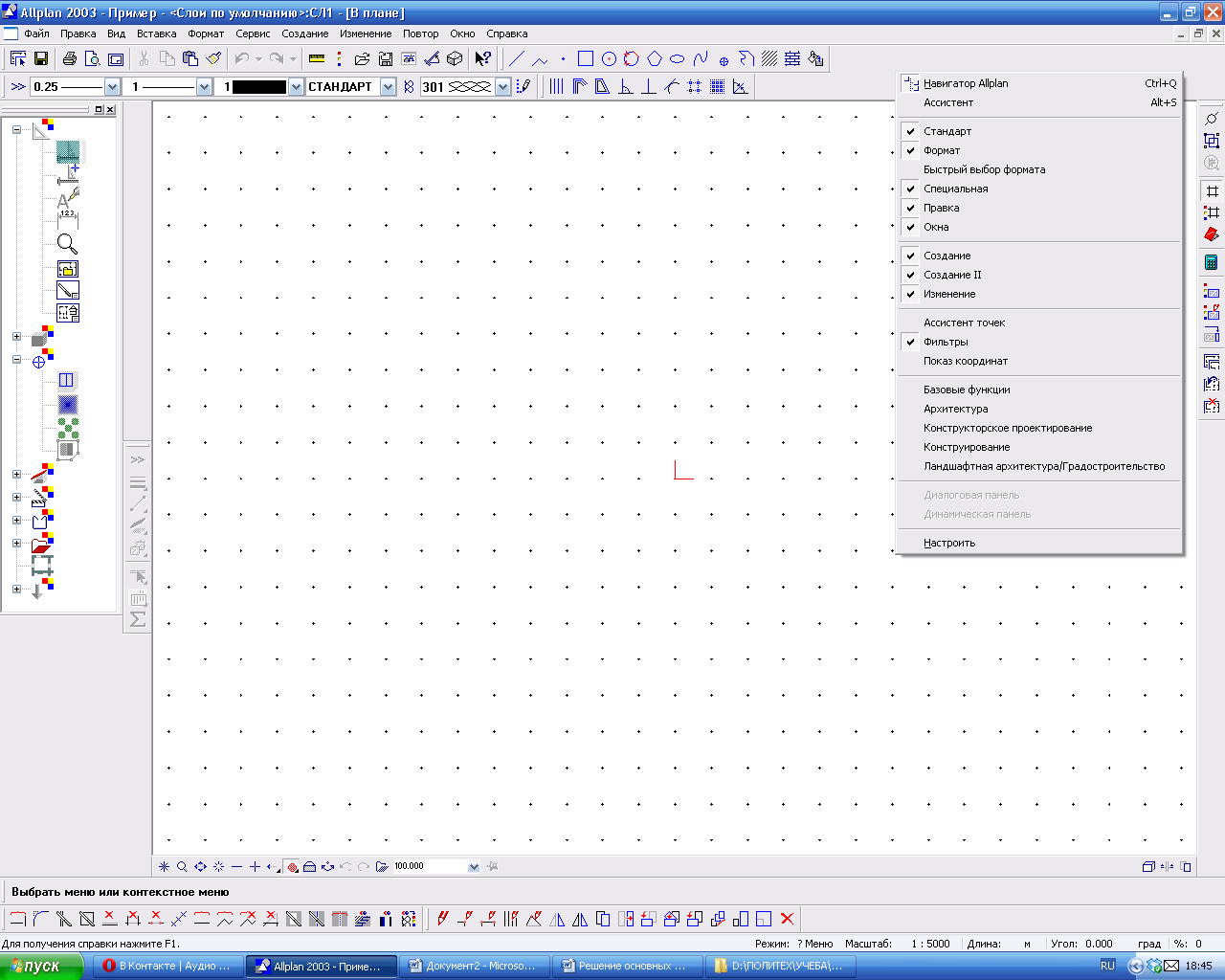
Установите масштаб и длину в соответствии с рисунком.
Теперь рассмотрим слои (Файл/Открыть слой или ЛКМ/Открыть слой):
 Принцип слоев аналогичен AutoCad и Photoshop, поэтому подробней остановимся только на различных режимах работы слоев:
Принцип слоев аналогичен AutoCad и Photoshop, поэтому подробней остановимся только на различных режимах работы слоев:
· Слой отключен
· Пассивный
· Фоновый активный
· Активный
Включение соответствующих слоев регулируется нажатием иконок слева от его номера.
|
|
|
Непосредственное выполнение работы.
1. Задание точек ЦММ (Цифровая Модель Местности)
· Откройте слой 1, в панели Создания модуля Черчение кликните  (прямоугольник),
(прямоугольник),
· Во всплывшей Динамической панели выберем задание прямоугольника по диагонали, после кликните в любом месте рабочего пространства, далее в Диалоговой панели, находящейся в нижней части экрана вбейте Х=700, У=500

После чего нажмите Enter.
· Для создания сетки в панели Создание-2 выберите  (Параллельно) и последовательно отвечайте на вопросы в Диалоговой панели: выберете левую границу прямоугольника, зададите расстояние 100 м, укажите сторону размещения – кликните ЛКМ правее выделенной прямой, и в завершении, задайте количество линий – 6 штук. Аналогично постройте горизонтальные линии.
(Параллельно) и последовательно отвечайте на вопросы в Диалоговой панели: выберете левую границу прямоугольника, зададите расстояние 100 м, укажите сторону размещения – кликните ЛКМ правее выделенной прямой, и в завершении, задайте количество линий – 6 штук. Аналогично постройте горизонтальные линии.
· Теперь включите Слой 2, оставив Слой 1 работать в пассивном режиме. Зайдите в Модуль ГЕО - Цифровая Модель Местности и в панели Создание выберите  (Символ точки) и задайте параметры в соответствии с рисунками:
(Символ точки) и задайте параметры в соответствии с рисунками:
| А |
| Б |
| Задается высота точки |

| А |
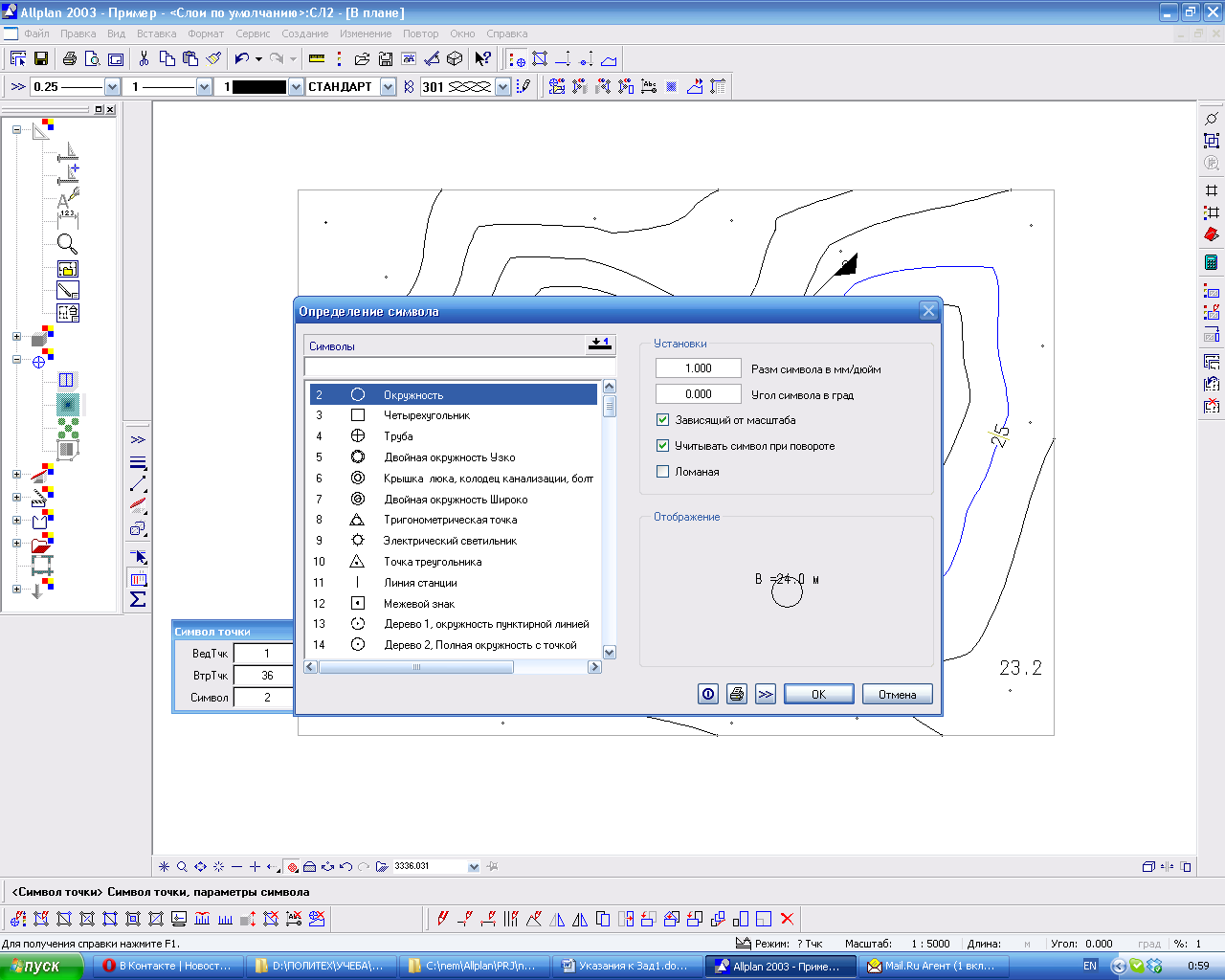
| Б |
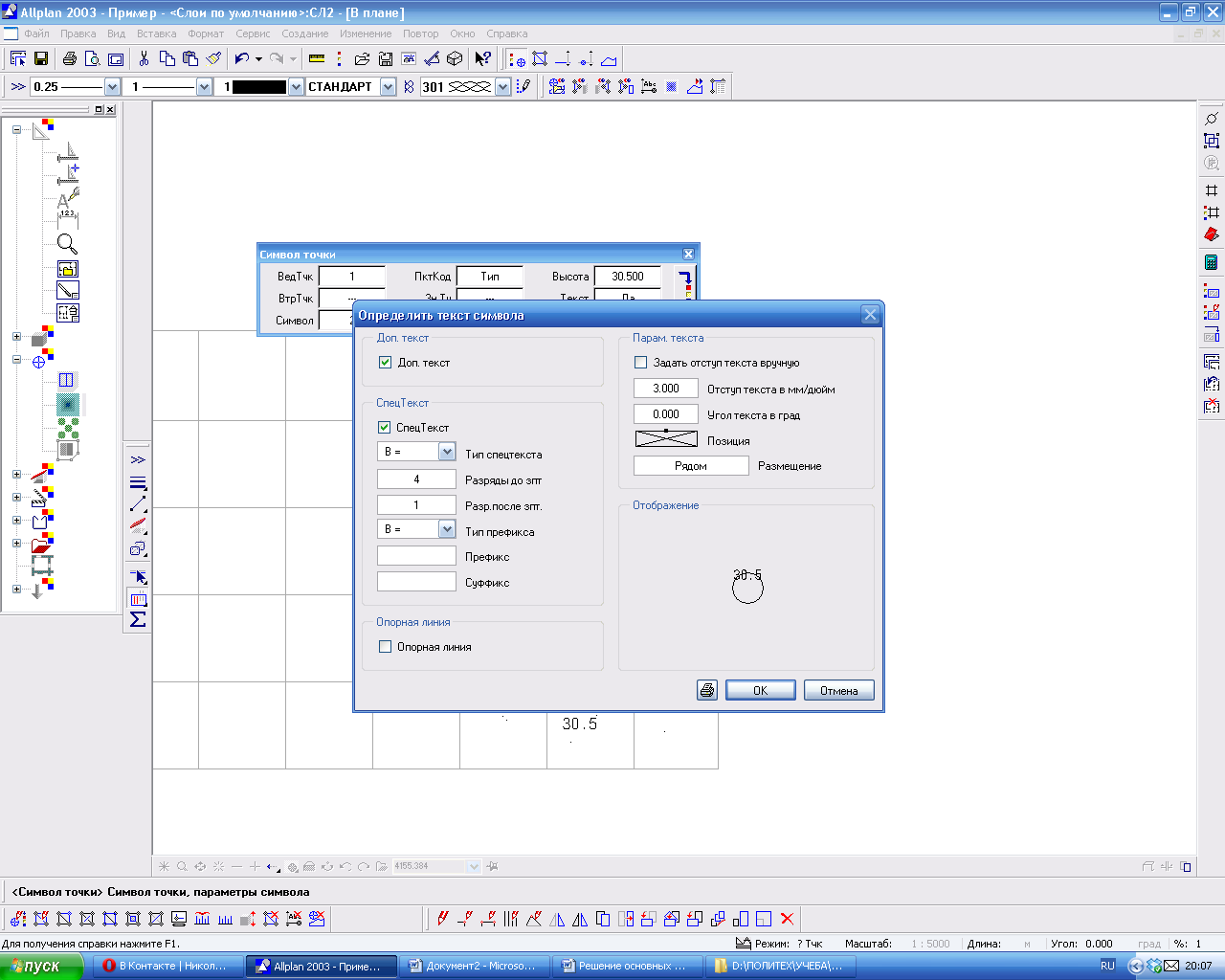
· После этого выполнения настроек нажмите ПКМ на белое поле и зайдите в Опции ввода точек/Привязки точек – включите все.
· Далее работайте по следующему алгоритму: задаете высоту точки, нажимаете Enter, нажимаете ЛКМ в месте ее нахождения, нажмите Esc и повторяйте операцию, пока не нанесете все точки поверхности.
· Зайдите в Слой 1 и удалите линии сетки, оставив лишь внешний прямоугольник.
2. Построение триангуляционной сети и горизонталей через заданный промежуток. Сглаживание горизонталей.
· В активном Слое 2 выберите в панели Создание  (Построить/Оптимизировать триангуляционную сеть) и выделите все точки внутри прямоугольника. (Если сеть не отобразилась, то нажмите в панели Изменить
(Построить/Оптимизировать триангуляционную сеть) и выделите все точки внутри прямоугольника. (Если сеть не отобразилась, то нажмите в панели Изменить  (Представление) и поставьте галочку напротив триангуляционной сети. (Обратите внимание, что в конце работы сеть нужно опять скрыть).
(Представление) и поставьте галочку напротив триангуляционной сети. (Обратите внимание, что в конце работы сеть нужно опять скрыть).
|
|
|


· Для построения горизонталей в той же панели нажмите на  (Горизонталь) и последовательно отвечайте на вопросы в Диалоговой панели: щелкните по ЦММ, укажите минимальную и максимальную отметку (в примере 20,0 и 29,1), нажимая Enter, при вопросе «Разность высот?» введите значение высоты сечения, данные в задании (в примере 1 м).
(Горизонталь) и последовательно отвечайте на вопросы в Диалоговой панели: щелкните по ЦММ, укажите минимальную и максимальную отметку (в примере 20,0 и 29,1), нажимая Enter, при вопросе «Разность высот?» введите значение высоты сечения, данные в задании (в примере 1 м).
3. Построение дополнительных точек.
· Как вы заметили, программа строит горизонтали, ограничивая их крайними линиями триангуляционной сети, наша же задача довести их до внешних границ прямоугольной площадки. Для этого поставьте на границах прямоугольника дополнительные точки, в местах предполагаемого окончания линий, задав каждой из них, соответственно, высоту горизонтали, продолжение которой Вам нужно.
· Далее нажмите ПКМ на ЦММ и выберите Удалить. После этого создайте новую ЦММ, включив в нее дополнительные точки, следуя пункту 2.
· Сглаживание горизонталей осуществляется при нажатии ПКМ по ЦММ и выборе Свойства, в появившемся диалоговом окне выбираете коэффициент. Для регулирования толщины горизонтали нажмите на нее ПКМ/Свойства формата. Чтобы подписать горизонтали, в панели Создание 2 нажмите  (Надписать элементы ЦММ) в Динамической панели выберите Горизонталь, нажмите на ЦММ и потом кликните выше и ниже того места горизонтали, в которой хотите ее подписать.
(Надписать элементы ЦММ) в Динамической панели выберите Горизонталь, нажмите на ЦММ и потом кликните выше и ниже того места горизонтали, в которой хотите ее подписать.
· После завершения построения горизонталей не забудьте скрыть триангуляционную сеть, а также удалите подписи высот точек, оставив только наиболее характерные.

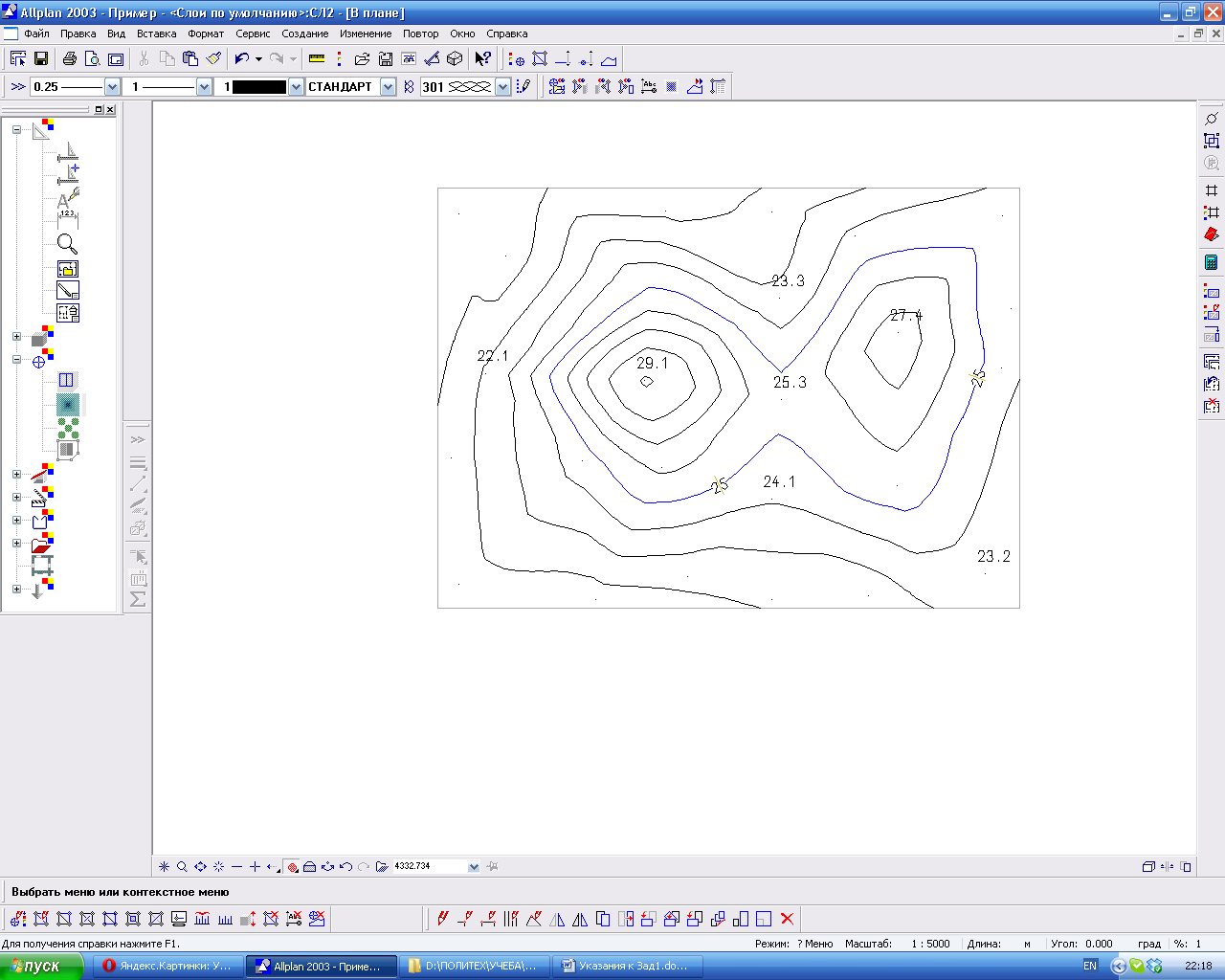
4. Нанесение на местность условных знаков.
· Перейдите в слой 3, отключив 2 и оставив 1 слой в пассивном режиме.
· Зайдите в модуль Черчение и в панели Создание выберите 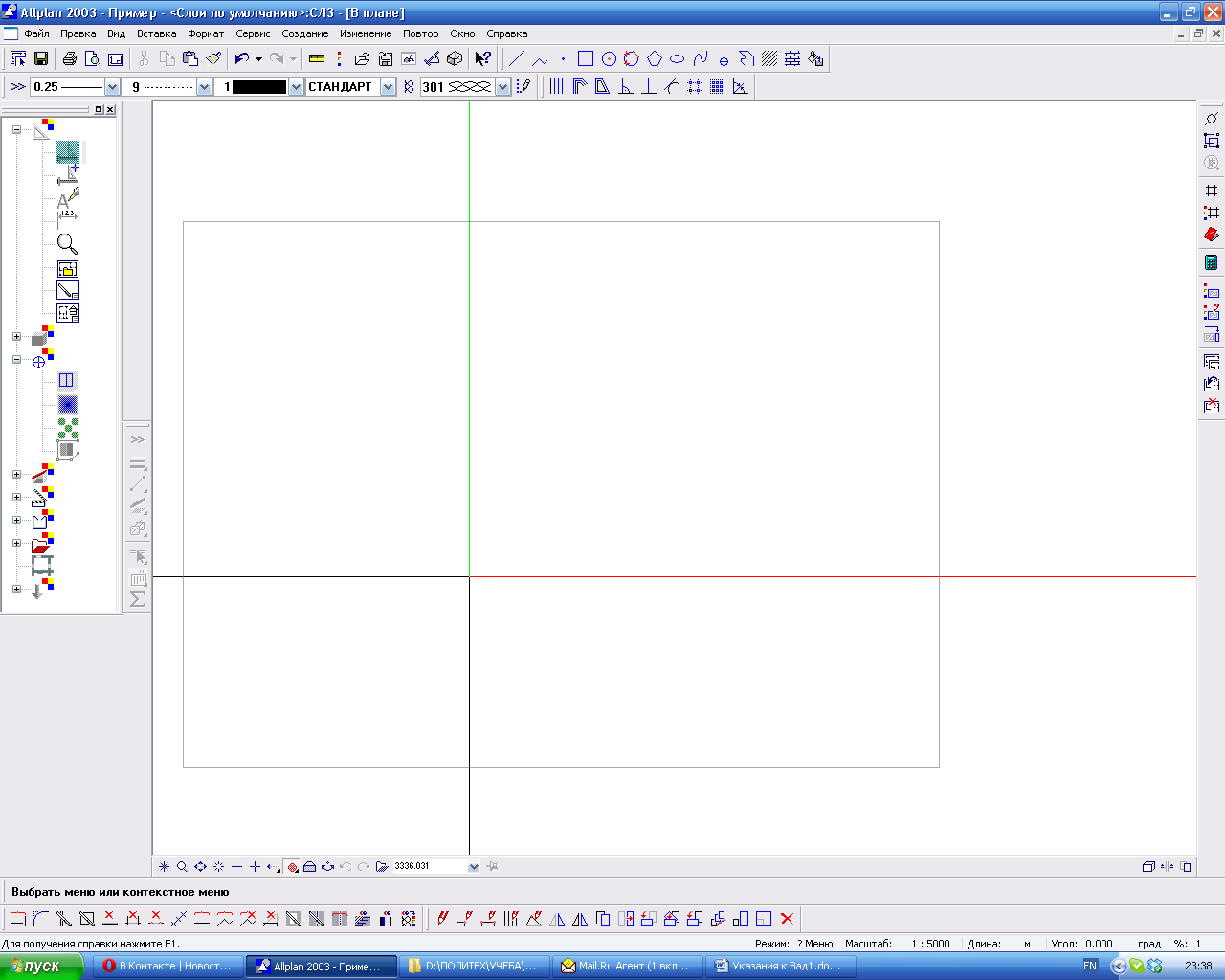 (Сплайн), а в панели Формат поставьте точечную линию (№ 9). Начертите зоны, как показано в задании, а далее, в соответствии с Условными знаками для топографической карты масштаба 1:5000, нанесите обозначения, используя панели Создание, Правка, модуль Текст.
(Сплайн), а в панели Формат поставьте точечную линию (№ 9). Начертите зоны, как показано в задании, а далее, в соответствии с Условными знаками для топографической карты масштаба 1:5000, нанесите обозначения, используя панели Создание, Правка, модуль Текст.

5. Построение профиля по линии, проходящей между 2-мя точками.
· Сделайте вновь Слой 2 активным, отключив 3-й.
· В панели Создание модуля Черчение выберите простую линию, и проведите ее между заданными точками. После этого перейдите в модуль ЦММ и в панели Создание выберите значок 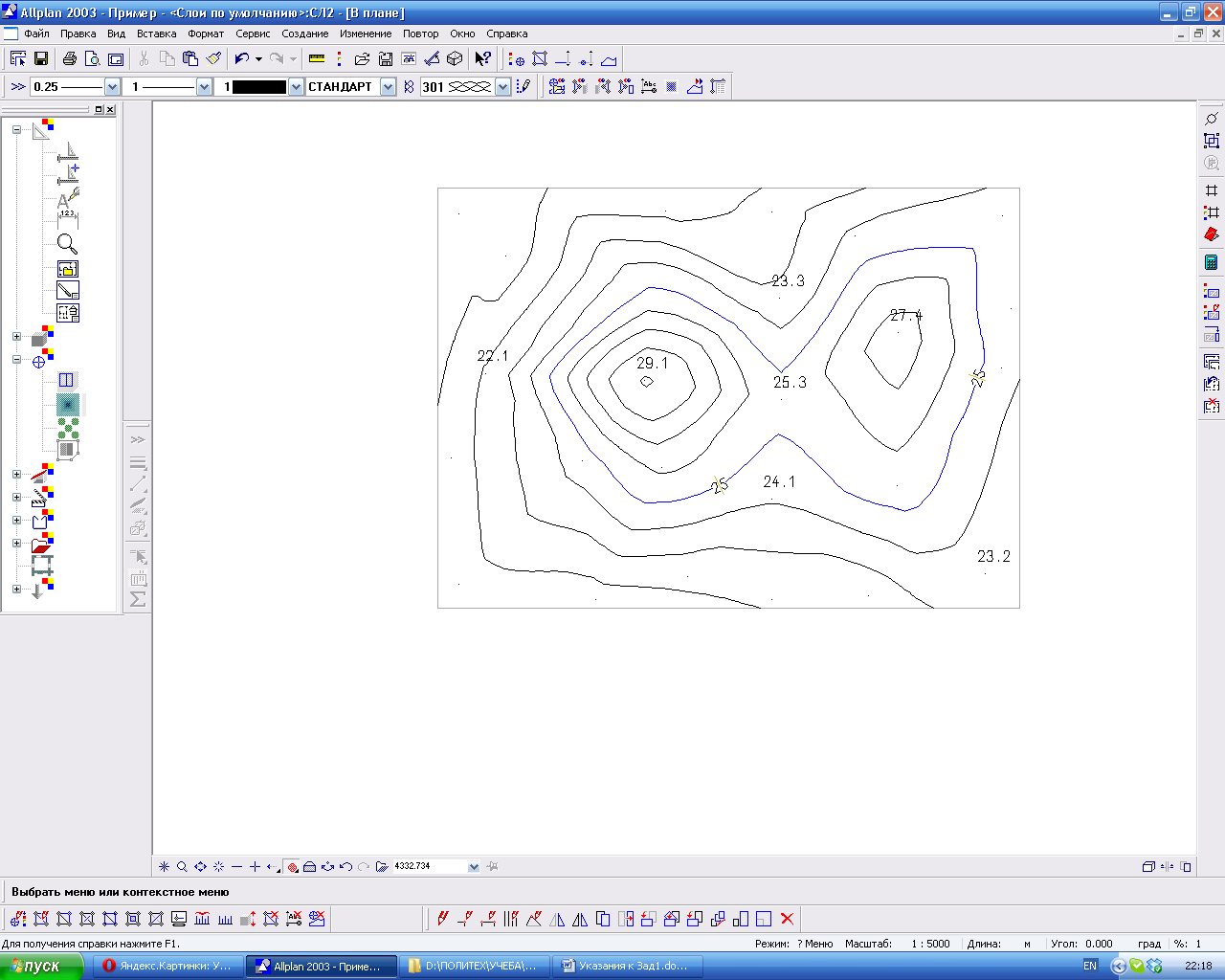 (Задать профиль местности). Щелкните по ЦММ и в высветевшейся Динамической панели задайте следующие параметры, после чего щелкните на линию, построенную перед этим:
(Задать профиль местности). Щелкните по ЦММ и в высветевшейся Динамической панели задайте следующие параметры, после чего щелкните на линию, построенную перед этим:
|
|
|

6. Выведение фрагмента профиля.
· Сделайте Слой 4 активным.
· Выберете в панели Создание 2  (Фрагмент профиля) и щелкните по Вашему профилю. Высветившуюся Динамическую панель заполните следующим: образом:
(Фрагмент профиля) и щелкните по Вашему профилю. Высветившуюся Динамическую панель заполните следующим: образом: 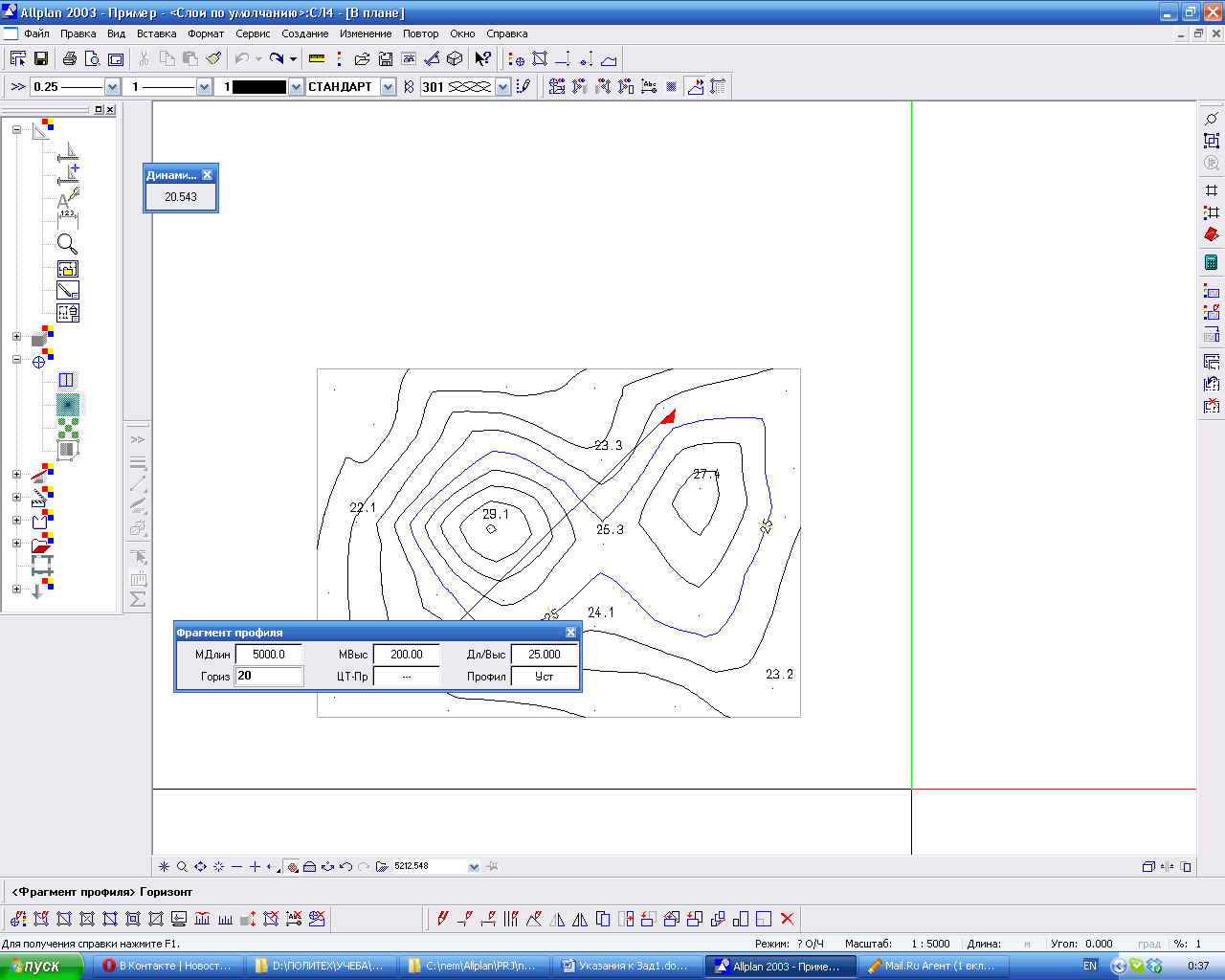
· В ячейке Гориз задается целое значение высоты, находящейся ниже минимальной высоты в профиле (В примере 20,543, следовательно вбиваем 20). Нажав на ячейку Профил Уст можно изменять такие параметры, как размер текста, расстояние между линиями таблицы, разветвление линий высоты и т.п.


· После этого постройте горизонтальные линии для простоты работы с профилем. Для этого используйте в модуле Черчение уже описанные функции Линии, Параллельно, а также функцию Заливка, находящуюся в панели Создать. Также отредактируйте текст масштаба, подписав, какой из них является вертикальным, а какой горизонтальным. Для редактирования текста нажмите ПКМ на него и выберите Редактировать текст.

7. Построение поперечного масштаба.
· Самостоятельно постройте поперечный масштаб в отдельном слое, используя панель Создание и Создание 2 модуля Черчение, а также модуль Текст.

8. Вывод на печать.
· Для вывода на печать требуется зайти в Редактирование Чертежа (Файл/Редактирование чертежа) перед вами появится чистое поле с рамкой. Для возвращения в Слои повторите эту операцию. Здесь имеется возможность создавать любое кол-во чертежей. Для того, чтобы переключится с одного на другой зайдите в Файл/Открыть слой и в открывшемся окне выберите нужный. В нашей работе требуется создать только один чертеж, поэтому можем сразу работать с открывшейся рамкой.
· Рассмотрим Панель Создание модуля Чертеж, планомерно выполняя операции по компоновке чертежа.
·
| Вставить элементы Создать окно компоновки чертежа чертежа |
|
|
|

| Рамка чертежа Надписи Параметры страницы Вывести на плоттер |
· Первоначально выберем формат листа, для этого кликните на Рамка Чертежа и в открывшемся окне выберите требующийся формат (в нашем случае – А4). После нажатия Ок около курсора появится рамка, угол которой вы должны совместить с соответствующим углом рамки, находящейся в рабочей зоне.
· Далее вставим Основную надпись. Для этого нажмите на Надпись и кликните на рамку чертежа, после этого высветится окно Надписи, в кладке Чертеж, которой можно выбрать различные виды основных надписей (Для примера - №10). При помощи модуля Текст заполните требующиеся графы.
· Кликните на Вставить элементы:

· В открывшемся окне у вас есть возможность или Выбрать набор слоев, или по очереди вставлять каждый слой отдельно. Обратите внимание, чтобы в окне М 1:х стоял тот масштаб, в котором вы создавали чертеж (у нас - 5000).
· Аналогично вставьте остальные объекты из других слоев.
· В завершении нажмите на Вывести на плоттер. Обратите внимание на то, что «Рамка окна компоновки» и «Ось элемента» в окне (Вывести на плоттер/Выбор/Элементы для печати) должны быть отключены, также убедитесь, что в закладке Настройки/Назначение пера и цвета в Представлении линий стоит Монохром. В закладке Вывод выберите свой принтер (в том числе и виртуальный для печати в файл, например в формат PDF).
· Можете самостоятельно провести еще более тонкую настройку, после чего нажмите Ок.
|
|
|


