 |
Проектирование кнопочной формы
|
|
|
|
Компоненты базы данных Access
Основу базы данных составляют хранящиеся в ней данные. Однако в базе данных есть и другие важные компоненты, которые принято называть объектами. Ниже приводится список объектов, с которыми я буду работать.
1. Таблицы – содержат данные.
2. Запросы – позволяют задавать условия для отбора данных и вносить изменения в данные.
3. Формы – позволяют просматривать и редактировать информацию.
4. Отчеты – позволяют обобщать и распечатывать информацию.
Создание структур таблиц
В своей курсовой работе я составлял таблицы с помощью конструктора таблиц т. к. он позволяет вводить поля самостоятельно, кроме того, выбирать самостоятельно тип данных для каждого поля и описывать, что значит каждое из полей, а также такие свойства полей как значения по умолчанию, маски ввода, поля подстановок, размер и формат поля, а также свойство "Подпись".
На рис. 1 показана таблица "Данные о работниках", созданная с помощью конструктора.
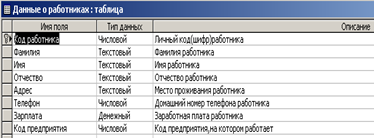
Рис. 1 Окно конструктора таблиц
Для создания таблиц в режиме конструктора необходимо:
1. Щелкнуть на кнопке таблицы в окне базы данных.
2. Дважды щелкнуть на строке Создание таблицы в режиме конструктора, а затем - дважды на пункте Конструктор в диалоговом окне Новая таблица. Откроется окно конструктора таблиц с незаполненным бланком таблицы.
3. Добавить поля и задайте их свойства.
4. Закрыть окно конструктора. В ответ на предложение сохранить изменения щелкнуть на кнопке Да, ввести название для новой таблицы и щелкните на кнопке OK
5. Если Access выдает запрос с предложением определить ключ, щелкнуть на кнопке Да, чтобы добавить в таблицу ключевое поле типа Счетчик. Если нужно позже определить ключевое поле или оставить таблицу без ключа, необходимо щелкнуть на кнопке Нет. В итоге мы вернемся в окно базы данных, а в списке объектов окна появится новая таблица.
|
|
|
Так же таблицы можно создавать с помощью Мастера таблиц и в режиме таблицы. На рисунке 2 показано окно свойств поля "Дата", таблицы "Связь работников и клиентов".

Рис. 2 Окно свойств
В данном случае используются свойства: маска ввода и значение по умолчанию.
Определение связей между таблицами
Эта задача выполняется в окне Схема данных.
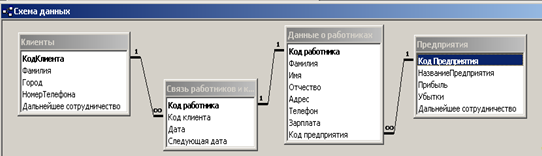
Для создания связей между таблицами необходимо:
1. Открыть окно схема данных.
2. Щелкнуть на кнопке Отобразить таблицу на панели инструментов.
3. В диалоговом окне Добавление таблицы двойным щелчком выбрать необходимые таблицы, если они не отображаются на схеме данных.

4. Нажать кнопку мыши на поле связи одной таблицы и перетащите его на поле связи в другую таблицу. Как только вы отпустите кнопку мыши, откроется диалоговое окно Изменение связей:
5. Если необходимо связать таблицы по нескольким поля, нужно щелкнуть на второй строке в столбце Таблица/запрос и выбрать в раскрывающемся списке следующее поле связи. Другой таблицы. Повторить этот шаг для каждой дополнительной пары полей, по которым следует связать таблицы.
6. Щелкните на кнопке Создать, чтобы установить связь.
Проектирование форм
Самый быстрый способ создать форму для таблицы или запроса – построить ее с помощью Автоформы. Существует три разновидности Автоформ:
1. Автоформа в столбец;
2. ленточная Автоформа;
3. табличная Автоформа.
Для создания Автоформы необходимо:
1. В окне базы данных щелкнуть на кнопке Формы.
2. Щелкнуть на кнопке Создать. Откроется диалоговое окно Новая форма:
3. Выбрать из списка один из вариантов: Автоформа: в столбец, Автоформа: табличная или ленточная.
|
|
|
4. В этом же диалоговом окне выбрать в раскрывающемся списке необходимую таблицу или запрос.
5. Щелкнуть на кнопке ОК.
Так же форму можно создать с помощью Мастера форм, который ведет с пользователем диалог.
Мастер форм позволяет:
1. Выбирать поля для формы;
2. Выбирать порядок следования полей в форме;
3. Выбирать основную таблицу.
Вносить изменения в макет формы можно с помощью Конструктора форм. При помощи панели элементов можно размещать на форме элементы управления, такие как Надпись, Поле, Поле со списком, Кнопка и других особых элементов управления формы.
В своей курсовой работе я создал форму с вычисляемым полем (рис. 3), с кнопками перехода по записям (рис. 4), форму с подчинённой формой (рис. 5), связанные формы (рис. 6), сводные таблицы (рис. 7):

Рис. 3 Форма с вычисляемым полем (позволяет мне узнать зарплату каждого работника в год)

Рис. 4 Форма с кнопками перехода по записям (позволяет осуществить переход от одного работника к другому)

Рис. 5 Форма с подчинённой формой

Рис. 6 Связанные формы (нажав на кнопку "Данные о работниках1" в форме "Предприятия – работники" появляется форма "Данные о работниках1")
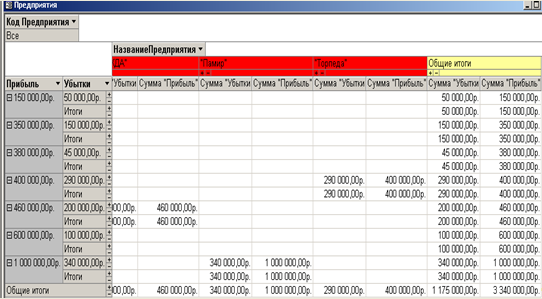
Рис. 7 Сводная таблица предприятий
В курсовой работе так же используется диаграмма, благодаря которой данные представляются с большей наглядностью. Создать диаграмму можно с помощью Мастера диаграмм или посредством внедрения или связывания диаграммы:
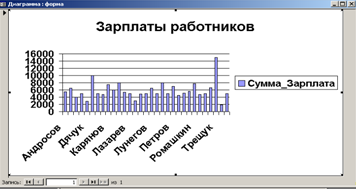
Проектирование запросов
В данной курсовой работе необходимо использовать запрос на выборку данных, запрос с параметром, запрос на обновление, перекрестный запрос и запрос на удаление. Необходимо использовать в запросах вычисляемые поля и групповые операции.
Запрос на выборку данных:

Запрос с параметром. При нажатии на значок запроса такого вида появляется окно:

Вид такого запроса в режиме конструктора:
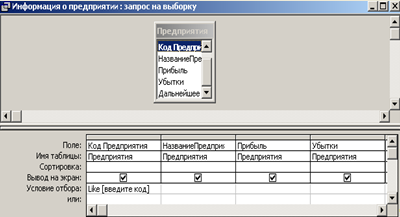
При нажатии на запрос на обновление, появляется предупреждение (почти такое же в запросе на удаление):

В конструкторе:

Перекрёстный запрос позволяет по некоторым полям запросить нужное (в данном случае по коду и телефону рабочего можно узнать его зарплату):
|
|
|
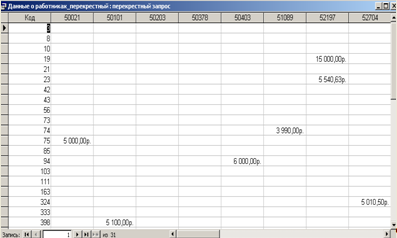
Создание отчетов
В Access входит несколько средств, для создания отчетов:
1. Автоотчет;
2. Мастер отчетов (для создания отчетов, основанных на одной или нескольких Таблицах);
3. Мастер почтовых наклеек;
4. Мастер диаграмм;
5. Конструктор отчетов
Автоотчет – Это наиболее простое средство Access для создания отчетов на основе таблицы или запроса. Это средство работает быстрее, чем мастер. Для его создания необходимо указать имя таблицы или запроса и при желании выбрать тип Автоотчета: ленточный или в столбец.
Для создания отчета с помощью Мастера необходимо:
1. Выбрать поля из одной или нескольких таблиц и запросов;
2. Сгруппировать записи по определенным полям;
3. Отсортировать записи в отчете по четырем (или менее) полям;
4. Вывести при необходимости итоговые величины, а также скрыть основанные на них подчиненные записи;
5. Выбрать макет отчета (ступенчатый, блок, структура и т. д.) и ориентацию (книжную или альбомную);
6. Выбрать стиль отчета.
Проектирование кнопочной формы
В Access существует специальное средство, облегчающее создание кнопочных форм.
Чтобы запустить Диспетчер кнопочных форм, выполните следующую процедуру.
1. Нужно выбрать команду Сервис - Служебные программы - Диспетчер кнопочных форм
2. В ответ на предложение создать кнопочную форму щелкните на кнопке Да.
Откроется показанное ниже диалоговое окно:

Каждая кнопочная форма в приложении называется страницей главной кнопочной формы. Когда на шаге 2 предыдущей процедуры вы щелкаете на кнопке Да, диспетчер добавляет в диалоговое окно страницу Main Switchboard (главная кнопочная форма по умолчанию). Чтобы перед добавлением кнопок увидеть эту кнопочную форму, выполните следующие действия.
1. Закройте диалоговое окно Диспетчер кнопочных форм.
2. В окне базы данных щелкните по кнопке Формы.
3. Выберите форму Switchboard и щелкните на кнопке Открыть (или просто щелкните на форме).
Чтобы добавить в главную кнопочную форму базы данных необходимые элементы необходимо:
|
|
|
1. Если в окне Диспетчер кнопочных форм имеется несколько страниц, выделите главную – страницу Main Switchboard.
2. Щелкните на кнопке Изменить. Откроется следующее диалоговое окно:
3. Чтобы добавить элемент, щелкните на кнопке Создать. Откроется диалоговое окно Изменение элемента кнопочной формы.
4. Введите в поле Текст имя нового элемента.
5. В раскрывающемся списке Команда выберите команду Открыть форму для изменения.
6. В раскрывающемся списке Форма выберите форму.
7. Щелкните на кнопку ОК, чтобы вернуться к предыдущему окну.
8. Повторите шаги 3-7 для каждого элемента кнопочной формы.
После того как элементы страницы созданы, можно разместить их требуемым образом на странице. Прежде всего, в окне Диспетчер кнопочных форм выберите страницу, которую необходимо отредактировать. Затем щелкните на кнопке. Изменить и в диалоговом окне Изменение элемента кнопочной формы выполнить следующие действия:
Ø Чтобы переместить элемент страницы вверх, выделит элемент и щелкнуть на кнопке Вверх столько раз, сколько необходимо, чтобы он занял нужную позицию;
Ø Чтобы переместить элемент страницы вниз, выделить элемент и щелкнуть на кнопке Вниз столько раз, сколько необходимо, чтобы он занял нужную позицию.
По окончании работы с элементами страницы щелкнуть на кнопке Закрыть, чтобы вернуться к окну Диспетчер кнопочных форм.
По окончанию работы с элементами главной кнопочной формы в окне Диспетчер кнопочных форм щелкнуть на кнопку Закрыть.
Моя кнопочная форма имеет вид:

Вывод
Access – мощное приложение, предлагающее широкий диапазон средств для эффективного управления информацией. Благодаря данной курсовой работе я приобрел основные навыки работы с базами данных, такими как планирование и разработка базы данных, создание таблиц, форм и отчетов, представляющих информацию наглядно и удобно.
Список используемой литературы
1. Новиков Ф.А., Яценко А.Д. Microsoft Office в целом.:С-П,1995.-352-с.
2. В.Э. Фигурнов. IBM PC для пользователя, М, 1997
3. С. Робинсон Microsoft Access 2000: учебный курс – СПб: Питер, 2001. – 512с.
4. Информатика: Базовый курс / С.В. Симонвич и др. – СПб.: Питер, 2001. – 640 с.
|
|
|


