 |
Пуск – Выполнить - regedit - ОК.
|
|
|
|

Рабочее окно Редактора реестра разделено на две части. В левой (Панель разделов) отображается дерево ветвей, разделов и подразделов, из которых состоит реестр Windows XP. В правой части отображаются параметры, назначенные для выбранного элемента реестра (в данном случае - Select).

Перемещаясь при помощи мыши по иерархической структуре реестра в левой части окна, в правой части можно просматривать параметры каждого из разделов. Чтобы изменить значение какого-либо параметра, нужно дважды щелкнуть мышью по его значку. В открывшемся окне можно установить требуемое значение параметра.

В нижней части окна расположена строка состояния, которая отображает размещение выделенного элемента реестра. Включение и отключение строки состояния осуществляется установкой или снятием флажка Строка состояния в меню Вид.
Строка меню содержит пять подменю:
| Меню | Назначение |
| Файл | позволяет осуществлять операции экспорта-импорта файла реестра и его отдельных компонентов, выводить содержимое какого-либо фрагмента реестра на печать или открывать для редактирования файлы реестра других компьютеров, расположенных в локальной сети |
| Правка | позволяет выполнять операции создания, удаления, редактирования, переименования логических элементов реестра, выполнять процедуры поиска, настраивать режимы безопасности |
| Вид | управляет настройками интерфейса Редактора реестра |
| Избранное | позволяет устанавливать закладки на различные разделы и подразделы реестра для последующего быстрого перехода к ним |
| Справка | вызывает встроенную справочную систему Редактора реестра. |
Большое удобство для работы пользователя предоставляют встроенные мастера редактора, позволяющие удобно редактировать параметры, хранящие значения с различными типами данных. Таких мастеров четыре - по количеству типов данных, характерных для значений параметров реестра. Соответствующий мастер вызывается автоматически двойным щелчком по параметру реестра. Вызванный мастер позволяет изменить значение параметра, причем значение может быть изменено только с сохранением текущего типа данных.
|
|
|
Работа с реестром при помощи программы Редактор реестра состоит из следующих действий:
· просмотр разделов и подразделов (в данном случае механизм работы сходен с порядком работы пользователя в программе Проводник);
· поиск информации в реестре (меню Правка - Найти - Найти далее);
· быстрый переход к выбранному разделу реестра (используется механизм закладок, меню Избранное - Добавить в избранное);
· добавление новых разделов и параметров реестра (меню Правка - Создать - Раздел) или (Правка - Создать, далее из меню выбирается тип создаваемого параметра, например Строковый параметр);
· переименование, удаление и копирование раздела или параметра реестра (щелчок правой клавишей мыши по объекту переименования и использование контекстного меню).
Для того чтобы назначить пользователям или группам пользователей разрешения на доступ к какому-либо разделу реестра, нужно выполнить следующие действия (обладая правами администратора).
1. Открыть редактор реестра.
2. Выделить ветвь, раздел или подраздел, для которого требуется настроить разрешения.
3. В меню Правка выбрать команду Разрешения. На экране появится диалоговое окно настройки параметров безопасности для выбранного раздела реестра.

4. Щелкнуть мышью по кнопке Дополнительно. Откроется окно Дополнительные параметры безопасности.
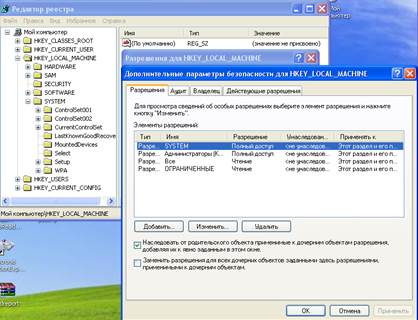
5. На вкладке Разрешения этого окна в списке Элементы разрешений выбрать компьютер, пользователя или группу. Чтобы добавить новый элемент в список, нужно воспользоваться кнопкой Добавить.
|
|
|
6. Если необходимо настроить все разрешения для выбранного в списке пользователя или группы вручную, запретив автоматическое наследование разрешений от родительского объекта, следует сбросить флажок Наследовать от родительского объекта применимые к дочерним объектам разрешения, добавляя их к явно заданным в этом окне.
7. Для изменения списка разрешений для выбранного пользователя или группы щелкнуть по кнопке Изменить. В списке Разрешения открывшегося окна установить (сбросить) флажки, соответствующие разрешениям для данного пользователя или группы (рис. 6.5). Если флажок затенен, это означает, что разрешение наследуется. Чтобы изменить настройки такого разрешения, нужно выполнить действия, указанные в п. 6.
Для того чтобы дочерние объекты реестра автоматически наследовали разрешения от родительских объектов, в диалоговом окне Дополнительные параметры безопасности следует установить флажок Заменить разрешения для всех дочерних объектов заданными здесь разрешениями, применимыми к дочерним объектам. Изменения в настройках разрешений вступят в силу после нажатия на кнопку Применить, а затем ОК.

Контроль над действиями пользователей с реестром администратор может осуществлять посредством аудита. Для этого администратор должен выполнить следующие действия.
1. Открыть Редактор реестра.
2. Выделить ветвь, ключ или подраздел, для которого нужно настроить параметры аудита.
3. В меню Правка выбрать команду Разрешения. На экране появится окно настройки параметров безопасности для выбранного раздела реестра.
4. Щелкнуть по кнопке Дополнительно. Откроется окно Дополнительные параметры безопасности.
5. Перейти на вкладку Аудит.
6. Двойным щелчком выбрать в списке Элементы аудита пользователя или группу. Если список пуст, следует выполнить следующие действия:
· щелкнуть мышью по кнопке Добавить. На экране появится окно Выбор: Пользователи или Группа;
· для выбора типа объекта щелкнуть по кнопке Типы объектов и выбрать требуемый вариант и щелкнуть по кнопке ОК;
· произойдет возврат в окно Выбор: Пользователи или Группа, в котором можно ввести имена пользователей, после чего щелкнуть по кнопке Проверить имена ОК;
|
|
|
· на экране появится окно.

· Элементы аудита для выбранной ветви реестра (в нашем случае HKEY_LOCAL_MACHINE).
7. Выбрав пользователя, следует установить флажки Успех или Отказ в группе Доступ,
Значения параметров для различных событий аудита реестра приведены в таблице. Результаты аудита можно просматривать в системном журнале Безопасность с помощью оснастки Просмотр событий.
| Событие | Тип аудита |
| Запрос значения | Аудит всех попыток чтения параметров из раздела реестра |
| Задание значения | Аудит всех попыток задания значений параметров в разделе реестра |
| Создание подраздела | Аудит всех попыток создания подразделов в данном разделе реестра |
| Перечисление подразделов | Аудит всех попыток определения подразделов данного раздела реестра |
| Уведомление | Аудит событий уведомления из подраздела реестра |
| Создание ссылки | Аудит попыток создания символьной ссылки в указанном реестре |
| Удаление | Аудит попыток удаления объектов реестра |
| Запись DAC | Аудит всех попыток записи в избирательную таблицу управления доступом для данного раздела |
| Смена владельца | Аудит всех попыток смены владельца выбранного раздела |
| Чтение разрешений | Аудит всех попыток открытия необязательной таблицы управления доступом для данного раздела |
ЗАДАНИЕ 1.
1. Запустите Редактор реестра. Просмотрите ветвь HKEY_LOCAL_MACHINE. Найдите параметры, относящиеся к операционной системе (список загруженных драйверов, сведения о загрузке Windows) и оборудованию компьютера (тип шины компьютера, объем доступной памяти и др.).
2. Войдите в систему с правами администратора. Назначьте пользователям или группе пользователей разрешения на доступ к какому-либо разделу реестра.
3. Установите аудит над действиями пользователей, которым дано разрешение на доступ к реестру.
|
|
|


