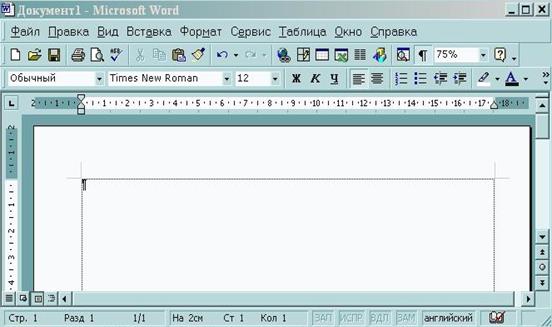|
Элементы интерфейса редактора Microsoft Word (MS Word) .
|
|
|
|
Windows
1.Понятие операционной системы. Характеристика операционной системы Windows.
Операционная система (ОС) - это совокупность программных средств, осуществляющих управление ресурсами ЭВМ, запуск прикладных программ и их взаимодействие с внешними устройствами и другими программами, а также обеспечивающих диалог пользователя с компьютером (интерфейс).
Операционная система Windows 2000 является сетевой операционной системой нового поколения, которая предоставляет пользователям сети более совершенную инфраструктуру, расширенные возможности управления и улучшенную поддержку приложений. Данная операционная система основывается на технологии NT. Windows рассчитана на работу в первую очередь с мышью. На экране указатель мыши чаще всего имеет вид широкой стрелки, направленной влево, которая перемещается на экране при движении мыши.Альтернативным способом управления является клавиатура.
2.Рабочий стол Windows. Объекты Рабочего стола.
Основную часть экрана Windows занимает Рабочий стол. На экране монитора, как на поверхности стола, можно размещать различные элементы, перемещать и удалять их, закрывать один элемент другим. Каждый элемент Рабочего стола можт иметь три представления: значки (пиктограммы) объектов (папок, дисков, программ и др.), нормальное окно, занимающее часть экрана и полноэкранное окно. Если значок имеет метку  , то это значок ярлыка.
, то это значок ярлыка.
Объекты: Панель задач, кнопка Пуск, Главное меню, Рабочий стол, значки (пиктограммы), панель Microsoft Office, кнопки активных приложений, индикаторы «фоновых» приложений.
3.Главное меню Windows. Его основные пункты.
Главное менюиспользуется для быстрого запуска программ, открытия документов, поиска файлов, вызова панели управления для настройки компьютера и обеспечивает доступ к справочной системе Windows. Для вызова команды из меню необходимо навести указатель мыши на пункт меню и нажать кнопку мыши. Меню откроется и для выбора из него команды следует щелкнуть мышью на соответствующем пункте. Если в нижней части меню находится кнопка  , то в меню выведены не все команды, а только те, которые использовались последними. При нажатии на кнопку
, то в меню выведены не все команды, а только те, которые использовались последними. При нажатии на кнопку  появятся все команды этого меню.Если справа от пункта меню стоит знак
появятся все команды этого меню.Если справа от пункта меню стоит знак  то при наведении на него указателя мыши откроется подменю (в нашем случае - Программы).Если после имени команды стоит многоточие, то после ее выбора появится диалоговое окно. Серым цветом изображены команды, которые в данный момент недоступны. Чтобы закрыть меню без выбора команды, необходимо щелкнуть мышью вне области меню или нажать клавишу Esc на клавиатуре.
то при наведении на него указателя мыши откроется подменю (в нашем случае - Программы).Если после имени команды стоит многоточие, то после ее выбора появится диалоговое окно. Серым цветом изображены команды, которые в данный момент недоступны. Чтобы закрыть меню без выбора команды, необходимо щелкнуть мышью вне области меню или нажать клавишу Esc на клавиатуре.
|
|
|
4.Окна. Понятие. Типы окон. Управляющие элементы окна. Многооконный режим работы.
Окно – прямоугольная область экрана, ограниченная рамкой, в которой выполняются различные Windows-программы. Каждая программа имеет свое окно. Все окна программ имеют одинаковый состав и структуру.
Типы окон:
-окно Windows-программы;
-окно DOS-программы, запущенной в окне;
-вторичное окно Windows-программы (создается непосредственно самой программой);
-окно с сообщением или запросом (создается одной из работающих в данный момент Windows-программ);
-окно раскрытой папки.эх
Окно может находиться в трех состояниях:
полноэкранное – окно развернуто на весь экран;
нормальное – окно занимает часть экрана;
свернутое – окно представлено только кнопкой вызова в Панели задач.
Одно из окон является активным. Заголовок активного окна выделяется темным цветом, окно выходит на передний план, в нем находится курсор.
Изменение состояния окон выполняетсякнопками управления окном:
|
|
|
кнопка сворачивания окна – убирает изображение окна с экрана, но кнопка вызова в Панели задач остается, работа программы не завершена;
кнопка разворачивания/восстановления окна (ее вид зависит от состояния окна) – разворачивает окно на полный экран или преобразует его в нормальное представление;
кнопка закрытия окна - убирает изображение окна с экрана и кнопку вызова из Панели задач, работа программы завершена.
Изменение размера окна (в нормальном состоянии) осуществляется перетягиванием рамок окна при нажатой кнопке мыши (указатель мыши принимает форму двунаправленной стрелки).
Перемещение окна (в нормальном состоянии) осуществляется перетягиванием заголовка окна при нажатой кнопке мыши.
Закрытие окон. Для завершения работы с приложением (программой) необходимо закрыть его окно. Активное окно можно закрыть одним из следующих способов:
· щелкнуть на кнопке r закрытия окна;
· набрать на клавиатуре комбинацию Alt+F4;
· выбрать команду Файл / Выход из меню;
· выбрать команду Закрыть в системном меню окна.
Работа с несколькими окнами выполняется командами контекстного меню Панели задач. Для его вызова следует щелкнуть правой кнопкой мыши по свободной части Панели задач и выбрать в появившемся списке нужную команду.
5.Ярлык. Понятие и назначение. Создание ярлыка.
Ярлык – ссылка на объект, используется для ускоренного доступа к объекту, расположенному не на Рабочем столе, а в какой-либо другой папке. Один объект может иметь несколько ярлыков, расположенных в различных папках. При двойном щелчке на значке объекта открывается окно этого объекта. При двойном щелчке на ярлыке открывается окно объекта, на который ссылается ярлык.
Создать ярлык можно несколькими способами. Во-первых, можно щелкнуть правой кнопкой мыши в том месте, где нужно создать ярлык (например, на рабочем столе), в появившемся контекстном меню выбрать пункт Создать, а затем Ярлык. Откроется окно мастера создания ярлыка, в котором нужно ввести путь к интересующему файлу (можно воспользоваться кнопкой ОБЗОР) или папке, и затем щелкнуть по кнопке ДАЛЕЕ. После этого будет предложено ввести подпись под ярлыком; после этого – щелкнуть по кнопке ГОТОВО.
Во-вторых, щелкните правой кнопкой мыши по объекту, для которого хотите создать ярлык, и в контекстном меню выберите пункт СОЗДАТЬ ЯРЛЫК. Как только ярлык будет создан, можно будет перетащить его в любое место. Изменить подпись под пиктограммой можно щелчком правой кнопкой мыши по ярлыку и выбором в контекстном меню пункта Переименовать.
|
|
|
В-третьих, вы можете перенести объект на новое место правой кнопкой мыши и в появившемся контекстном меню выбрать Создать ярлык.
6.Панель задач. Запуск приложений и документов.
Панель задач обычно расположена в самом низу экрана. На ней располагаются кнопки всех запущенных в данный момент программ и открытых папок. Нажатие этой кнопки позволяет быстро перейти в нужное окно. Справа на панели задач обычно размещается индикатор часов (для возможной корректировки времени и даты) и индикатор текущей раскладки клавиатуры (для переключения с одного языка на другой). Переключение языков может быть выполнено нажатием комбинации клавиш: либо Alt+Shift, либо Ctrl+Shift. На панель задач можно вынести пиктограммы наиболее часто используемых программ. Щелчок по любой из них запускает соответствующую программу. Там же расположена кнопка СВЕРНУТЬ ВСЕ ОКНА, щелчок по ней позволяет освободить рабочий стол от всех открытых в данный момент окон.
7.Стандартные приложения Windows.
Paint, WordPad, Блокнот, Калькулятор.
8.Приложение WordPad. Характерные особенности. Окно приложения WordPad. Работа в WordPad.
При помощи текстового редактора WordPad можно создавать и редактировать как простые текстовые документы, так и документы со сложным форматированием и рисунками. Имеется возможность связывать или внедрять данные из других документов в документ WordPad.
Файлы WordPad могут сохраняться как текстовые документы с расширением.wri или.doc, файлы в формате RTF, текстовые документы MS-DOS или документы в формате Юникод. Эти форматы обеспечивают большую гибкость при работе с другими приложениями. Документы, содержащие несколько языков, должны сохраняться в формате RTF.
Окно WordPad состоит из следующих элементов:
|
|
|
-строка заголовка и заголовок;
-кнопка системного меню;
-кнопка сворачивания окна;
-кнопка разворачивания/восстановления окна;
-кнопка закрытия окна;
-строка меню;
-панель инструментов;
-панель форматирования;
-линейка;
-рабочее поле;
-строка состояния;
-рамка окна;
-полосы прокрутки.
9.Приложение Paint. Характерные особенности. Элементы окна приложения Paint. Работа в Paint.
Графический редактор Paint представляет собой средство для рисования, с помощью которого можно создавать простые или сложные рисунки. Их можно делать черно-белыми или цветными и сохранять в виде файлов. Созданные рисунки можно выводить на печать, использовать в качестве фона рабочего стола либо вставлять в другие документы.
Графический редактор Paint используется для работы с точечными рисунками формата JPG, GIF или BMP.
Программа Paint позволяет работать одновременно только с одним файлом рисунка. По умолчанию он называется «Безымянный» (заголовок окна).
Элементы окна:
-строка заголовка и заголовок;
-кнопка системного меню;
-кнопка сворачивания окна;
-рабочее поле;
-кнопка разворачивания/восстановления окна;
-кнопка закрытия окна;
-строка меню;
-слева в окне располагается панель инструментов, в которой осуществляется выбор нужного объекта рисования. Следует выбрать объект щелчком мыши и нарисовать его в Рабочей области окна (по-умолчанию белое поле) перетаскиванием указателя мыши. Подробнее о прорисовке того или иного объекта можно прочитать в справочнике Paint (пункт меню Справка).
-в нижней части окна располагается палитра цветов. Чтобы задать основной цвет, выберите цвет на палитре щелчком левой кнопки мыши. Чтобы задать цвет фона, выберите цвет на палитре щелчком правой кнопки мыши. Основной цвет используется для отображения линий, границ объектов и текста. Цвет фона используется для заполнения замкнутых фигур, фона надписей, а также при использовании ластика. Используемые по умолчанию основной цвет и цвет фона отображаются слева от палитры. В верхнем квадрате отображается основной цвет. В нижнем квадрате отображается цвет фона
-строка состояния;
-рамка окна.
10.Приложение Блокнот. Особенности и назначение.
11.Организация обмена информацией между документами.
Буфер обмена позволяет выбирать текстовые и графические элементы из документов приложений, а затем вставлять их в любые документы. Можно скопировать фрагмент из различных документов (список из Word Pad, рисунок из Paint), как Стандартных программ, так и приложений Microsoft Office, а затем перейти в другой документ или в другой фрагмент исходного документа и разместить в нем выбранный элемент.
|
|
|
Буфер обмена использует стандартные команды Копировать/Вырезать и Вставить. При копировании элемент добавляется в Буфер обмена, после чего его можно в любое время вставить из Буфера обмена в любой документ. Элемент остается в Буфере обмена до выбора нового фрагмента или завершения сеанса работы. Командами Копировать-Вставить осуществляется создание копии выбранного фрагмента, командами Вырезать-Вставить – перемещение фрагмента.
12.Файловая система. Понятие папки и файла. Окно программы Мой компьютер.
Файловая система. Вся информация (программы, документы, таблицы, рисунки и пр.) хранится в файлах.
Файл – поименованное место на диске для хранения информации. Каждый файл имеет имя и расширение. Расширение указывает на тип файла. Имя файла может иметь до 255 символов; расширение – до 3 символов. Расширение отделяется от имени точкой В имени и расширении файла нельзя использовать следующие символы:
*? \ / |: < > " Перед именем файла стоит его значок, который указывает на тип файла. Наиболее часто встречаются такие значки следующих файлов:

| – файлы с расширением com, exe, содержат программы, готовые к выполнению; |

| – файлы с расширением bat – пакетные файлы; |

| – файлы с расширением doc – документы, созданные в текстовом редакторе Microsoft Word; |

| – файлы с расширением xls – таблицы, созданные в табличном процессоре Microsoft Excel. |

| – файлы с расширением bmp – рисунки, созданные в графическом редакторе Paint. |
Папка (каталог, директория) – поименованное место на диске для хранения файлов. Имя папки может иметь до 255 символов. Каждая папка может включать в себя другие папки, документы, таблицы, рисунки и прочее.
Совокупность папок образует древовидную структуру. Если папка X входит в папку Y, то папка Х называется вложенной папкой папки Y.
Окно программы Мой компьютер:
-строка заголовка и заголовок;
-кнопка системного меню;
-кнопка сворачивания окна;
-кнопка разворачивания/восстановления окна;
-кнопка закрытия окна;
-строка меню;
-панель инструментов;
-рабочее поле;
-строка состояния;
-рамка окна;
-полосы прокрутки.
13.Файловая система. Работа с папками.
Папка, с которой в данное время работает пользователь, называется открытой (текущей) папкой. Если нужный файл находится в открытой папке, то путь к файлу можно не указывать.
Папки и файлы размещаются на дисках. Следует отметить, что логические имена дисков и дисководов задаются латинскими буквами: A: – первый дисковод; B: – второй дисковод (если он имеется); C:, D:, E:,... – логические диски винчестера; последняя буква – имя CD-ROM-дисковода (если он имеется).
Специальные папки Рабочего стола
Мой компьютер – специальная папка, которая позволяет просматривать содержимое дисков компьютера и выполнять различные операции с файлами и папками (запуск программ, копирование, перемещение, удаление файлов, создание папок и другие).
Корзина – специальная папка, содержащая список всех удаленных файлов и папок.
Сетевое окружение – специальная папка, которая используется для просмотра содержимого дисков компьютеров, подключенных к локальной сети, и выполнения различных операций на них.
Для открытия папки следует один раз щелкнуть по значку папки в левой части или дважды в правой. Двойной щелчок по значку папки в левой части открывает папку и показывает ее структуру. Для перехода на один уровень вверх (в папку, которая содержит текущую папку) используется кнопка  на панели инструментов или клавиша Backspace клавиатуры. Чтобы перейти на один и более уровней вверх или на другой диск, можно использовать поле спискана панели инструментов Адрес. Перейти к предыдущей папке, которая была открыта, можно с помощью кнопки
на панели инструментов или клавиша Backspace клавиатуры. Чтобы перейти на один и более уровней вверх или на другой диск, можно использовать поле спискана панели инструментов Адрес. Перейти к предыдущей папке, которая была открыта, можно с помощью кнопки  , а возвратиться –
, а возвратиться –  . Скрытые списки
. Скрытые списки  содержат имена папок, которые были открыты в текущем сеансе. Для перехода к любой из них, следует выбрать в поле списка имя папки.
содержат имена папок, которые были открыты в текущем сеансе. Для перехода к любой из них, следует выбрать в поле списка имя папки.
Для вывода панели инструментов и строки состояния необходимо включить соответствующие режимы в меню Вид.
Содержимое открытой папки можно представить в 4-х видах:Крупные значки, Мелкие значки, Список, Таблица, Эскиз страницы. Для перехода между видами используется скрытый список  на панели инструментов или пункты меню Вид. Для создания папки необходимо в меню Файл или в контекстном меню выбрать пункт Создать / Папка. В появившейся рамке, ввести имя папки и нажать Enter.
на панели инструментов или пункты меню Вид. Для создания папки необходимо в меню Файл или в контекстном меню выбрать пункт Создать / Папка. В появившейся рамке, ввести имя папки и нажать Enter.
14.Файловая система. Работа с файлами.
Для сортировки файлов по имени, по типу, по размеру, по дате необходимо в контекстном меню или меню Вид выбрать пункт Упорядочить значки, затем – тип сортировки. Для запуска программы следует выполнить двойной щелчок на имени файла, который ее содержит. Если дважды щелкнуть по имени файла, содержащего документ, то загрузится программа, которая обрабатывает этот файл, а в ее окне откроется нужный документ. Для переименования файла или папки следует щелкнуть два раза на имени с большим интервалом. В появившейся рамке с курсором, можно отредактировать имя и нажать Enter. Также для переименования можно щелкнуть правой кнопкой мыши на имени файла или папки и в контекстном меню выбрать команду Переименовать.
Копирование и перемещение файлов и папок. I способ: Для выполнения копирования надо выделить файлы и папки, щелкнуть кнопку  Копировать, открыть папку, в которую необходимо скопировать файлы, щелкнуть кнопку
Копировать, открыть папку, в которую необходимо скопировать файлы, щелкнуть кнопку  Вставить. Перемещение объектов выполняется так же, только вместо кнопки
Вставить. Перемещение объектов выполняется так же, только вместо кнопки  Копировать используется кнопка
Копировать используется кнопка  Вырезать. II способ: Следует выделить файлы и папки, щелкнуть правой кнопкой мыши на выделенном объекте и в появившемся контекстном меню выбрать команду Копировать для копирования или Вырезать для перемещения. Открыть папку, в которую необходимо поместить объекты и щелкнуть правой кнопкой мыши для активизации контекстного меню. Затем надовыбрать команду Вставить. III способ: Следует выделить файлы и папки, в левой части окна показать папку, в которую необходимо скопировать файлы, перетянуть выделение из правой части окна на имя нужной папки. Если при перемещении рядом с указателем мыши появится +, то будет выполнена операция копирования. Для перемещения следует выполнять эту операцию при нажатой клавише Shift. Если рядом с указателем мыши знака + не будет, то файлы и папки будут перемещены, а для копирования необходимо перетягивать их при нажатой клавише Ctrl.
Вырезать. II способ: Следует выделить файлы и папки, щелкнуть правой кнопкой мыши на выделенном объекте и в появившемся контекстном меню выбрать команду Копировать для копирования или Вырезать для перемещения. Открыть папку, в которую необходимо поместить объекты и щелкнуть правой кнопкой мыши для активизации контекстного меню. Затем надовыбрать команду Вставить. III способ: Следует выделить файлы и папки, в левой части окна показать папку, в которую необходимо скопировать файлы, перетянуть выделение из правой части окна на имя нужной папки. Если при перемещении рядом с указателем мыши появится +, то будет выполнена операция копирования. Для перемещения следует выполнять эту операцию при нажатой клавише Shift. Если рядом с указателем мыши знака + не будет, то файлы и папки будут перемещены, а для копирования необходимо перетягивать их при нажатой клавише Ctrl.
15.Корзина. Назначение, настройка и организация работы с Корзиной.
Корзина – специальная папка, содержащая список всех удаленных файлов и папок.
С ее помощью вы можете удалить ставшие ненужными файлы, папки, ярлыки. Для этого ухватите ставший ненужным объект и перетащите его на пиктограмму Корзины.
Другие варианты – щелкнуть по объекту правой кнопкой мыши и в контекстном меню выбрать Удалить, или выделить объект и нажать клавишу Delete.
При перемещении файлов в Корзину она изменяет свой вид – из пустой становится полной. На самом деле при помещении файлов в корзину они не удаляются окончательно, а лишь переносятся в другое место на диске, и их легко можно восстановить. Окончательное удаление файлов происходит через некоторое время, когда их вытесняют вновь помещаемые в Корзину файлы
16.Проводник. Назначение. Окно проводника.
Все операции с папками и файлами удобнее выполнять с помощью Проводника, специально предназначенного для этого.
Для работы с файлами и папками можно использовать программу Проводник.
Активизируйте программу Проводник (Пуск / Программы /Проводник).В левой части окна программы отображается дерево папок, в правой – содержимое открытой (текущей) папки. Рядом с именем каждого объекта (диска, папки, файла) стоит его значок, который указывает на тип объекта.
Несколько слов об упрвлении деревом папок.Если рядом с именем папки расположен плюс, то щелчком по нему можно показать папки, входящие в данную. Как только вы это сделаете, плюс сменится на минус. Щелкнув по нему, вы, соответственно, скроете все папки, входящие в данную.
Кроме того, вы можете схватить любую папку (файл, несколько папок и файлов)мышью и перенести (скопировать) ее практически в любое место на дереве папок. В остальном работа с проводником не отличается от работы с папками.
17.Организация поиска файлов и папок.
Программа Поиск вызывается следующим образом: Пуск / Найти / Файлы и папки. В поле Искать имена файлов или папок ввести имя файла или фрагмент имени файла. В поле Искать текст можно ввести фрагмент текста, который должны содержать искомые файлы. В поле Где искать выбрать диск или другой объект, на котором будет проводиться поиск. Щелкнуть кнопку Найти.
Для введения дополнительных параметров поиска можно щелкнуть надпись Параметры поиска >>, после чего в окне появятся новые элементы. С помощью них можно вести поиск по дате создания или последнего изменения, по типу, размеру и другим параметрам.
18.Настройка Панели задач (и Главного меню Windows).
Для изменения параметров Главногоменюи панели задач необходимо нажать кнопку Пуск и выбрать пункт Настройка, затем – Панель задач и меню "Пуск". Появится диалоговое окно, которое содержит две вкладки (рис.4 и рис.5), с помощью которых можно изменять необходимые параметры. Чтобы определить назначение каждого элемента, в окне диалога следует выбрать в правом верхнем углу кнопку ?, и подвести изменившийся указатель мыши к каждому из элементов.

| 
|
| Рис. 4. | Рис. 5. |
Вкладка Общие (рис.4) содержит 5 флажков, которые включают такие режимы:
· Расположить поверх всех окон – панель задач располагается поверх всех окон приложений;
· Автоматически убирать с экрана – панель задач появляется только после перемещения мыши на ее место;
· Мелкие значки в главном меню – пункты главного меню имеют мелкие значки и занимают меньше места;
· Отображать часы – на панели задач устанавливается индикатор системных часов.
· Использовать сокращенные меню – при открытии меню появляются, команды, которые использовались последними.
С помощью вкладки Дополнительно можно добавлять, удалять, перемещать и переименовывать пункты главного меню.
19.Настройка рабочей среды Windows. Настройка экрана.
Выведите указатель в любое пустое место на рабочем столе, нажмите правую кнопку мыши и выберите Свойства. На вкладке Фон можно выбрать рисунок или узор для Рабочего стола. В поле списка Рисунок рабочего стола можно выбрать стандартный рисунок. Для выбора других рисунков используется кнопка Обзор. Рисунок можно расположить в центре, растиражировать по всему Рабочему столу или растянуть по размеру Рабочего стола. После выбора фона нажмите кнопку Применить. Кнопка Применить сохраняет все измененные значения параметров без закрытия окна диалога, в то время как кнопка ОК закрывает окно диалога с сохранением всех измененных значений параметра.
Выберите вкладку Заставка. Она используется для выбора параметров заставки. Заставка – программа, которая служит для продления срока эксплуатации монитора. Если несколько минут пользователь не работает с клавиатурой и мышью, на экране появляется заставка. В поле списка Заставка можно выбрать одну из программ-заставок, а в поле Интервал выбирается время от последнего нажатия клавиши до начала работы программы. Для изменения параметров работы программы используется кнопка Настройка.
В списке заставок выберите Бегущую строку. Нажмите кнопку Параметры и введите текст бегущей строки, например номер вашей группы. Нажмите кнопку Просмотр. Время активизации заставки поставьте более 10 минут.
Вкладка Оформление содержит поля, в которых устанавливается цвет, размер и шрифт элементов окон. В поле списка Элемент или щелчком на образце в окне следует выбрать элемент окна, а в полях справа – его параметры. В поле списка Схема можно выбрать стандартные сочетания цветов.
На вкладке Оформление просмотрите имеющиеся схемы и, лучше всего, вернитесь к исходной Стандартная Windows.
Во вкладке Настройка в рамке Область экрана выбирается разрешающая способность монитора – количество точек на экране. Дополнительные параметры экрана устанавливаются после щелчка на кнопке Дополнительно. В поле списка Размер шрифта можно выбрать размер шрифта элементов экрана. Если установить флажок Вывести значок настройки на панель задач, то на панели задач появится значок окна настройки экрана. Двойной щелчок на значке вызывает окно настройки экрана. Нажатие правой кнопки мыши на этом значке вызывает меню, в котором можно выбрать разрешающую способность монитора.
20. Настройка рабочей среды Windows. Панель управления.
Панель управления – один из командных центров Windows. Она содержит окна, в которых устанавливаются параметры Windows. Например, с помощью окна Дата/время изменяется дата и время на системных часах компьютера. Для вызова Панели управления необходимо щелкнуть кнопку Пуск, выбрать пункт Настройка / Панель управления.
Для изменения параметров экрана следует в Панели управления дважды щелкнуть значок Экран.
Вместе с Windows поставляются всего несколько десятков шрифтов. Дополнительные шрифты устанавливаются в папке Шрифты (Fonts), ярлык которой находится в папке Панель управления. Для установления шрифта необходимо выбрать команду Файл / Установить шрифт. В поле списка Диск диалогового окна Добавление шрифтов выбирается диск, на котором находятся файлы дополнительных шрифтов, в поле списка Папки – папка. После этого в поле списка Список шрифтов появляются названия шрифтов. Необходимо выделить нужные шрифты и щелкнуть ОК. Если будет установлен флажок Копироватьшрифты в папку Fonts, то файлы шрифтов скопируются в папку Fonts (C:\Windows\Fonts), которая содержит файлы шрифтов.
.
Word
Элементы интерфейса редактора Microsoft Word (MS Word).
| |||||||||||||||||||||||||||||||
Кнопка  называется кнопкой вызова Управляющего меню.
называется кнопкой вызова Управляющего меню.
Управляющее меню содержит следующие команды:
– Восстановить - восстановление исходного размера окна;
– Переместить - перемещение окна;
– Размер - изменение размера;
– Свернуть - сворачивание окна до пиктограммы;
– Развернуть - разворачивание окна на весь экран;
– Закрыть - закрытие окна.
Окно, которое не полностью занимает весь экран, можно перемещать по экрану с помощью команды Переместить Управляющего меню. Для его перемещения следует поместить курсор мыши на строке заголовка и отбуксировать его в нужную позицию.
С помощью команды Размер Управляющего меню измените размер окна по вертикали и горизонтали с помощью мыши. Для этого установите курсор мыши на верхнюю или правую границу окна. Когда курсор примет вид «o»или ««» соответственно, нажмите левую кнопку мыши и, удерживая ее, измените размер окна.
Сверните окно до размера пиктограммы с помощью команды Свернуть в подменю Управляющего меню. Наблюдайте изменения в Панели задач. Восстановите окно с помощью кнопки программы на Панели задач.
Другие кнопки в строке заголовка имеют следующее функциональное назначение:
1)  Сворачивания, так как она сворачивает окно активной программы до пиктограммы. Измените размер окна с помощью данной кнопки. Восстановите окно с помощью кнопки программы на Панели задач.
Сворачивания, так как она сворачивает окно активной программы до пиктограммы. Измените размер окна с помощью данной кнопки. Восстановите окно с помощью кнопки программы на Панели задач.
2)  Развернуть (разворачивает окно до размеров экрана) или
Развернуть (разворачивает окно до размеров экрана) или  Восстановить (восстанавливает окно программы до исходного размера);
Восстановить (восстанавливает окно программы до исходного размера);
3)  Закрыть активное окно.
Закрыть активное окно.
Вторая строка - строка меню. Каждая группа объединяет набор команд, имеющих общую функциональную направленность и отображаемых в подменю.
Третья строка - панель инструментов Стандартная; на ней расположены кнопки со значками. Это кнопки команд, которые можно найти и в меню. Однако использование кнопок значительно ускоряет работу. Выполните перемещение курсора по кнопкам панели инструментов Стандартная и прочитайте назначение каждой из кнопок по всплывающим подсказкам.
Четвертая строка - панель инструментов Форматирование. Она содержит сокращенные обозначения операций, выполняемых при оформлении текстов. Выполните перемещение курсора по кнопкам панели инструментов Форматирование и прочитайте назначение каждой из кнопок по всплывающим подсказкам.
Под панелью инструментов Форматирование находится горизонтальная линейка. Она используется для установки табуляторов  с помощью мыши и быстрого изменения отступов абзацев
с помощью мыши и быстрого изменения отступов абзацев  , ширины столбцов таблицы и ширины колонок в многоколоночном тексте.
, ширины столбцов таблицы и ширины колонок в многоколоночном тексте.
Справа и внизу окна находятся соответственно вертикальная и горизонтальная полосы прокрутки. Если установить курсор на ƒ или „, или ‚ одной из полос прокрутки и щелкнуть по левой кнопке мыши, то текст сместится вправо или влево или на одну строку вверх или вниз соответственно. Щелчок кнопкой мыши по вертикальной полосе позволит прокрутить текст на одно окно вверх или вниз. Маркеры полос прокрутки называются бегунками. С их помощью можно перелистывать страницы текста и перемещаться по нему как горизонтально, так и вертикально. Можно перейти в любое место документа, переместив бегунок на нужную позицию полосы прокрутки.
В левой части горизонтальной полосы прокрутки находятся кнопки  для выбора режима просмотра. Режим просмотра можно также выбрать в подменю команды Вид строки меню.
для выбора режима просмотра. Режим просмотра можно также выбрать в подменю команды Вид строки меню.
Самая нижняя строка - строка состояния. На строке состояния отображается номер текущей страницы документа, сколько всего страниц в документе, номер строки и колонки, в которой находится текстовый курсор, и другая полезная информация о текущих режимах работы процессора
Практически все настройки процессора MsWord выполняются с помощью диалогового окна Параметры, вызываемого командой меню.Убедитесь, что Вы переключены в режим  Разметки страницы иливыполните команду Вид / Режим разметки. Выберите команду Сервис / Параметры.
Разметки страницы иливыполните команду Вид / Режим разметки. Выберите команду Сервис / Параметры.
Видимостью Панелей инструментов можно управлять с помощью подменю Панели инструментов, которое вызывается с помощью команды меню Вид / Панели инструментов, илидиалогового окна Настройка (команда Сервис / Настройка…).
MsWord использует еще один способ вызова команд - контекстное меню. Для вызова контекстного меню нужно выделить какой-либо элемент документа, например абзац, таблицу, рисунок, затем щелкнуть правой кнопкой мыши или нажать комбинацию клавиш Shift+F10. На экране появится контекстное меню, относящееся к выделенному элементу. Для закрытия контекстного меню без выбора команды достаточно щёлкнуть по кнопке мыши, переместив её курсор за пределы меню, или нажать клавишу Esc.
|
|
|