 |
Ширина межколонного интервала должна быть не менее 6 и не более 24 пунктов.
|
|
|
|
Саратовский государственный технический университет
Феоктистова Н.В.
ТЕХНОЛОГИЯ РАЗРАБОТКИ ДИЗАЙНА И ОФОРМЛЕНИЯ ПЕЧАТНЫХ СРЕДСТВ МАССОВОЙ ИНФОРМАЦИИ
Сборник учебно-методических материалов
 Саратов 2012
Саратов 2012
Журнал как печатные СМИ
Структура журнала
Особенности журнальной верстки
Приемы выделения в тексте
Печатные средства массовой информации
СМИ. Определение.
В свободной энциклопедии Википедии средства массовой информации понимаются как средство донесения информации (словесной, звуковой, визуальной) по принципу широковещательного канала, охватывающее большую (массовую) аудиторию и действующее на постоянной основе.
К СМИ относятся:
Ÿ печатные издания (пресса): газеты, журналы;
Ÿ электронные СМИ: телевидение, радио, интернет.
Согласно российским источникам, СМИ имеют следующие признаки:
Ÿ массовость (применительно к законодательству Российской Федерации, 1000 и более экземпляров для газет, журналов и рассылок);
Ÿ периодичность, которая не должна быть меньше одного раза в год;
Ÿ принудительность: один источник сигнала (вещатель, редакция) — много слушателей.
Печатные издания — самый распространённый вид СМИ в России. К началу 2009 года в Российской федерации было зарегистрировано 27 425 газет и еженедельников, но в постоянном обороте находятся не более 14 тысяч из них. Также зарегистрировано 20 433 журнала, 787 альманахов, 1297 сборников, 1519 бюллетеней и 214 изданий на магнитных носителях. Всего к началу 2009 году зарегистрировано 51 725 печатных СМИ.[1]
Журнал как традиционное СМИ
Журналы являются одним из традиционных средств массовой информации, их читает практически каждый, кто может рассматриваться в качестве потребителя.
|
|
|
Журнальная верстка имеет принципиально важное отличие от газетной и книжной – высокое качество полиграфии. С газетной версткой у журнальной есть схожая особенность – многоколоночность верстки, но для журнала, в отличие от газет, традиционно применяется более свободная компоновка текста и иллюстраций. Также особенность журнальной верстки, о которой необходимо помнить – большое количество изображений.
При верстке журналов перед дизайнером не стоит задача максимально заполнить имеющееся в наличии пространство полосы, считается, что журнальная полоса должна «дышать» – для этого свободное пространство присутствует на начальных полосах разделов и статей (в особенности от непосредственной близости от заголовков).[2] Иногда это пространство заполняется бледным фоновым абстрактным рисунком или осветленной фотографией. (Рис. 1)

Рис. 1. Пример оформления начала статьи в журнале
С книжной версткой у журнальной верстки одинаковый способ издания – скрепленные в корешке страницы.
Структура журнала
Журнальные издания имеют определенную структуру. Любой журнал состоит из обложки, оглавления, внутренних полос.
Оформление обложки
Обложка журнала содержит его название, информацию о номере и дате выпуска, анонсы материалов. Как правило, большую часть пространства обложки занимает красочная фотография – тематическая фотография-анонс для главного материала номера или просто изображение, соответствующее основной тематике журнала. (Рис. 2)


Рис. 2. Примеры обложек журналов Digital Camera и Robb Report
В зависимости от расположения смыслового центра изображения (главных и важных деталей в нём) может потребоваться изменение композиции обложки, например перемещение анонсов на другую сторону страницы.
Оглавление журнала
Объем газеты может варьироваться от 16 до 32 полос, объем журнала может составлять 100 и более страниц, а в таком объеме информации сложно ориентироваться.
|
|
|
Поэтому для указания расположения материалов создается оглавление.
В нем перечислены названия статей и рубрик с указанием страниц, на которых начинается тот или иной материал. (Рис. 3)


Рис. 3. Примеры оформления оглавления журналов
При оформлении оглавления используются красочные иллюстрации, выделение текста различными способами (гарнитурой, цветом, кеглем и т.д.).
В журналах оглавление в основном располагается в начале, чтобы читатель смог выбрать именно те статьи, которые ему интересны, поэтому важно сделать оглавление привлекательным, понятным, удобным.
Оглавление может располагаться на обороте обложки, может быть на третьей, пятой или седьмой странице. Это связано с тем, что в большинстве изданий несколько начальных страниц заняты полосными рекламными иллюстрациями – так у них больше шансов быть замеченными читателем.[3]
При верстке журнала используется свободная компоновка, дополнительно подчеркиваемая фоновыми изображениями на странице, графическими элементами и цветными или серыми подложками для текста. (Рис. 4)


Рис. 4. Пример оформления внутренних полос журнала
Врезка
Одним из элементов оформления журнальных статей является врезка. Это художественно оформленный фрагмент текста, заверстанный посреди полосы со статьей – «врезанный» в колонки текста. Текст врезки – обычно яркая цитата из текста, какой-то вступительный или подытоживающий материал текст.
Задача врезки – привлечь внимание читателя, дать ему возможность составить первоначальное впечатление о статье.
Оформляются врезки при помощи различных способов выделения – кеглем, начертанием, цветом шрифта.
Могут использоваться рамки, линии, выворотка (белый текст на чёрной подложке), цветные подложки под текстом. (Рис. 5)
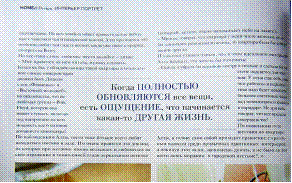

Рис. 5. Примеры оформления врезки
Еще одна особенность журнальной верстки, о которой важно помнить, – большее количество изображений. Если для газетной статьи (более короткой, занимающей часть полосы) достаточно одной-двух иллюстраций, то более длинные журнальные статьи требуют большего количества иллюстративного материала.
|
|
|
Верстка иллюстраций может быть условно разделена на несколько разных типов:
1. открытая верстка,
2. закрытая,
3. глухая,
4. полосная,
5. с выходом на поля,
6. верстка на полях,
7. верстка в обрез.
Соответственно размещение трех-четырех крупных иллюстраций на одной странице или на развороте одновременно и труднее, и интереснее для дизайнера. Можно использовать различные варианты сочетания текста и изображений.
Правило: иллюстрация должна смотреть на полосу.
Эта емкая формулировка может быть не слишком понятна, так что поясним ее. Если иллюстрация является портретом или на ней изображен предмет с четко заложенным движением (например, автомобиль), то есть разница в том, с какой стороны полосы ее расположить. Взгляд человека должен быть обращен к центру полосы, и точно так же, к примеру, любые транспортные средства должны иметь перед собой полосу, чтобы «ехать». Расположение иллюстраций «лицом» к краю страницы считается неудачным. Гораздо лучше, если изображенный на фотографии человек будет с любопытством «всматриваться» в статью, чем отвернется к краю страницы и скучающим взглядом станет выглядывать, что там интересного снаружи.
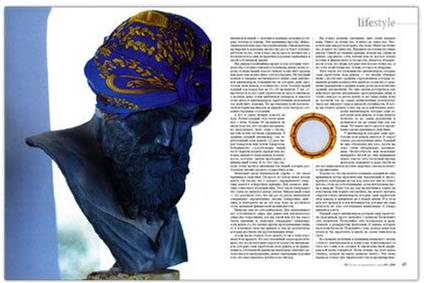
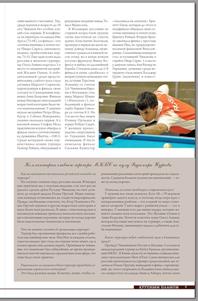
Рис. 6. Иллюстрации направлены в сторону текста,
а не к внешней границе страницы
Верстка. Adobe InDesign и особенности верстки
Одним из лучших редакторов компьютерной верстки является Adobe InDesign. Широкий набор инструментария программы, возможность быстрого форматирования больших объемов текста с помощью стилей оформления, возможность создания таблиц и их редактирования делает программу Adobe InDesign незаменимым помощником дизайнера для разработки различного рода публикаций – от простейших листовок, буклетов до журнальных, книжных изданий.
Для успешного создания сложных композиций необходимо приобретение навыков работы с простыми объектами – создания, редактирования, копирования, группировки, расположения объектов в стопке, выравнивания, выполнения логических операций с объектами.
Верстка — процесс формирования страниц (полос) издания путём компоновки текстовых и графических элементов, а также результат этого процесса, то есть, собственно, полосы.[4] Верстка является одним из основных процессов полиграфического производства, в ходе которого печатное издание приобретает окончательный вид. Качество готовой книги, журнала, газеты, любого другого издания, прямопропорционально зависит от качества выполнения верстки.
|
|
|
При верстке изданий немаловажно знать специфические термины. Например, следующие понятия: полоса – страница печатной продукции, на которой скомплектован материал, помещенный в издании; оригинал-макет — конечный продукт, получаемый в результате верстки с помощью программы верстки, он подлежит передаче в типографию для печати; висячие строки — начальные абзацные строки, расположенные в конце полосы, а также концевые строки, расположенные в начале полосы, и др.
Важная характеристика вёрстки – единообразие. Это одинаковый характер вёрстки всех полос издания, имеющих одинаковые элементы, в частности: равенство всех спусков на начальных полосах, примерное равенство отбивок всех заголовков и подзаголовков различных рангов, примечаний в тексте, сносок, подписей под рисунками, одинаковый способ завёрстки однотипных иллюстраций, одинаковая отбивка колонтитулов и колонцифр и т. п.
Другой важный признак – приводность верстки. Это полное совпадение общих размеров чётных и нечётных полос, а также точное совмещение строк основного текста на этих полосах между собой. Если посмотреть страницу книги, или журнала, или любого другого издания, на просвет – то можно увидеть точное совпадение строк текста на одной стороне страницы со строчками текста на другой стороне страницы. Достигается приводность вёрстки путём приведения всех частей текста, набранного шрифтами кегля, отличного от основного, а также формул, таблиц и иллюстраций к целому числу строк основного кегля с помощью отбивок сверху и снизу.
В журнальной верстке очень часто используется верстка под обрез, когда фотографии и иллюстрации не заканчиваются на границе полей, а заполняют страницу до самого края, или иллюстрация может занимать страницу целиком, вообще без полей.
При верстке журналов или других зданий, в которых используется многоколонная верстка, каждую колонку верстают по правилам одноколонной верстки. Так, нельзя начинать колонку концевой строкой и заканчивать абзацной (висячие строки); также против правил размещать в колонке несколько изображений подряд без текста между ними. Все строки основного текста в колонках должны точно располагаться на единой линии, каждый случай неприводной верстки резко ухудшает общий вид полосы. Колонки отделяют друг от друга пробелами (средниками), входящими в формат набора. Величина средника может варьироваться от 6 до 24 пунктов (пункт равен 1/72 дюйма, т.е. 0,035 см).
|
|
|
В многоколонной верстке предпочтительным форматом для изображения является формат колонки, однако далеко не всегда возможно все рисунки сделать именно такого формата. В отдельных изданиях, например, в энциклопедических справочниках, многие рисунки делают малого формата и помещают в оборку в одной колонке, причем во всех случаях, как на нечетных, так и на четных полосах такие иллюстрации выключают в правый край колонки. Могут встретиться также изображения, заверстываемые вразрез колонки, вразрез двух или более колонок или вразрез по всему формату полосы. Такие изображения не разрезают полосу - текст колонок переходит через рисунок сверху вниз (аналогично верстке таблиц). Два изображения в рядом стоящих колонках нельзя размещать на одном уровне, также нежелательно размещать рисунки непосредственно под заголовком или в конце раздела.
Формат журнальных изданий
Формат изданий условно обозначают размером листа бумаги для печати в сантиметрах и долей листа. Формат издания в миллиметрах определяют: для издания в обложке — его размерами после обрезки с трех сторон, для издания под переплетную крышку — размерами обрезанного с трех сторон блока, при этом первая цифра обозначает ширину, а вторая — высоту издания. (Рис. 1)
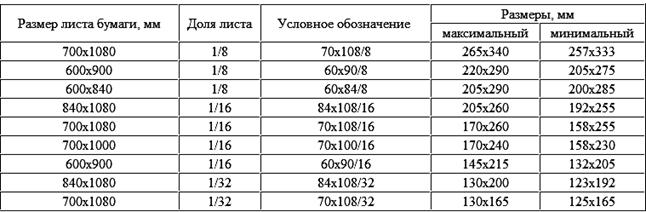
Рис. 1. Формат журнальных изданий
Разработка дизайна обложки журнала
Например, вы определились, что формат журнала 145х215 мм (или любой другой формат из предпоследнего столбца таблицы).
Далее приступаете к математическим расчетам размеров макета обложки журнала. Обложка состоит из первой (лицевой) полосы, корешка и последней полосы. (Рис. 2)

|
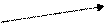
|

|
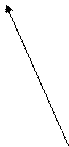
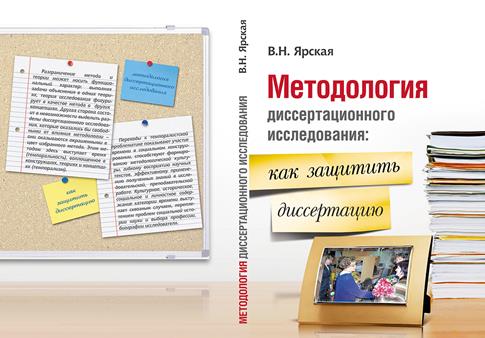
Рис. 2. Разворот обложки
То есть это сумма цифр:
145 мм (ширина первой полосы) + ширина корешка + 145 мм (ширина последней полосы). Толщина корешка зависит от количества страниц в издании. Поскольку пока не известно, какова толщина будущего журнала, можно принять толщину корешка величиной в 5 мм. Но в действительности толщина корешка становится известна после того как издание свёрстано и известно количество страниц.
В нашем случае, получается 145 мм+5 мм+145 мм = 295 мм.
Важно! Следует помнить, что необходим технологический припуск, который отрежется после того, как обложка будет напечатана и наклеена на готовый блок внутренних полос издания. Величина этого припуска зависит от требований типографии, и должна сообщаться дизайнеру заранее.
В нашем случае, примем величину припуска 5 мм на сторону.
Таким образом, формат обложки складывается:
5 мм сверху + 215 мм (высота) + 5 мм снизу = 225 мм (высота с припусками)
5 мм справа + 145 мм (последняя полоса) + 5 мм (корешок) + 145 мм (первая полоса) + 5 мм слева = 305 мм (ширина с корешком и припусками).
То есть, получается, размер будущего документа равен 305х225 мм. (Рис. 3)

Рис. 3. Обложка с корешком и припусками
Обложку журнала следует создавать в программе Adobe Illustrator. Для этого создается новый документ (Рис. 4)

Рис. 4. Диалоговое окно при создании нового документа
В полях Width (Ширина) и Height (Высота) задаются те параметры, которые были получены при расчёте размеров обложки с корешком и припусками.
Также важно выбрать правильный цветовой режим документа. CMYK – для печатных документов (в нашем случае), RGB – для документов, предназначенных для сети Интернет.
При разработке дизайна обложки можно использовать программу Adobe Photoshop, которая необходима при обработке фотоизображений.
Основными элементами любого журнала являются обложка, оглавление, внутренние полосы.
На обложку журнала выносится его название, информация о номере и дате выпуска, анонсы материалов. Традиционно основную площадь обложки занимает красочная фотография – тематическая фотография-анонс для главного материала или просто изображение, соответствующее основной тематике журнала.
Создание нового документа для будущего журнала
Программу верстки Adobe InDesign можно запустить через панель управления «ПУСК», далее «Все программы», в списке найти Adobe InDesign или Adobe Master Collection.
Когда программа откроется, появится следующее диалоговое окно (Рис.5):
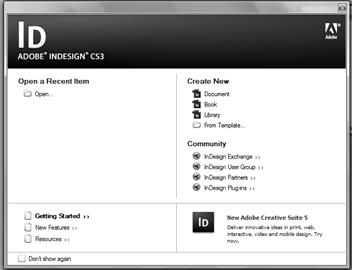
Рис. 5. Диалоговое окно при запуске программы Adobe InDesign
В этом диалоговом окне можно выбрать вариант в правом столбце: Create New > Document – для создания нового документа Adobe InDesign.
Данное диалоговое окно будет появляться при каждом последующем запуске программы. Появление данного диалогового окна можно отключить – слева внизу окна находится чек-бокс Don’t Show Again (Не показывать при следующем запуске).
Создать новый документ можно также воспользовавшись командой меню File > New > Document (Файл > Новый > Документ). Или сочетанием горячих клавиш Ctrl + N. (Рис. 6)

Рис. 6. Создание нового документа через команду меню File
После того как выбрана команда создания нового документа, открывается диалоговое окно параметров будущей публикации. (Рис. 7)

Рис. 7. Диалоговое окно настроек нового документа
Давайте рассмотрим каждое из полей, представленных в данном диалоговом окне.
Поле Document Preset (Стиль) – предназначено для выбора уже заготовленных ранее параметров документа, чтобы заново не выставлять их вручную во всех остальных полях диалогового окна. Если Вы часто верстаете публикации с повторяющимися настройками документа, то имеет смысл сохранить их в качестве стилей, и затем при очередной верстке выбирать из списка сохранённых стилей тот, который Вам нужен.
Первоначально список заготовок стилей пуст.
Сохранить новый стиль с определенными настройками формата страницы, полей, колонок и т.д. можно с помощью кнопки справа – Save Preset (Сохранить стиль).
Т.е. когда необходимо загрузить те или иные настройки документа, выбирается необходимый стиль из выпадающего списка заготовок стилей.
Следующее поле – Number Of Pages (Количество страниц). Здесь можно сразу поставить количество страниц будущей публикации.
Рядом с этим полем справа находятся два чек-бокса: Facing Pages (Развороты) и Master Text Frame (Шаблонный текстовый фрейм).
Соответственно, если поставить маркер Развороты, то страницы в документе будут выглядеть именно как две страницы разворота. (Рис. 8)

Рис. 8. Разворот страниц документа
Если маркер в чек-боксе Разворот убрать, то страницы в документе будут одиночными. (Рис. 9)

Рис. 9. Документ с одиночными страницами
Маркер Master Text Frame (Шаблонный текстовый фрейм) – необходим для того, чтобы поместить текст на каждой странице публикации.
Это позволит автоматически поместить в публикацию длинный текст (недостающие страницы программа добавит самостоятельно).
Ниже находится поле Page Size (Размер страницы). Можно выбрать как стандартный размер из выпадающего списка, так и задать свой собственный в полях Width (Ширина) и Height (Высота).
Важно! При выставлении параметров ширины и высоты необходимо обратить внимание на единицы измерения. Это должны быть миллиметры. Если Вы видите, что единицы измерения inches (дюймы) или points (пункты), то их нужно изменить на миллиметры. Для этого требуется нажать сочетание кнопок Ctrl+K или зайти в пункт меню Edit (Редактирование) > Preferences (Установки) > Units&Increments (Единицы измерения). (Рис. 10, 11)

Рис. 10. Вызов диалогового окна настроек

Рис. 11. Диалоговое окно выбора единиц измерения
После этого нажимаете ОК и опять вызываете диалоговое окно создания нового документа Ctrl+N.
Теперь в полях Ширина и Высота можно поставить числовые значения именно в миллиметрах. Чуть правее находятся пиктограммы ориентации страницы – книжная и альбомная. 
Ниже находится поле Columns (Колонки). Здесь можно задать количество колонок в будущей публикации. (Рис. 12)

Рис. 12. Многоколоночная верстка
Number (Колонки) – поле, где указывается количество колонок, а Gutter (Средник) – межколонное расстояние.
Ширина межколонного интервала должна быть не менее 6 и не более 24 пунктов.
Следующее поле – Margins (Поля).
§ Top (Верхнее) • Inside (Внутреннее)
§ Bottom (Нижнее) • Outside (Внешнее)
Если при выставлении величины полей кликнуть по пиктограмме замочка, то величина всех полей будет одинакова.
Здесь нужно отметить, что поля Внутреннее и Внешнее будут только при условии что выбран именно разворот страниц. Если документ будет с одиночными страницами, то поля будут
§ Top (Верхнее) • Left (Левое)
§ Bottom (Нижнее) • Right (Правое).
Далее следует обратить внимание на правую часть диалогового окна – там находится кнопка More Options (Больше).
Если кликнуть по ней, то появятся ещё две опции, которые могут пригодиться. (Рис. 13)

Рис. 13. Опции «Выпуск за обрез» и «Служебное поле»
Поле Bleed (Выпуск за обрез) – величина выпуска за обрез может быть различной – от 3 мм и более, в зависимости от требований типографии.
Поле Slug (Служебное поле) – предназначено для расположения дополнительных элементов, например, цветовых шкалок, меток реза, приводных меток и т.д.
Итак, мы рассмотрели все опции, которые присутствуют в диалоговом окне создания нового документа.
Теперь необходимо определиться, какого же формата будет страница Вашего будущего журнала. Для этого обратимся к Рисунку 1.
В предпоследнем столбце нужно выбрать один из размеров страницы будущего журнала. К примеру, 145х215 мм.
Соответственно, эти числовые значения указываются в параметрах ширины и высоты страницы документа. Затем выбирается ориентация страниц документа, указывается количество колонок текста, выставляются значения выпуска за обрез, поля документа.
Важно! Следует помнить, что часть внутреннего поля в книжном или журнальном блоке уходит на скрепление листов, поэтому внутренне поле должно быть больше по величине, чем внешнее.
Количество страниц можно поставить в соответствующем поле диалогового окна сразу, либо при автоматическом размещении текста программа добавит недостающие страницы сама.
Работа с текстом
После того как документ создан, в него необходимо поместить тот текстовый материал, который, собственно, и будет верстаться.
Для того, чтобы поместить в документ InDesign текст или растровую картинку можно воспользоваться командой Place (Поместить) из пункта меню File (Файл). (Рис. 14)
Или воспользоваться горячими клавишами Ctrl+D.

Рис. 14. Команда «Поместить» для импорта
в документ текста или растровой графики
После того, как выбран текстовый документ в формате *doc (MS Word), курсор изменит внешний вид на вот такую стрелку: 
Это значит, что теперь можно кликнуть по странице документа, и текст поместится на страницу. Но в этом случае текст будет размещён только на одной странице или только в одном текстовом блоке (Рис. 15), и чтобы он занял следующий блок или следующую страницу, придётся кликать каждый раз по значку красного крестика  и размещать текст далее, каждый раз кликая по + и по странице документа.
и размещать текст далее, каждый раз кликая по + и по странице документа.

Рис. 15. Переполненный текстовый блок
Такой принцип размещения текста неудобен. Поэтому, лучше сразу воспользоваться автозаполнением. Вы так же, как в предыдущем случае, выбираете текстовый документ, который необходимом поместить в Индизайн, и как только курсор принял вид  , нажать клавишу Shift на клавиатуре, курсор изменит вид на
, нажать клавишу Shift на клавиатуре, курсор изменит вид на  .
.
Это значит, что если Вы сейчас кликните по странице с нажатым Shift, тотекст автоматически разместится на все страницы документа, или программа сама добавит недостающие страницы.
Важно! Но в версии InDesign CS2 возможна такая ситуация, когда при попытке поместить текст в документ InDesig, программа покажет вот такое сообщение: (Рис. 16)

Рис. 16. Диалоговое окно при импорте текста
Это значит, что документ, созданный в MS Word, необходимо пересохранить в пониженной версии – т.е. в Word 97-2003. (Рис. 17)

Рис. 17. Сохранение текстового документа в формате Word 97-2003
Для этого нужный документ с текстом открывается в редакторе MS Word и через команду Сохранить как… сохраняется в пониженной версии Word 97-2003.
После этой дополнительной операции текст поместится в InDesign уже без каких-либо проблем.
Теперь, когда получился документ с помещенным текстом, можно приступать к форматированию текста.
Локальное форматирование текста можно выполнять с помощью контрольной панели, которая состоит из двух частей – форматирования символов (Рис. 18) и форматирования абзацев (Рис. 19).

Рис. 18. Вкладка контрольной панели – Форматирование символов.

Рис. 19. Вкладка контрольной панели – Форматирование абзацев.
Для того чтобы форматировать текст, его необходимо выделить. Эта операция выполняется так же как и в MS Word. Для этого инструментом Текст нужнокликнуть в тексте, и, не отпуская левую кнопку мыши, вести до тех пор, пока не будет выделен участок текста, который требует форматирования. (Рис. 20)

Рис. 20. Выделение текста
И далее у выделенного текста можно изменять на контрольной панели следующие параметры:
 — гарнитура (шрифт),
— гарнитура (шрифт),
 — начертание,
— начертание,
 — кегль (размер символов),
— кегль (размер символов),
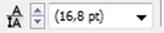 — интерлиньяж (межстрочное расстояние) – по умолчанию значение интерлиньяжа составляет 120% от выбранного значения кегля,
— интерлиньяж (межстрочное расстояние) – по умолчанию значение интерлиньяжа составляет 120% от выбранного значения кегля,
 — выделение прописными буквами,
— выделение прописными буквами,
 — выделение капителью (строчные буквы останутся той же высоты, а их внешний вид изменится на прописные),
— выделение капителью (строчные буквы останутся той же высоты, а их внешний вид изменится на прописные),
 — верхний индекс (как в математических формулах – y2 + z2),
— верхний индекс (как в математических формулах – y2 + z2),
 — нижний индекс (как в химических формулах – H2SO4),
— нижний индекс (как в химических формулах – H2SO4),
 — текст с подчеркиванием линией снизу,
— текст с подчеркиванием линией снизу,
 — перечеркнутый текст,
— перечеркнутый текст,
 — кернинг (расстояние между определенными парами букв).
— кернинг (расстояние между определенными парами букв).
Кернинг текста можно настраивать автоматически с использованием метрического или оптического кернинга. При метрическом кернинге (который называют ещё автокернингом) используются пары букв, которые включены в большинство шрифтов. Эти пары букв содержат сведения о расстояниях между конкретными парами букв. Метрический кернинг применяется по умолчанию, поэтому к конкретным парам букв кернинг применяется автоматически во время импорта или ввода.
Некоторые шрифты включают подробные спецификации кернинга. Однако если шрифт содержит только минимальные данные о кернинге или вообще их не содержит, либо если в слове или строке одновременно используются различные гарнитуры и кегли, может потребоваться применение оптического кернинга. При оптическом кернинге интервал между смежными символами подстраивается исходя из их формы.[5]
Оптический кернинг надо применять, исходя из ситуации. Внешний вид полосы с включенным оптическим кернингом может сильно отличаться в зависимости от гарнитуры и параметров выключки абзаца (Justification). Оптический кернинг хорошо подходит в больших кеглях — заголовках, шмуцтитулах (шмуцтитул – отдельный лист, на котором указывается название или порядковый номер раздела, части, главы книги).
Следующие опции, которые встречаются на контрольной панели при форматировании текста, это:
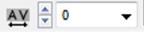 — трекинг (межбуквенное расстояние).
— трекинг (межбуквенное расстояние).
Здесь необходимо упомянуть о таких понятиях как вгонка и выгонка строк.
Вгонкой строки называют уменьшение числа набранных строк за счет уменьшения междусловных пробелов в предшествующих строках
Выгонкой строки называют увеличение числа набранных строк за счет увеличения междусловных пробелов в предшествующих строках, в процессе которого за счет части текста длинной концевой строки образуют новую концевую строку.
Вгонку или выгонку строк используют в случаях, когда необходимо устранить «висячую» строку или уничтожить перенос с нечетной полосы на четную.[6]
 — масштабирование символов по вертикали и по горизонтали.
— масштабирование символов по вертикали и по горизонтали.
 — сдвиг символов относительно базовой линии,
— сдвиг символов относительно базовой линии,
 – наклон символов.
– наклон символов.
Чтобы переключиться на форматирование абзацев на контрольной панели, требуется кликнуть по пиктограмме абзацного символа слева на контрольной панели (Рис. 21)
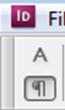
Рис. 21. Переключение на форматирование абзацев (на контрольной панели)
Здесь находятся опции уже частично знакомые по другим программным продуктам:
Во-первых это выравнивание (выключка) (Рис. 22):
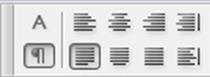
Рис. 22. Выбор варианта выключки текста
Текст на странице может выравниваться как по двум границам — по правой и левой, так и по одной границе (чаще всего по левой). Если текст выровнен только по левой или только по правой границе полосы набора, то такой вид набора текста называется флаговым. Флаговый набор создаёт индивидуальный рисунок правого края у каждой страницы, читателю легче зрительно запомнить эту страницу и легче найти в тексте нужный участок.
Следующие опции — отступ слева и справа (Рис. 23)

Рис. 23. Опции отступ слева и справа
С помощью отступов слева и справа можно выделить в тексте абзац с цитатой, в этом случае цитируемый фрагмент оформляется как один или несколько отдельных абзацев, которые набираются шрифтом меньшего кегля – такой прием выделения называется втяжкой.
Далее располагаются опции First Line Left Indent (Абзацный отступ) и Last Line Right Indent (Отступ концевой строки). (Рис. 24)

Рис. 24. Опции Абзацный отступ и отступ концевой строки
Все абзацные отступы должны быть одинаковой величины, независимо от кегля отдельных частей текста. Абзацный отступ основного текста обычно равняется полуторокегельной (1,5 от размера шрифта).
Концевая строка абзаца по длине должна перекрывать абзацный отступ (обычно минимальная длина концевой строки — 3 знака плюс знак препинания). Рекомендуется, чтобы она была в полтора раза длиннее абзацного отступа.
Следующие опции – Space Before (Интервал до) и Space After (Интервал после) абзаца. (Рис. 25)

Рис. 25. Интервал до и после абзаца
Следующие опции – Drop Cap Number of Lines (Буквица количество строк) и Drop Cap One or More Characters (Количество символов буквицы). (Рис. 26, 27)

Рис. 26. Параметры буквицы

Рис. 27. Буквица в тексте
Следующие опции –  Bulleted List (Маркированный список) и
Bulleted List (Маркированный список) и  Numbered List (Нумерованный список).
Numbered List (Нумерованный список).
Далее можно выбрать опции выравнивания текста по сетке базовых линий – Do not Align to baseline grid (Не выравнивать по сетке базовых линий) и Align to baseline grid (Выравнивать по сетке базовых линий) (Рис. 28)

Рис. 28. Опции привязки текста к базовой сетке
С помощью привязки текста к базовой сетке можно добиться того, что на просвет страницы строчки текста с одной стороны будут совпадать со строчками текста на другой стороне листа.
|
|
|


