 |
В. Для выключения режима шифрования выполните следующие действия.
|
|
|
|
1. Выделитефайл шифр.doc в палке Мои Документы.
2. Нажмите правуюклавишу мыши и выберите пункт Свойства.
З.На вкладке Общие нажмите кнопку Другие (или Дополнительно).
4. В открывшемся окне диалога в группе Атрибуты сжатия и шифрования сбросьте флажок Шифровать содержимое для защиты данных.
|
С. Создание резервной копии Сертификата средствами ‚ Windows 2000 (ХР).
Примечание. Резервная копию сертификата необходима для расшифровки данных после переустановки операционной системы или для просмотра зашифрованной информации на другой ПЭВМ.
|
Для создания резервной копии сертификата выполните следующие действия.
1. Выберите кнопку Пуск в панели задач.
2. Перейдите к пункту Выполнить.
З.В открывшемся окне в поле ввода введите команду mmc.
4.В результате откроется консоль управления mmc.
Примечание. Консоль ММС — это средство для создания, сохранения и открытия наборов средств администрирования, называемых консолями. Консоли содержат такие элементы, как оснастки, расширения оснасток, элементы управления, задачи, мастера и документацию, необходимую для управления многими аппаратными, программными и сетевыми компонентами системы Windows. Можно добавлять элементы в существующую консоль ММС, а можно создавать новые консоли и настраивать их для управления конкретными компонентами системы
5. В меню Консоль выберите команду Добавить или удалить оснастку и нажмите кнопку Добавить.
|
|
|
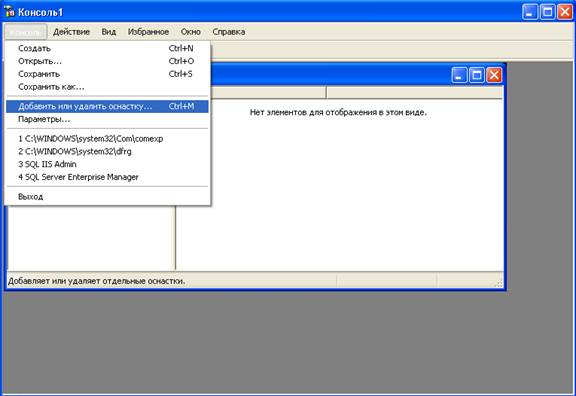


6. В поле Оснастка дважды щелкните Сертификаты, установите переключатель в положение учетной записи компьютера и нажмите кнопку Далее. 

7. Выполните одно из следующих действий.
· Чтобы управлять сертификатами локального компьютера, установите переключатель в положение локальным компьютером и нажмите кнопку Готово.
· Чтобы управлять сертификатами удаленного компьютера, установите переключатель в положение другим компьютером и введите имя компьютера или нажмите кнопку Обзор для выбора компьютера, затем нажмите кнопку Готово.
8. Нажмите кнопку Закрыть.
9.В списке выбранных оснасток для новой консоли появится элемент Сертификаты (имя_компьютера).
10. Если на консоль не нужно добавлять другие оснастки, нажмитекнопку ОК.
11. Чтобы сохранить эту консоль, в меню Консоль выберите команду Сохранить и укажите имя оснастки Сертификаты.
12. Закройте окно Консоли и выберите команду Пуск и далее Все программы.
13. Найдите пункт Администрирование и выберите подпункт Сертификаты (теперь оснастка с Сертификатами доступна в меню Пуск).
14. В левомподокне оснастки Сертификаты откройте папку Доверенные корневые сертификаты, а затем папку Сертификаты. В правом подокне появится список сертификатов.
15. Укажите переносимый сертификат (например, первый в списке) и щелкните правой кнопкой мыши. В появившемся контекстном меню выберите команду Все задачи и далее выберите команду Экспорт.
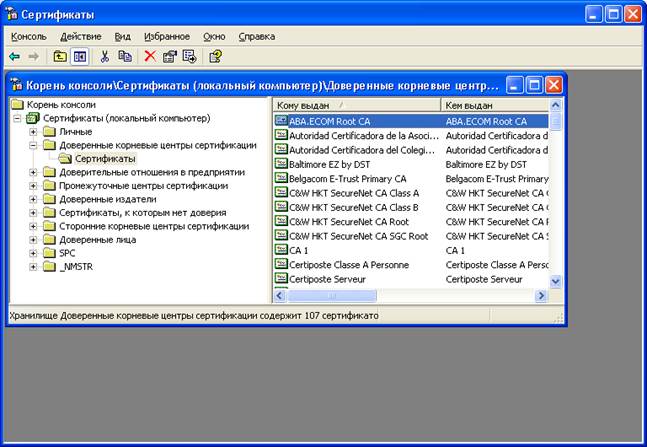
16. В результате запустится Мастер экспорта сертификатов.
17. Нажмите кнопку Далее.
18. В следующем окне мастера выберите опцию Да, экспортировать закрытый ключ.
19. Затем нажмите кнопку Далее.
20. В следующем окне мастера доступен только один формат (РFХ), предназначенный для персонального обмена информацией. Нажмите кнопку Далее.
21. В следующих окнах сообщите пароль (например, 11), защищающий данные файла сертификат.рfх, а также путь сохранения файла (запишите путь к палке, в которой Вы сохранили копию Сертификата) сертификат.рfх.
|
|
|
22. Нажмите кнопку Далее.
23. Отобразится список экспортируемых сертификатов и ключей. Нажмите кнопку Готово.
24. Завершите работу Мастера экспорта сертификата нажатием кнопки ОК в окне диалога, сообщающем об успешном выполнении процедуры экспорта.
В результате сертификат и секретный ключ будут экспортированы в файл с расширением сертификат. рfх, который может быть скопирован на гибкий диск и перенесен на другой компьютер или использован после переустановки операционной системы.
|
|
|


