 |
Теперь будем делать удобный переключатель ediabas с 6.4.7 на 7.3.0
|
|
|
|
Далее следует частичная русификация установленного ПО и упрощенное создание профилей программы NCS-expert.
Идем в папку... \Диагностика\Inpa и DIS\INPA\Русификатор для inpa и профили ncs и копируем папок содержимое в соответственно с полной заменой всех файлов
BIN копируем сюда C:\EC-APPS\INPA\
CFGDAT копируем сюда C:\EC-APPS\INPA\
SGDAT копируем сюда C:\EC-APPS\INPA\
Ecu копируем сюда C:\EDIABAS\
Файл NCSEXPER.тхт копируем сюда C:\NCSEXPER\CFGDAT\ с заменой
Файлы профилей FZG2MAN.PFL и FZG2CKM.PFL и Expert.PFL копируем в папку C:\NCSEXPER\PFL старые профили в этой папке при этом стираем.
Файл FSW_PSW.MAN копируем в папку C:\NCSEXPER\WORK и создаем ярлык этой папки на рабочий стол для будущего удобства при кодировании.
Далее сразу настроим WinKfp для этого запускаем его ярлыком на рабочем столе *

В верхнем меню нажимаем Configuration и видим следующее:
- рrogramming voltage - подача напряжения при программировании, снимаем галочку
- show programming- voltage показывается в окне при подаче, снимаем галочку
- Fast baudrаte - повышенная скорость передачи, снимаем галочку
- test checksum - проверка контрольной суммы
- Force program programming in comfort mode - Программа программируется даже тогда когда нужно только обновить, снимаем галочку
- aktivate bootsectorupdate - Обновление загрузочного сектора.
Если вы не хотите оставлять записи в блоке о прошивке (будет видна дата прошивки вашей в блоке) то убираем все галки с пунктов UIF.
-UIF write after data - запись при программировании данных
-UIF write after program-запись при программировании программы
-UIF write in expert mode запись в экспертном режиме снимаем галочку
-UIF write in comfort mode-запись в комфортном режиме
Остальное не трогаем и нажимаем ОК

Далее наполним свежими данными о нашем кузове ПО.
Идем в папку …\Диагностика\дополнения\BMW Coding Tool v250
|
|
|

Нажать SP-source и выбрать папку кузова(внимательно тыкайте плюсики, т.к. может быть подпапка кузова)
Нажать ОК

Нажать Update SP-daten и на вопрос о создании резерва нажимаем Нет
Вы увидите процесс импорта файлов после завершения которого нужно повторить для каждого кузова.

Затем повторить выбор папки кузова(если вдруг другой нужен) и нажать кнопку Нажимаем update winkfp.  Аналогично обновим все необходимые кузова с которыми собираемся работать.
Аналогично обновим все необходимые кузова с которыми собираемся работать.
Далее идем в папку C:\EDIABAS\Bin и находим файлик EDIABAS.INI

Открываем его и находим строку:
TCP/IP Configuration
[TCP]
;=============================================================================
Ниже нее пишем все что видим тут:
;-----------------------------------------------------------------------------
; RemoteHost
; Description: server address/name
; Default =
RemoteHost = 192.168.68.1
;-----------------------------------------------------------------------------
; Port
; Description: IP communication port
; Value: 1000 < port < 30000
; Default =
Port = 6801
Установим DIS
Идем и запускаем ….\Диагностика\Inpa и DIS\DIS\VMware Workstation v9.0.2 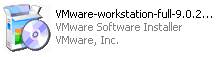
Нажимаем на кнопку Next в открывшимся окне

Выбираем тип установки Typical

Нажимаем на кнопку Next

Нажимаем на кнопку Next

Нажимаем на кнопку Next

Выбираем куда лепить ярлыки и нажимаем NEXT

Нажимаем на Continue и начнется долгожданная установка

В процессе установки программа предлжит ввести ключ лицензии, в папке …\Диагностика\Inpa и DIS\DIS\VMware Workstation v9.0.2\Keymaker-ZWT
Имеется KEYGEN запускаем его, генерируем код,и подствляем его в программу.

Жмем Finish

Перезагрузите компьютер.
Русифицируем Программу запустив файл в папке
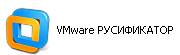
Жмем Установить

Запускаем VMware Workstation.

Читаем лицензию и нажимаем на согласие с ней,а также ОК

Выбираем в верхнем меню пункт Файл - редактор виртуальной сети.

Выбираем VMnet1. Меняем IP-адрес на 192.168.68.0 меняем маску на 255.255.255.0
Выбираем VMnet8. И нажимаем удалить сеть. Далее Применить и ОК.

Еще раз выбираем в верхнем меню пункт Файл - настройки.
|
|
|

Идем в пункт память и выставляем 2/3 Примерно от существующей оперативки. И конечно же нажимаем ОК
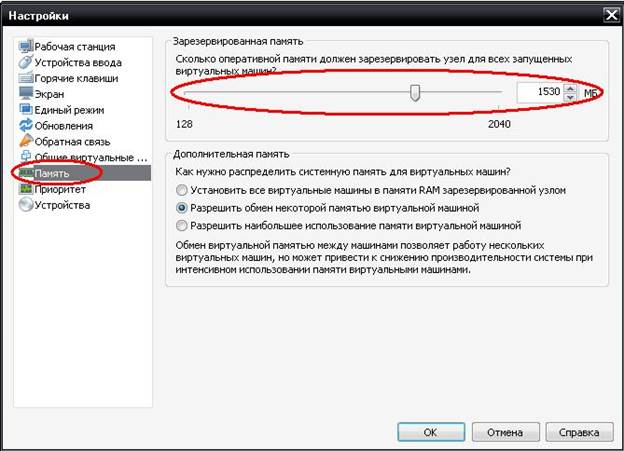
Далее идем в панель управления - сетевые подключения и находим VMnet1,заходим в свойства

Находим Протокол Интернета (TCP/IP) и нажимаем на его свойства. Далее в открывшемся окне свойств выбраем: Получить IP-адрес автоматически и Получить адрес DNS-сервера автоматически. Потом нажимаем на кнопку ОК.

Далее следует Установка DiagHead Emulator.
Запускаем …\Диагностика\Inpa и DIS\DIS

Если установочник требует net framework 2.0 то удаляем текущий используя утилиту расположенную тут
…\Диагностика\Inpa и DIS\DIS\NET_Framework_Cleanup_Tool
Далее ставим …\Диагностика\Inpa и DIS\DIS\Framework 2
Нажимаем кнопку Next

Выбираем пункт EveryOne. Нажимаем Next

Нажимаем кнопку Next начинается установка

Нажимаем кнопку Close

Как запускать DIS.
Идем в папку C:\EDIABAS\bin и запускаем исполняющий — файл ifhsrv32, заодно создаем ярлык на рабочий стол.

Запускаем DiagHead. Ярлык для его запуска Вы найдете у себя на рабочем столе либо перейдите в папку: C:\Program Files (x86)\BMW Diagnostic Head Emulator\

В окне выбираем Options(это действие нужно сделать только первый раз, в дальнейшем сразу будете нажимать RUN)

Выставляем 100% и нажимаем ОК

Нажимаем кнопку Run и увидим как пойдут пакеты… Окно не закрываем, а идем в папку с DISом
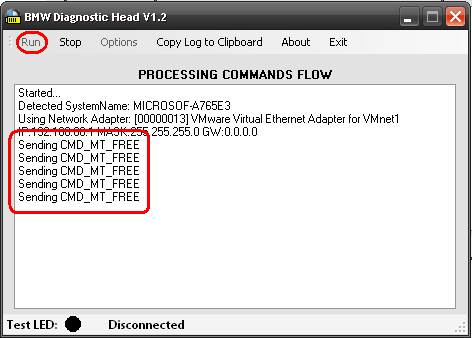
Запуск программы:
В папке \Диагностика\Inpa и DIS\DIS\DIS 44 найдете файл DIS V44

Запуститься VMware Workstation Нажимаем кнопку ►

Выбираем пункт — I moved it. Нажимаем кнопку OK.

DIS запущен, можно пользоваться.

Установим bmw scaner
…\Диагностика запускаем BMW Scanner v140 Install

В запустившимся окне выбираем язык и нажимаем далее

Далее

Далее

Выбираем создать ярлык на рабочем столе, чтобы вбудущим им пользоваться жмем далее

Нажимаем Закрыть

Далее вставим шнур, выскачет табличка предлагающая установить драйвер
выбираем установка из указанного места

указываем папку drivers C:\BMWScan140 и тыкаем далее.

Готово =)

Запускается программаярлыком с рабочего стола

Теперь будем делать удобный переключатель ediabas с 6.4.7 на 7.3.0
Кто не в курсе Rheingold требует ediabas 7.3
Остальное из данной сборки ПО ediabas 6.4.7 (Исключение BMW Scanner v140, он является совершенно сторонней программой и использует другой шнурок) При использовании Rheingold не забывайте переключать его!
|
|
|
В папке …\Диагностика Диагностика\дополнения\Переключатель ediabas берем папку bin 7.3 и копируем C:\EDIABAS, попутно переименовав в bin2.
Далее в имеющейся папке bin (C:\EDIABAS) создаем пустую папку и называем ее 6.4.7.

Далее создаем ярлык папки bin на рабочий стол (по нему будем в будущем ориентироваться какой ediabas включен.)
Выносим файл …\Диагностика\дополнения\Переключатель ediabas\EDIABAS 6-7 на рабочий стол и пользуемся чудом инженерной мысли для переключений.

Кто не понял - если вам необходимо переключить версию Ediabas с 6 на 7 или наоборот, то нажимаете на ярлык папки bin,и видите в ней созданную папку с названием, которое укажет на текущую включенную версию. Далее нажимаете на файл EDIABAS 6-7.bat и перезаходите по ярлыку папки bin, убеждаясь что переключение произведено успешно.
Установка Rheingold 3.47
Дабы упростить вам жизнь, папка Rheingold является уже практически готовой к работе.
Вам необходимо установить net framework 4.0 и Microsoft Visual C++ если вас он еще не установлен.
Их можете найти тут …\Диагностика\RHEingold\ описывать прецесс не буду, т.к. он интуитивно должен быть уже понятен.
Далее идем в …\Диагностика\RHEingold\Rheingold 3.47.10 и ставим
vcredist_x86.exe и vs90_piaredist.exe.

Все! Теперь запустим саму программу программу. Ее местонахождение...\Диагностика\RHEingold\Rheingold 3.47.10\TesterGUI\bin\Release\ISTAGUI.exe. Для удобства рекомендую вынести ярлыком на рабочий стол.

Но не забывайте, что необходимо также предварительно запускать файл ifhsrv32, убедившись при этом что Ediabas 7й версии включен.

В запустившемся окне производим настройку языка и
интерфейса, нажав кнопку с ключиком.

Язык настраивается во вкладке Настройки клиента, а тип интерфейса в Конфигурация VCI(выбираем ediabas).на этом все настройки завершены.

Дальнейшие запуски программы аналогичны, но более не требуют никаких настроек.
Установим ETK
Идем в папку …\Диагностика\ЕТК Образ установочного диска находится по данному адресу, монтируем его в виртуальный привод

Запускаем установку, выбираем русский язык, нажимаем далее
|
|
|

Запуститься программа установки, нажимаем Далее
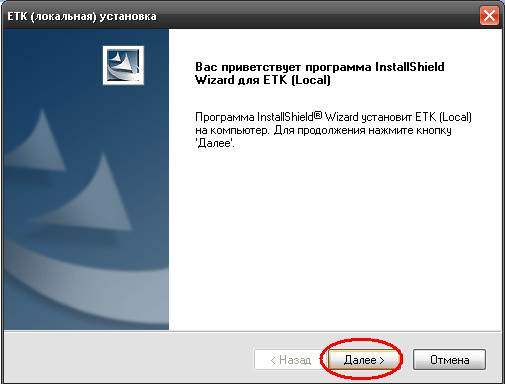
Далее

Далее

Далее

Пойдет установка
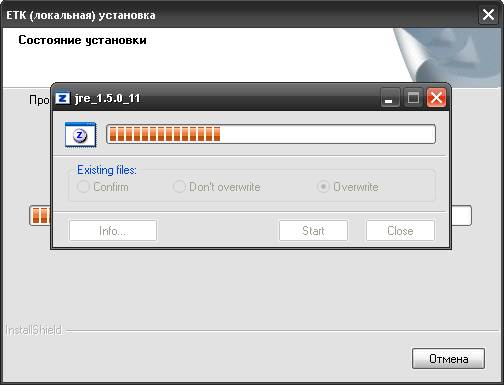
Жмем ОК на появившемся окне выбора портов

Свойства устройств тоже просто ОК

Рынок Европа и ОК

Ролс ройс не нужен

Выбираем Данные не введены и нажимаем ОК

Фирму и ИД произвольно заполняем и нажимаем сохранить и ОК
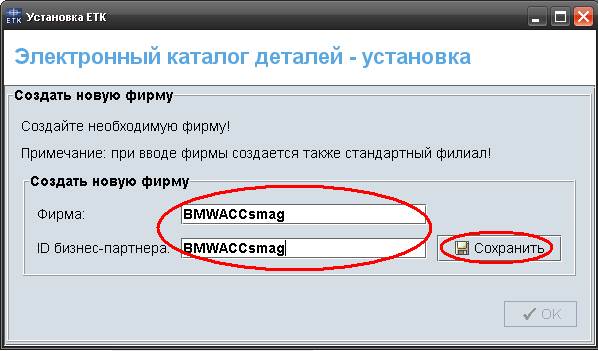
Завершить

Выбираем Дисковод с образом и ожидаем…

Жмем ОК на табличке про загрузку деталей
Ок на табличке установка завершена


Запуск программы производиться ярлыком ETK (Local) с рабочего стола.

При первом запуске необходимо выставить необходимые параметры и снять галочку с полезных советов, что бы они нам не докучали в будущем.
На этом все, спасибо за внимание!
* Типовые неисправности при запуске ПО и способы лечения:
1)Если у вас inpa или winkfp выбивают ошибку HKEY_LOCAL_MACHINE\SYSTEM\CurrentControlSet\Services
тогда идем в папку C:\EDIABAS\Hardware\OBD и запускаем файл OBDSetup
На экране появится командная строка
сравниваем показания в ней с рисунком

Если что то не совпадает то открываем редактор реестра, для этого нажимаем пуск->выполнить и пишем слово REGEDIT
Идем по пути HKEY_LOCAL_MACHINE\SYSTEM\CurrentControlSet\Services\Serial
и пишем\ сверяем следующие ключи:
"Type"=dword:00000001
"Start"=dword:00000001
"Group"="Extended base"
"ErrorControl"=dword:00000000
"Tag"=dword:00000001
"TxFIFO"=dword:00000008
"ForceFifoEnable"=dword:00000001
"PermitShare"=dword:00000000
"LogFifo"=dword:00000000
"RxFIFO"=dword:00000008
Чтобы получилось вот так:

2)Если возникают ошибки IFH-0018 INITIALIZATION ERROR и IFH-0009 No Response From Control Unit.
Есть 3 возможные причины:
— проверяем настройки COM порта, есть ли файл obd.ini в с:\windows.Если что
C:\EDIABAS\BIN, находим файлик obd.ini и копируем его в C:\Windows
— проверяем, заведена ли машина. на заглушенной, даже с включенным зажиганием, в некоторых блоках может выскакивать эта ошибка.
— возможно шнурок требует модификации. Раскручиваем корпус и смотрим на начинку. Находим 7 и 8 ножки и спаиваем\соединяем любым способом обеспечивающим надежный электрический контакт.


Внимение! Для машин Е-серии моложе 03.07г. спаивать ничего не требуется,для машин F-серии необходим ENET кабель, настраивать его необходимо совсем по иному. Для машин до 06.2000г для работы потребуется помимо соединенных 7-8 пина еще и круглый переходник, иначе вы не сможете прочитать все блоки авто  Также имейте ввиду что е34 скорее всего вы не прочтете, так как они используют ADS протокол, и немного другой шнурок.
Также имейте ввиду что е34 скорее всего вы не прочтете, так как они используют ADS протокол, и немного другой шнурок.
3) Зачастую выскакивает ошибка Version mismatch. Это норма. Нажмите ок и работайте дальше.
|
|
|


