 |
Настройка и редактирование диаграмм
|
|
|
|
Настройка и редактирование диаграмм
Выделение диаграммы
Все действия выполняются с выделенной диаграммой или с ее выделенными элементами.
Для выделения диаграммы следует щелкнуть мышью в любом месте области диаграммы. Признаком выделения являются рамка диаграммы (рис. 14. 4). На рамке имеются маркеры, расположенные по углам и сторонам рамки.
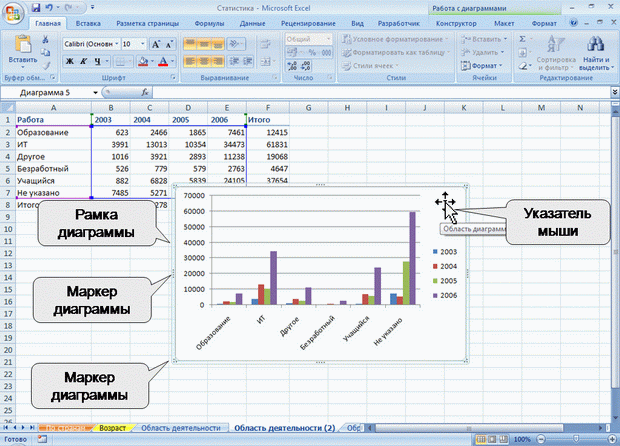
Рис. 14. 4. Выделение диаграммы
Для выделения какого-либо элемента диаграммы следует щелкнуть по нему мышью. Признаком выделения являются рамка и маркеры элемента (рис. 14. 5). Линейные элементы (оси, линии тренда и т. п. ) рамки не имеют. Количество маркеров может быть различным для разных элементов диаграмм. Одновременно может быть выделен только один элемент диаграммы.
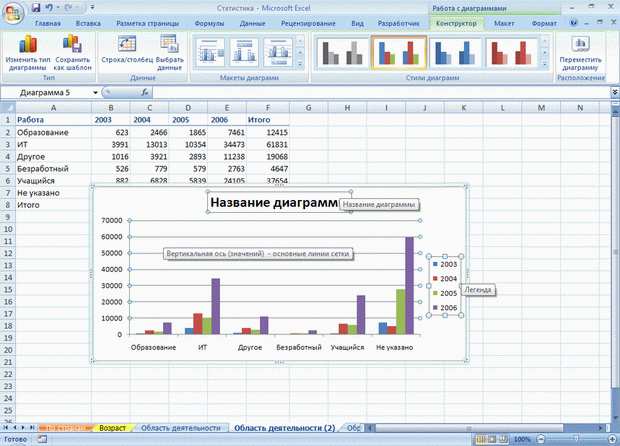
Рис. 14. 5. Выделенные элементы диаграммы
Для выделения отдельных элементов диаграммы можно также использовать раскрывающийся список Элементы диаграммы группы Текущий фрагмент контекстной вкладки Работа с диаграммами/Макет (рис. 14. 6).
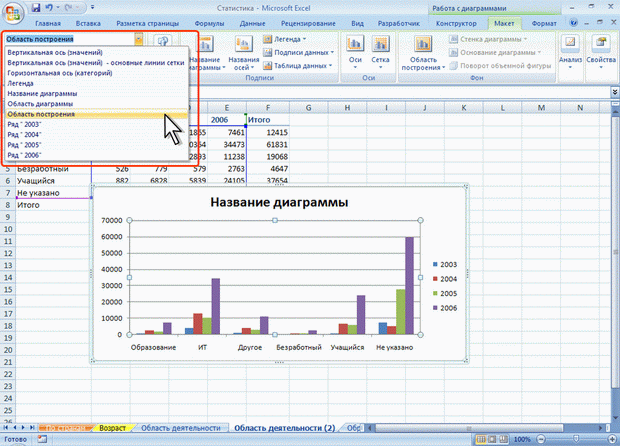
Рис. 14. 6. Выделение элементов диаграммы
Изменение типа диаграммы
После создания можно изменить тип и вид диаграммы.
1. В группе Тип вкладки Работа с диаграммами/Конструктор нажмите кнопку Изменить тип диаграммы.
2. В окне Изменение типа диаграммы требуемый тип и вид диаграммы (рис. 14. 7).

Рис. 14. 7. Изменение типа диаграммы
Изменение источника данных
Замена источника данных
После создания диаграммы можно изменить диапазон данных, представленных на диаграмме.
1. В группе Диапазон вкладки Работа с диаграммами/Конструктор нажмите кнопку Выбрать данные.
2. В окне Выбор источника данных очистите поле Диапазон данных для диаграммы, а затем выделите на листе новый диапазон данных (рис. 14. 8).
|
|
|

Рис. 14. 8. Замена источника данных
Изменение диапазона источника данных
В тех случаях, когда диаграмма расположена на листе с данными, изменить диапазон источника данных можно перетаскиванием маркеров диапазонов данных. Маркеры диапазонов отображаются на листе при выделении диаграммы (рис. 14. 9). Как правило, выделяются три диапазона: в зеленой рамке – названия рядов диаграммы (в таблице на рис. 14. 9 ячейки В1: С1), в сиреневой рамке – названия категорий (в таблице на рис. 14. 9 ячейки А2: А7), в синей рамке – значения рядов данных (в таблице на рис. 14. 9 ячейки В2: С7).
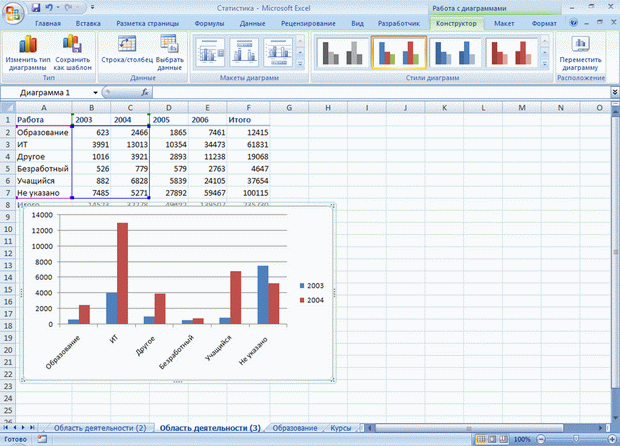
Рис. 14. 9. Изменение диапазона источника данных перетаскиванием маркеров
Для того чтобы изменить ряды данных, следует перетащить зеленую рамку на другие ячейки, а для добавления или удаления рядов данных следует перетащить зеленый маркер выделения.
Для того чтобы изменить категории, следует перетащить сиреневую рамку на другие ячейки, а для добавления или удаления категорий следует перетащить сиреневый маркер выделения.
Для того чтобы изменить одновременно категории и ряды данных, следует перетащить синюю рамку на другие ячейки (зеленая и сиреневая рамки при этом переместятся автоматически), а для добавления или удаления одновременно категорий и рядов данных следует перетащить синий маркер выделения.
Для изменения рядов данных, подписей осей, легенды можно использовать окно Выбор источника данных.
1. В группе Диапазон вкладки Работа с диаграммами/Конструктор нажмите кнопку Выбрать данные.
2. Для добавления ряда данных в окне Выбор источника данных (см. рис. 14. 8) нажмите кнопку Добавить.
3. В окне Изменение ряда (рис. 14. 10) очистите поле Имя ряда, а затем выделите на листе ячейку, содержащую название ряда данных; очистите поле Значение, а затем на листе выделите ячейки, содержащие значения ряда данных.
|
|
|

Рис. 14. 10. Добавление ряда данных
4. Для удаления ряда данных в окне Выбор источника данных (см. рис. 14. 8) выделите название этого ряда и нажмите кнопку Удалить.
|
|
|


