 |
Задание №5 «Табличный процессор EXCEL »
|
|
|
|
Работа с функциями в EXEL. Работа с файлами.
Работа с функциями
Подготовьте таблицу для расчета ваших еженедельных трат на поездки в городском транспорте:
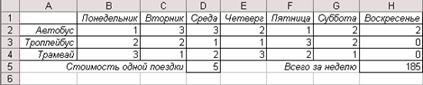
Создайте таблицу, пользуясь образцом. Для этого:
В ячейку B1 введите первый день недели.
В выделенной ячейке B1 в правом нижнем углу можно заметить маленький черный квадрат - Маркер заполнения. Если поместить курсор на маркер заполнения, курсор принимает форму черного крестика. Перетаскивание маркера заполнения приводит к копированию содержимого в соседние ячейки. Помимо копирования данных, функция автозаполнения позволяет создавать списки. В нашем случае, после того как вы введете в ячейку "понедельник" и произведете автозаполнение соседних ячеек, то вы получите список: "вторник", "среда" и т.д.
Выделите ячейку B1.
Подведите курсор мыши к маркеру заполнения, поймайте момент, когда курсор примет вид тонкого черного креста.
Удерживая нажатой левую кнопку мыши, переместите указатель на 6 ячеек вправо.
Выполните команду Формат/Столбец/Автоподбор ширины. В этом случае ширина столбца будет соответствовать содержимому активной (выделенной) ячейки, или в случае, когда столбец предварительно был выделен, ширина столбца будет подобрана в соответствии с содержимым ячейки, содержащей самую длинную цепочку символов.
В ячейки А2, А3, А4 введите название транспорта.
В ячейку С5 введите "Стоимость одной поездки", а в ячейку G5 введите "Всего за неделю".
Выделите ячейки C5 и G5. Для этого выделите сначала ячейку С5, затем, удерживая нажатой клавишу Ctrl, выделите ячейку G5. На панели инструментов Форматирование нажмите кнопку По правому краю, или во вкладке Выравнивание диалогового окна Формат ячеек в выпадающем списке по горизонтали выбрать по правому краю.
|
|
|
Аналогично выровняйте содержимое других ячеек (как показано в образце). Для того чтобы отформатировать содержимое ячеек, необходимо выделить нужную (нужные) ячейку, затем в диалоговом окне Формат ячеек выбрать вкладку Шрифт и отформатировать содержимое ячеек так, как показано на образце.
Введите значение стоимости одной поездки. Затем введите число поездок на каждом виде транспорта в определенный день недели.
Выделите ячейку, в которую собираетесь поместить итоговый результат и нажмите кнопку Автосумма на панели инструментов Стандартная. Перетащите курсор по всем ячейкам, подлежащим суммированию. Примерный вид формулы: "=СУММ(В2:Н4)" (двоеточие между адресами ячеек определяет интервал: все ячейки от В2 до Н4). Установите курсор в строку формул и наберите оставшуюся часть формулы, например, "=СУММ(В2:Н4)*D5". Нажмите Enter.
Для обрамления выделите сначала таблицу без последней строки и выполните команду Формат/Формат ячеек/вкладка Граница и установите все рамки. Затем выделите отдельные ячейки в последней строке: выделите первую ячейку, затем, удерживая нажатой кнопку Ctrl левой кнопкой мыши выделите вторую ячейку. Установите все рамки.
Сохраните документ на диске С: в папке Учебные документы с именем Работа с функциями.
Функции
Создадим документ следующего вида:

Для создания такого документа необходимо выполнить следующие действия:
Выделите ячейки A-F. Выполните команду Формат\Столбец\Ширина. Задайте ширину столбца 13 см и нажмите кнопку ОК.
В первой строке выделите ячейки A-F.
На панели инструментов Форматирование выполните команду Объединить и поместить в центре и напечатайте заголовок (размер шрифта 14 пунктов). Зададим строкам 3 и 7 нужный вид. Для этого в строке 3 выделим ячейки A-E. На панели инструментов Форматирование выполните команду Границы и выберете нужные границы. Тоже самое проделайте для строки 7. Напечатайте названия колонок. Для этого на панели инструментов Форматирование задайте тип шрифта Полужирный, формат абзаца По правому краю и напечатайте названия колонок.
|
|
|
Аналогично напечатайте названия строк.
Введите значения ячеек таблицы.
Вставьте функции в ячейки E4-E6. Для этого выделите ячейку E4, выполните команду Вставка\Функция, в диалоговом окне Функция выберите функцию СУММ нажмите кнопку ОК, в окне Число1 задайте ссылки на ячейки B4:D4 и нажмите кнопку ОК. Аналогично вставьте функции в ячейки E5-E6, задав нужные ссылки на ячейки.
Вставьте функции в ячейки B7-E7. Для этого выделите ячейку B7, выполните команду Вставка\Функция, в диалоговом окне Функция выберите функцию СУММ нажмите кнопку ОК, в окне Число1 задайте ссылки на ячейки B4:В6 и нажмите кнопку ОК. Аналогично вставьте функции в ячейки C7-E7, задав нужные ссылки на ячейки.
Сохраните документ на диске С: в папке Учебные документы в файле с именем Функция.
Сортировка
Создадим документ следующего вида:
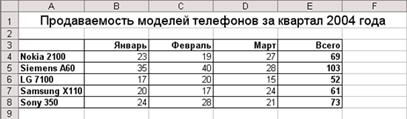
Для создания такого документа необходимо выполнить следующие действия:
Выделите ячейки A-F. Выполните команду Формат\Столбец\Ширина. Задайте ширину столбца 13 см и нажмите кнопку ОК.
В первой строке выделите ячейки A-F.
На панели инструментов Форматирование выполните команду Объединить и поместить в центре и напечатайте заголовок (размер шрифта 14 пунктов).
Зададим строкам 3 и 8 нужный вид. Для этого в строке 3 выделим ячейки A-E. На панели инструментов Форматирование выполните команду Границы и выберете нужные границы. Тоже самое проделайте для строки 8 и столбцов А и E.
Напечатайте названия колонок. Для этого на панели инструментов Форматирование задайте тип шрифта Полужирный, формат абзаца По правому краю и напечатайте названия колонок.
Аналогично напечатайте названия строк.
Введите значения ячеек таблицы.
Введите значения в колонку Всего. Для этого выделите ячейки В4-D4, на панели инструментов Стандартная выполните команду Автосумма. Аналогично просуммируйте строки 5-8.
Задайте значениям колонки Всего тип шрифта Полужирный.
|
|
|
Теперь расположите строки таблицы по количеству проданных телефонов в порядке убывания. Для этого выделите всю таблицу кроме строки названия колонок. Выполните команду Данные\Сортировка, задайте в выпадающем списке Сортировать по значение Всего, сортировать по убыванию и нажмите кнопку ОК. Получится документ следующего вида:
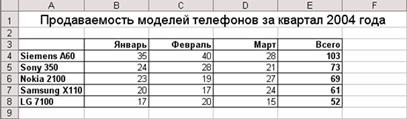
Работа с файлами.
Файлы Excel имеют расширение.xls. Как и для других продуктов из Microsoft Office, разные версии одной программы имеют одно расширение для файлов, но несовместимы по формату данных. Более точно – старые версии файлов в более новых версиях корректно открываются, а вот обратно – не всегда.
После нажатия на команду «Файл» раскрывается командное меню.
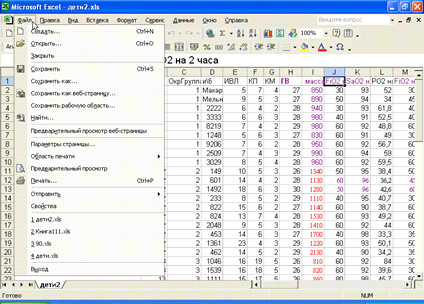
Самая последняя команда «Выход» идентична красной кнопке с крестиков в верхнем правом углу. Над ней имеется список из последних открытых Excel файлов. Это очень удобно – для того, чтобы продолжить недавно прерванную работу, не нужно искать требуемый файл.
Команда «Создать» позволяет создать новый пустой файл. Excel дает возможность параллельно работать с несколькими открытыми файлами. Команда «Открыть» позволяет найти и открыть файл. Можно читать данные не только из файлов из Excel, но и из файлов большого количества других форматов. Для этого нужно нажать на кнопку и выбрать нужный формат.
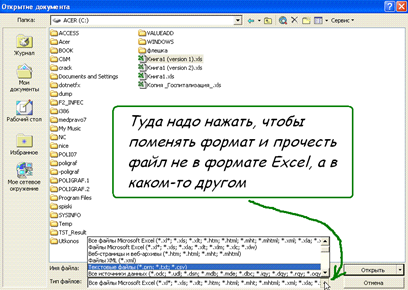
При чтении файлов «неродных» форматов запускается мастер, который позволяет, просматривая содержимое и отвечая на вопросы, выбрать нужный вариант импорта данных. Однако чтение файлов других форматов – операция, не гарантирующая успех – далеко не всегда данные преобразуются корректно.
Расположенные сверху стандартные кнопки и окна навигации позволяют перемещаться между устройствами и папками и находить нужные файлы. Далее, как обычно, можно найти нужный файл, выбрать его щелчком левой кнопкой мыши и нажать кнопку «Открыть». Расположенная в правой части этой кнопки маленькая кнопка позволяет выбрать нестандартные режимы открытия файла:

Аналогичным образом, выполнив команду «Файл/Сохранить как» можно поменять имя и формат файла и папку, в которой он будет находиться.
|
|
|
Для сохранения файла без изменения атрибутов можно выполнить команды «Файл/Сохранить», но обычно можно сделать это быстрее, нажав на кнопку с изображением лупы на панели инструментов:

|
|
|


