 |
Руководство администратора
|
|
|
|
Установка системы
При разработке информационной системы использовался программный продукт Denwer включающий в себя связку таких компонентов как Apache, Php, MySQL. Для успешной работоспособности приложения необходимо установить данный продукт.
После установки у пользователя на компьютере, создается виртуальный диск и три ярлыка на рабочем столе. Первый ярлык – это запуск, второй – перезапуск, третий – остановка. После установки остановите Denwer, для установки нашей системы.
Что бы система заработала необходимо выполнить ряд мероприятий: В папке Sportkompleks находится БД, после установки Denwer на созданный вами образ локального диска скопировать эту папку в директорию «Локальный диск:\usr\local\mysql5\data».
В папке localhost находятся все необходимые модули для функционирования системы ее необходимо скопировать в директорию «Локальный диск:\home».
Необходимо перезапустить Denwer. Адрес системы http://localhost/index.php, если не запустится, используйте прямое подключение с интернет в параметрах соединения.
Так как это web приложение необходимо использовать браузер для его запуска. Рекомендуемы браузер Mozilla Firefox или Opera. При запуске системы в других браузера возможно нестандартное размещение всех форм и объектов.
Логин и пароль доступа к базе, прописаны в модуле connect.php, необходимо, что бы они совпадали с логином и паролем которые присвоены базе изначально после установки Denewra.
Руководство пользователя
Добавление данных
В системе есть возможность добавлять новые помещения, группы, новых тренеров, посетителей, а также добавлять расписание. Панель выбора подразделений для их добавления расположена на главном меню, (Рисунок 11) обозначена рамкой.
|
|
|

Рисунок 11 – Панель добавления
Добавление помещений и групп
При добавлении нового помещения необходимо заполнить три поля и выбрать значение из поля со списком. В первое поле необходимо ввести название помещения, во второе вид занятий проводимых в аудитории, в третье поле вводится число максимальной вместительности помещения, в поле со списком указывается этаж, на котором расположено помещение (Рисунок 12).
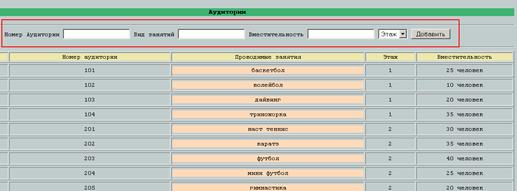
Рисунок 12 – Добавление и просмотр помещений
При добавлении группы необходимо заполнить два поля и выбрать значение поля со списком. В первое из полей вводится название группы, во второе поле вводится число максимального количества человек в группе Рисунок (13). В поле со списком выбирается вид занятий. Форма добавления обозначена красной рамкой. Ниже расположен список всех групп и информация о них.

Рисунок 13 – Добавление и просмотр групп
Добавление тренеров и посетителей
При добавлении тренера необходимо заполнить семь полей. Первые три поля предназначены для введения Ф.И.О.. В четвертое поле вводится специализация тренера (что преподает тренер). В последние (нижние) три поля вводится информация о месте проживания тренера, телефоне и возрасте (Рисунок 14), форма добавления обозначена рамкой.
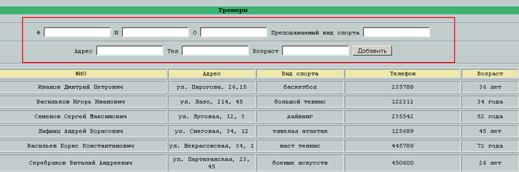
Рисунок 14 – Добавление и просмотр тренеров
При добавлении посетителя необходимо заполнить три поля и выбрать значение одного поля со списком. Первые три поля это Ф.И.О. посетителя, в поле со списком выбирается название группы. Следует учитывать вместительность групп, если количество посетителей в группе полностью набрано, то есть равняется максимальной вместительности, то в данную группу добавление не будет выполнено (Рисунок 15).

Рисунок 15 – Добавление и просмотр посетителей
Добавление расписания
Ниже общей формы добавления данных расположена форма отображения, добавления и редактирования расписания. При выборе расписаний необходимо выбрать в поле со списком подразделение, для которого осуществляется запрос расписания (Рисунок 16).
|
|
|

Рисунок 16 – Выбор расписания для аудитории
После того как мы выбрали нужную нам аудиторию или группу и тренера, нажимаем кнопку «Просмотреть» и нам выводится расписание для выбранного элемента (Рисунок 17).
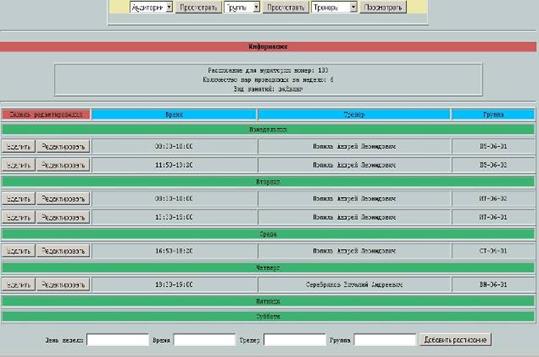
Рисунок 17 – Расписание для аудитории 103
Панель добавления нового расписания расположена тут же, под расписанием. Для добавления нового расписания, необходимо заполнить все поля. Если расписание на определенный день недели и время уже существует, появится отчет об ошибке.
Учет свободного времени для тренеров и помещений расположен ниже под расписанием (Рисунок 18). При помощи него можно смотреть по каким дням недели и в какое время аудитории или тренеры свободны, и на основе этого можно позвонить тренеру и договориться о замене, либо предоставить пустую аудиторию для дополнительных занятий.

Рисунок 18 – Таблица учета свободного времени
Поиск данных
Снизу (Рисунок 9) изображено главное меню системы, рамкой выделена форма поиска тренеров и посетителей по фамилиям. Что бы воспользоваться поиском необходимо заполнить одно единственное поле формы, а затем нажать кнопку «Искать». При неверном занесении данных или не заполнении поля, поисковая система не будет работать.

Рисунок 9 – Поиск данных
При занесении правильной информации, осуществляется поиск и выводятся результаты поиска (Рисунок 10), если же в результате выводятся пустые таблицы, значит, в базе данных не существует записи по вашему запросу.

Рисунок 10 – Результаты поиска
Редактирование данных
Меню редактирования записей в расписании (Рисунок 19). Благодаря нему можно редактировать существующее расписание. Необходимо обязательно выбрать значения из четырех полей со списком. После чего нажимаем кнопку «Изменить» и запись редактируется.

Рисунок 19 – Раздел редактирования
Заключение
В результате работы была создана информационная система АРМ Расписание для спорткомплекса. Как показало тестирование, система надежна и легко справляется с малыми и средними объемами данных.
|
|
|
Результатом работы приложения являются следующие отчеты: расписание для помещений, расписание для групп, расписание для тренеров, учет свободного времени помещений и тренеров, персональная информация по подразделениям, общая информация подразделений.
|
|
|


