 |
Свойства ячейки табличного документа
|
|
|
|
Формирование отчета с использованием макета
Одним из способов формирования результирующего табличного документа является использование заранее составленного макета. Такой макет может располагаться как в составе конфигурации, так и быть внешним файлом табличного документа.
ПолучитьОбщийМакет():
//Получение макета
Макет = ПолучитьОбщийМакет("ИмяМакета");
Макет или исходный табличный документ может располагаться как в общих объектах конфигурации, т.е. принадлежать глобальному контексту, так и располагаться внутри прикладного объекта в конфигурации.
Если макет находится в составе прикладного объекта метаданных, то тогда получить макет можно, используя метод ПолучитьМакет() соответствующего менеджера объекта метаданных.
Макет может быть и внешним файлом. Но рассмотрение этого варианта выходит за рамки нашего курса.
Создание общего макета
Формальным признаком того, что макет стоит делать общим, является его использование (обращение к нему) из разных модулей в конфигурации. В этом разделе мы рассмотрим (в учебных целях) создание общего макета. О том, как использовать макет в составе прикладного объекта мы расскажем в следующих главах.
Для того чтобы создать общий макет, необходимо в ветви "Общие" выбрать поддерево "Общие макеты" и нажав на правую кнопку мыши выбрать пункт "Добавить" (см. рис. 6.4).

Рис. 6.4. Создание нового общего макета.
Сразу после вышеописанных действий система откроет окно Конструктора макета.
Конструктор макета для создания табличного документа
С помощью этого конструктора можно создать макет (см. рис. 6.5):
· Табличного документа;
· Двоичных данных;
· Active document;
|
|
|
· HTML документ;
В этой главе мы поговорим только об использовании табличного документа.

Рис. 6.5. Конструктор макета.
| Упражнение №6.2. | ||||||||||
Создайте новый общий макет и задайте в конструкторе следующие его свойства:
Нажмите на кнопку "Готово", для того чтобы завершить работу с Конструктором макета. |
В результате работы Конструктора макета в дереве "Конфигурация" появится новый объект "КурсУЕ". Для удобства создания макета Конфигуратор сразу откроет окно Редактора табличного документа (см. рис. 6.6).

Рис. 6.6. Результат работы Конструктора макета.
Окно редактора табличного документа визуально похоже на электронную таблицу. Однако это чисто визуальное сходство.
Свойства ячейки табличного документа
Прежде всего заметим, что каждая ячейка, как и любой объект в конфигурации, имеет свой набор свойств. Поэтому для разработки шаблона необходимо, последовательно открывая свойства соответствующих ячеек, вносить изменения в их свойства (см. рис. 6.7).
Каждая ячейка может содержать некоторый текст. В процессе формирования отчета этот текст, с использованием методов объекта "ТабличныйДокумент", переносится из макета в результирующий табличный документ.
В процессе такого переноса (вывода в результирующий табличный документ) система выполняет некоторые преобразования в зависимости от свойства "Заполнение" группы свойств "Макет".
Как мы видим на рисунке, возможны три варианта – "Текст", "Параметр" и "Шаблон". Что при этом происходит с текстом в каждом из случаев, мы рассмотрим ниже.

Рис. 6.7. Свойства ячейки табличного документа.
Ячейки, содержащие текст, при выводе в результирующий табличный документ будут перенесены без преобразования – точно так, как они заданы в макете.
|
|
|
В тоже время ячейки содержащие параметр или шаблон будут преобразованы в текстовое представление согласно формату, который задан для параметров в одноименном свойстве "Формат".
Поэтому прежде чем рассматривать обращение к параметрам во встроенном языке системы, давайте создадим ячейку, содержащую параметр.
| Упражнение №6.3. | |||||||||||||
Измените свойства левой верхней ячейки в макете "КурсУЕ" в соответствии со следующими значениями.
Остальные свойства можно оставить без изменения или выбрать по своему вкусу. |
Если Вы все сделали правильно, то содержимое окна с макетом табличного документа будет выглядеть так, как это изображено на рисунке 6.8.

Рис. 6.8. Свойства ячейки содержащей параметр.
Параметрам, которые заданы в ячейках макета, нужно присвоить конкретные значения до того, как часть табличного документа будет выведена в результирующий табличный документ.
Сделать это можно как с использованием именованных областей, так и без них.
В последнем случае, чтобы обратиться к свойствам ячейки необходимо будет получить область табличного документа, используя ее адрес.
В следующем подразделе мы рассмотрим использование именованных областей для формирования результирующего табличного документа.
Именованные области
Формирование результирующего табличного документа с использованием именованных областей заключается в последовательном переносе таких областей из исходного табличного документа.
Поэтому предварительно наш макет должен быть разбит на некоторое количество областей, каждой из которых мы можем дать некоторое Имя.
Область (именования) может быть отдельной ячейкой, может быть прямоугольной областью, а также целой строкой (строками) или целым столбцом (столбцами).
Поскольку мы будем формировать наш отчет построчно, наращивая его сверху вниз, то в этой главе в качестве именованной области мы используем только строки табличного документа.
|
|
|
Для того чтобы присвоить области имя, необходимо сначала ее выделить, затем выбрать пункт меню "Таблица – Имена – Назначить имя…". После чего Конфигуратор откроет диалог (см. рис. 6.9), в котором нужно дать области некоторое имя.

Рис. 6.9. Создание именованной области в макете.
Выполните следующее упражнение:
| Упражнение №6.4. |
| Выделите первую строку в макете "КурсыУЕ". Назначьте ей в качестве имени имя "Заголовок". |
По окончании упражнения окно табличного документа примет вид изображенный на рисунке №6.10.

Рис. 6.10. Область "Заголовок".
Эту область мы поместим в результирующий табличный документ только один раз, используя для достижения этой цели методы.ПолучитьОбласть() и.Вывести() объекта "ТабличныйДокумент":
//Получение части документа из макета
Область = Макет.ПолучитьОбласть("Заголовок");
// действия по заполнению параметров части документа…
ТабДок.Вывести(Область);
Метод ПолучитьОбласть() возвращает ссылку на объект типа ТабличныйДокумент, который представляет собой часть исходного табличного документа.
Для того чтобы присвоить значения параметрам части документа перед ее выводом в результирующий табличный документ, необходимо воспользоваться свойством Параметры:
ТабДок = Новый ТабличныйДокумент();
//Получение макета
Макет = ПолучитьОбщийМакет("КурсУЕ");
//Получение части документа из макета
Область = Макет.ПолучитьОбласть("Заголовок");
// действия по заполнению параметров части документа
Область.Параметры.НаименованиеОрганизации =
Константы.НаименованиеОрганизации.Получить();
ТабДок.Вывести(Область);
……………………………………………………………………
ТабДок.Показать("История курса УЕ");
Если приведенный фрагмент программы добавить в процедуру ПечатьКурсаУЕ() и запустить ее на выполнение, то в результате будет открыто окно табличного документа, изображенное на рисунке 6.11.
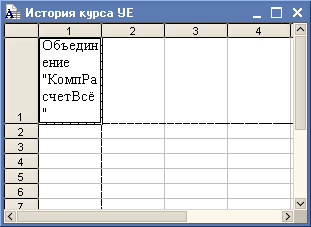
Рис. 6.11. Результат вывода именованной области "Заголовок".
А пока самостоятельно создайте две области, выполнив следующее упражнение:
|
|
|
| Упражнение №6.5. |
| Создайте две области "Шапка" и "Строка", разместив их в макете "КурсУЕ" так как это изображено на рисунке 6.12. Самостоятельно внесите изменения в текст процедуры ПечатьКурсаУЕ() таким образом, чтобы она отображала курсы УЕ в табличном документе. Проверьте работу процедуры в режиме "1С:Предприятие". |

Рис. 6.12. Области "Шапка" и "Строка".
|
|
|


