 |
Выбор дисков и отображение путей
|
|
|
|
Каждая панель имеет собственный выбор диска. Режим визуального отображения может быть переключен между набором значков каждого диска или поля со списком, которое позволяет выбирать диск. Этот режим визуального отображения может быть изменен через пункт меню Параметры. Когда указатель мыши находится над иконкой выбираемого диска можно вызвать его контекстное меню правой кнопкой мыши. Если задержать указатель мыши над иконкой диска, то можно получить подсказку о количестве занятого и свободного места на этом диске. Через клавиатуру диски выбираются с помощью Alt+F1 (левая панель) и Alt+F2 (правая панель). Если диск выбирается курсорными клавишами, то нужно нажать Enter для подтверждения. Есть и более простой метод: нужно нажать Shift+<Имя диска> (например - Shift+C) для быстрого вызова диска.
Командная строка будет всегда показывать текущий путь текущего файла. Щелкнув по этому заголовку правой кнопкой мыши, можно получить контекстное меню, показанное на рисунке 4, где устанавливаются фильтры или изменяется порядок сортировки в панели. Также можно копировать текущий путь в буфер обмена.

Рисунок 4 – Контекстное меню командной строки
Нажатие на символ ('\'), находящийся в правой части панели показа путей, позволяет переместиться в корневой каталог, ('..') на уровень вверх. Панель – это главное рабочее пространство FreeCommander. Как пара Проводников, расположенных рядом. Можно изменить внешний вид, открывать контекстные меню, показать свойства и атрибуты файлов/каталогов – также, как и в Проводнике. Но некоторые функции отличаются от Проводника.
Основные функции Панели
1. Панели взаимодействуют при файловых операциях. Это означает, что операции по копированию и перемещению файлов влияют на обе панели.
|
|
|
2. Можно легко перемещаться между панелями клавишей Табуляция.
3. Отображение на обеих панелях может быть разное, но если возникает необходимость расположить на обеих один и тот же каталог, то это легко сделать с помощью горячих клавиш Alt+Left / Alt+Right
4. Каждая панель имеет свою собственную историю, открываемую по Alt+Down. Это дает возможность быстро переместиться по каталогам, которые были не давно открыты.
5. Alt+G открывает диалог для перехода к нужному каталогу. Он отобразится на активной панели.
6. Перед тем как выбрать Копировать, Переместить, Просмотр... необходимо подвести курсор хотя бы к одному элементу на активной панели.
7. Можно задать стиль Windows Explorer или NC для работы с файлами и каталогами.
Рассмотрим назначение некоторых функциональных клавиш.
· F3 – показать выбранный файл в Окне просмотра.
· F4 – открыть Редактор для просмотра файла.
· F5 – копировать выбранные файлы/каталоги на противоположную панель.
· F6 – перемещать выбранные файлы/каталоги на противоположную панель.
· F7 – создать новый каталог.
· F8 – удалить выбранные файлы/каталоги (с диалогом подтверждения, конечно).
· Ctrl+T –отобразить Дерево на активной панели.
Двойной щелчок левой кнопкой мыши на свободном пространстве панели позволяет подняться на один уровень в иерархии каталогов.
Если нужно оперативно найти файл/каталог, то достаточно просто начать набирать его имя. При этом в левой нижней части панели откроется срока быстрого поиска. В ней будет видно, что именно набирается. На той же панели курсор будет перемещаться по подходящим файлам, названия которых начинаются с уже набранных символов. Если в каталоге нет ни одного файла с нужным названием, то будет воспроизведен звук.
Пока строка поиска отображается на экране, можно переходить к следующему имени файла, начинающемуся с уже набранных символов, с помощью клавиши «Стрелка вниз». Если нажать на ESC, то строка поиска исчезает и поиск прекращается. Все это можно настроить в меню Параметры.
|
|
|
Есть возможность показать древовидную структуру каталога нажав Ctrl+T. Этот режим можно выбрать для каждой панели. Можно переключаться между древовидным и обычным показом по Shift-TAB-key.
Есть возможность изменить расположение Разделителя с помощью клавиатурного сокращения Ctrl+H или с помощью контекстного меню. По умолчанию Разделитель показывается в минимальном виде – без каких-либо иконок. Это можно изменить через меню Параметры – включить отображение иконок. Тогда Разделитель станет шире.
Можно включить отображение следующих функций:
·  – сравнить каталоги. При щелчке правой кнопкой мыши появится контекстное меню фильтров;
– сравнить каталоги. При щелчке правой кнопкой мыши появится контекстное меню фильтров;
·  – показать избранное (каталоги);
– показать избранное (каталоги);
·  – копировать выбранное. Иконка всегда будет показывать направление копирования;
– копировать выбранное. Иконка всегда будет показывать направление копирования;
·  – переместить выбранное. Иконка всегда будет показывать направление перемещения;
– переместить выбранное. Иконка всегда будет показывать направление перемещения;
·  – Корзина. Можно перемещать объекты с помощью Drag&Drop. Щелчок правой клавишей мыши вызовет контекстное меню Корзины.
– Корзина. Можно перемещать объекты с помощью Drag&Drop. Щелчок правой клавишей мыши вызовет контекстное меню Корзины.
Строка статуса показывает информацию о выделенных элементах соответствующей панели: количество объектов, размер файла, и - если файл был отмечен - дата последнего изменения и атрибуты файла. Если нужно увидеть размер всех файлов на панели, то достаточно перевести курсор на «..». Формат показа может быть изменен через меню Параметры.
2.2 Основные команды меню FreeCommander
Рассмотрим основные команды меню Free Commander.
Ко многим функциям меню FreeCommander можно добраться альтернативными способами: с помощью горячих клавиш и панели инструментов в верхней части менеджера. Например, для вызова файла справки нужно выбрать следующие команды: Файл – Редактировать – Каталог – Просмотр – Разное – Справка.
1. Meню «Файл». В этом меню собраны наиболее часто используемые в FreeCommander операции.
 Просмотр (F3) – выводит на экран выбранный файл с помощью встроенных средств просмотра.
Просмотр (F3) – выводит на экран выбранный файл с помощью встроенных средств просмотра.
 Редактировать (F4) – открыть выбранный файл в редакторе, присвоенном в меню Параметры.
Редактировать (F4) – открыть выбранный файл в редакторе, присвоенном в меню Параметры.
 Копировать (F5) – копировать выбранные файлы и/или каталоги с активной панели в выбранный каталог на неактивной панели. См. диалог настроек в меню Параметры.
Копировать (F5) – копировать выбранные файлы и/или каталоги с активной панели в выбранный каталог на неактивной панели. См. диалог настроек в меню Параметры.
|
|
|
 Переместить (F6) – переместить выбранные файлы и/или каталоги с активной панели в выбранный каталог на неактивной панели. См. диалог настроек в меню Параметры.
Переместить (F6) – переместить выбранные файлы и/или каталоги с активной панели в выбранный каталог на неактивной панели. См. диалог настроек в меню Параметры.
 Удалить (F8) – удалить выбранные файлы и каталоги на активной панели и переместить их в корзину. Если возникает необходимость удалить полностью (без возможности восстановления), то нужно использовать сочетание клавиш Shift - Del.
Удалить (F8) – удалить выбранные файлы и каталоги на активной панели и переместить их в корзину. Если возникает необходимость удалить полностью (без возможности восстановления), то нужно использовать сочетание клавиш Shift - Del.
 Уничтожить (Shift+Ctrl+F8) – самый безопасный способ удалить файлы/каталоги полностью, но он занимает много времени. Восстановить файлы, удаленные с помощью этой команды, невозможно.
Уничтожить (Shift+Ctrl+F8) – самый безопасный способ удалить файлы/каталоги полностью, но он занимает много времени. Восстановить файлы, удаленные с помощью этой команды, невозможно.
 Переименовать (F2) – переименовать выбранный файл. Если выбрано несколько файлов, то выделение будет снято и будет переименован только первый. Если файл отказывается переименовываться, следует проверить, не заблокирован ли он какой-либо программой. Это наиболее типичная причина отказа.
Переименовать (F2) – переименовать выбранный файл. Если выбрано несколько файлов, то выделение будет снято и будет переименован только первый. Если файл отказывается переименовываться, следует проверить, не заблокирован ли он какой-либо программой. Это наиболее типичная причина отказа.
 Сравнить файлы (Ctrl+Alt+V) – этот пункт меню активен, если определена внешняя программа сравнения файлов в меню Параметры. Для сравнения выбираются два файла, после чего вызывается соответствующий пункт меню или сочетание клавиш.
Сравнить файлы (Ctrl+Alt+V) – этот пункт меню активен, если определена внешняя программа сравнения файлов в меню Параметры. Для сравнения выбираются два файла, после чего вызывается соответствующий пункт меню или сочетание клавиш.
 Упаковать (Alt+F5) – упаковать в архив выбранные файлы/каталоги.
Упаковать (Alt+F5) – упаковать в архив выбранные файлы/каталоги.
 Распаковать (Alt+F6) – извлечь файлы из архива. FreeCommander поддерживает распаковку нескольких типов архивов. Хотя FreeCommander пока ограничивается работой с ZIP и CAB, но для распаковки добавлен еще один формат: RAR.
Распаковать (Alt+F6) – извлечь файлы из архива. FreeCommander поддерживает распаковку нескольких типов архивов. Хотя FreeCommander пока ограничивается работой с ZIP и CAB, но для распаковки добавлен еще один формат: RAR.
 Разделить – если имеется большой файл (то есть большой архив), и есть необходимость разбить его на несколько частей (чтобы он поместился на дискете или компакт-диске), то это удобный инструмент для данной операции. Окно разделения файла показано на рисунке 5.
Разделить – если имеется большой файл (то есть большой архив), и есть необходимость разбить его на несколько частей (чтобы он поместился на дискете или компакт-диске), то это удобный инструмент для данной операции. Окно разделения файла показано на рисунке 5.
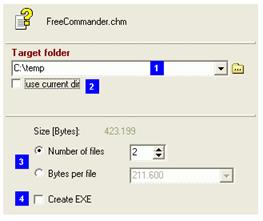
Рисунок 5 – Разделение файла
В 1 определяется целевое местоположение, куда результат (несколько меньших файлов) будет сложен. Иконка  выбирать любой каталог; как только открывается диалог, сюда подставляется каталог на неактивной панели. Если выбирается 2, то будет использоваться текущий каталог на активной панели. Опция 3 позволяет указать количество файлов, которые будут созданы или количество байт в полученном файле. FreeCommander также создает пакетный файл, который поможет объединить файлы снова.
выбирать любой каталог; как только открывается диалог, сюда подставляется каталог на неактивной панели. Если выбирается 2, то будет использоваться текущий каталог на активной панели. Опция 3 позволяет указать количество файлов, которые будут созданы или количество байт в полученном файле. FreeCommander также создает пакетный файл, который поможет объединить файлы снова.
|
|
|
Есть альтернатива: при помощи опции 4 можно создать самораспаковывающийся архив. Но это увеличит объем занимаемого файлом места - ведь программный код для распаковки где-то должен храниться.
 Свойства (Alt+Enter) – открытие диалога свойств файла стандартный для Windows.
Свойства (Alt+Enter) – открытие диалога свойств файла стандартный для Windows.
 Атрибуты/Дата/Время (Shift+Enter) – изменение атрибутов, даты и времени у выбранных файлов и каталогов.
Атрибуты/Дата/Время (Shift+Enter) – изменение атрибутов, даты и времени у выбранных файлов и каталогов.
 Поиск (Alt+F7) – открыть диалог для операций поиска на дисках и в каталогах.
Поиск (Alt+F7) – открыть диалог для операций поиска на дисках и в каталогах.
 Выйти (Alt+F4) – закрыть F reeCommander.
Выйти (Alt+F4) – закрыть F reeCommander.
2. Меню "Редактировать"
 Вырезать (Ctrl+X) – вырезать выбранное в буфер.
Вырезать (Ctrl+X) – вырезать выбранное в буфер.
 Копировать (Ctrl+C) – копировать выбранное в буфер.
Копировать (Ctrl+C) – копировать выбранное в буфер.
 Вставить (Ctrl+V) – вставить объект из буфера на активную панель.
Вставить (Ctrl+V) – вставить объект из буфера на активную панель.
 Выделить всё (Ctrl+A) – выделить все файлы и каталоги.
Выделить всё (Ctrl+A) – выделить все файлы и каталоги.
Выделить все файлы (Ctrl++(Num)) – выделить все файлы на активной панели.
 Выделить группу (+(Num)) – ввести образец выбора, который будет использоваться, чтобы отметить файлы на активной панели. Можно использовать следующие символы: Символ "?" (вопросительный знак) может использоваться как замена для любого символа, символ "*" (звездочка) служит заменой для текстового фрагмента.
Выделить группу (+(Num)) – ввести образец выбора, который будет использоваться, чтобы отметить файлы на активной панели. Можно использовать следующие символы: Символ "?" (вопросительный знак) может использоваться как замена для любого символа, символ "*" (звездочка) служит заменой для текстового фрагмента.
Выделить файлы с тем же расширением (Alt++(Num)) – выбирать все файлы того же типа, что раньше.
 Инвертировать выделение (*(Num)) – выделенные станут не выделенными и наоборот.
Инвертировать выделение (*(Num)) – выделенные станут не выделенными и наоборот.
Инвертировать выделение – только файлы (*(Num)) – аналогично предыдущему, но только для файлов.
 Снять все выделение (Ctrl+-(Num)) – отменить все выделение.
Снять все выделение (Ctrl+-(Num)) – отменить все выделение.
 Снять выделение с группы (-(Num)) – противоположно Выделить группу. Может снять выделение с определенной группы. Здесь работают специальные символы "*" и "?".
Снять выделение с группы (-(Num)) – противоположно Выделить группу. Может снять выделение с определенной группы. Здесь работают специальные символы "*" и "?".
Снять выделение файлов с этим расширение (Alt+-(Num)) – снять выделение с файлов, имеющих заданное расширение.
|
|
|


