 |
Создание и редактирование столбов
|
|
|
|
Занятие 6, 7 - Расстановка проемов и их редактирование.
Создание и редактирование столбов. Работа со слоями.
Создание и редактирование досок.
Расстановка проемов
Чтобы в стену добавить проем, выберите команду Дом / Проем / Добавить. Проем может быть трех типов: дверь, окно и проем.
Параметр Тип важен для создания отчетов. Выбрав нужный тип проема, укажите желаемую форму и измените, в случае необходимости, значения параметров формы и положения проема.

Для каждого проема в справочнике Настройка проемов текущего производителя можно задать нужные вам параметры. При создании нового проекта по умолчанию будут использованы именно эти настройки.
Положение проема в стене характеризуется двумя параметрами – сдвиг от опорной точки стены (начала, конца или середины) и высота его нижней точки (Высота порога).
Сдвиг – расстояние от начальной или конечной точки стены до ближайшего габарита проема. Если задан сдвиг от середины, то расстояние вычисляется между средними точками стены и проема. При изменении длины стены, проем будет двигаться с той точкой стены, от которой был задан отсчет.
Высота порога – положение нижней точки проема. Может задаваться как в рядах, так и в миллиметрах. Если указать нужное количество рядов, то в соседнем окне будет показана эта высота в мм и наоборот.
У проемов со скошенными краями, есть возможность выбора тех параметров, по которым удобнее задать размер проема. Например, для треугольного проема можно задать длины двух сторон (d и h) или длину одной стороны (d или h) и угол у основания треугольника (a).
Чтобы выбрать наиболее подходящий вариант, надо исключить лишний параметр (напротив него поставить точку).
|
|
|

Элемент, значение которого, явно не задается, будет вычисляться автоматически в зависимости от заданных значений остальных параметров.
Кнопки Для прямого торца и Для скошенного торца вызывают диалоговую карточку задания типа и параметров торца для тех бревен, которые будут разрезаны этим проемом.
Если вы задали все параметры, а затем обнаружили, что у проема указан не тот тип, то поставьте галочку перед элементом Сохранение параметров и поменяйте Тип. Тем самым вы сохраните заданные вами тип привязки и сдвиг, высоту порога и габаритные размеры проема. Если этот режим выключен, то при смене типа проема вам будут предложены параметры последнего созданного проема выбранного типа.
Если после выбора типа проема и установки его параметров нажать кнопку Добавить, то на всех видах в указанной стене появится изображение проема и опять будет выдано это диалоговое окно. За одну команду можно установить несколько окон и дверей в указанную стену. Для завершения команды нажмите кнопку ОК.
Если тип проема Окно или Дверь, и вы хотите заглубить его в стену, то задайте ненулевую величину Лыски. В этом случае:
- если высота проема задана в мм, а Высота порога - в рядах, то весь проем опустится на величину лыски. Высота проема останется прежней;
- если высота проема и Высота порога заданы в рядах, то высота проема станет больше на величину лыски. Верх проема останется на месте, а низ опустится на величину лыски.
Редактирование проемов
Для изменения положения проема или его параметров выберите команду Дом / Проем / Редактировать. На запрос системы укажите стену, которой принадлежит редактируемый проем. Затем, в зависимости от ваших целей, вы можете:
§ выбрать элемент контекстного меню Все и внести нужные вам изменения в карточки параметров проемов, которые будут по очереди появляться на экране;
|
|
|
§ указать один из проемов выбранной стены и у него:
- изменить местоположение с помощью мышки;
- поменять точку привязки проема, выбрав из контекстного меню элементы Начало, Середина или Конец;
- поменять параметры, выбрав из контекстного меню строку Параметры.

На рисунке показано изменение положения проема на аксонометрическом виде.
Если в стене надо расположить подряд несколько одинаковых окон, можно воспользоваться командой Дом / Проем / Размножить. На запрос системы укажите стену, с которой будете работать, а затем один или несколько проемов, которые надо размножить.
Положение новых проемов можно задать несколькими способами.
Элемент контекстного меню Сдвиг вдоль стены задает расстояние, на которое надо сдвинуть выбранную группу проемов вдоль стены.
Элемент контекстного меню Простенок позволяет задать расстояние между габаритами этих групп проемов.

Для того чтобы размножить выбранные проемы по высоте, выберите из контекстного меню элементы Сдвиг на ряд или Сдвиг по высоте и задайте величину сдвига в рядах или мм соответственно.

После того, как положение новых проемов будет задано, надо указать сколько раз будут повторяться выбранные проемы.
Если в вашем доме на разных стенах должны быть одинаковые проемы, удобно воспользоваться командой Дом / Проем / Копировать. Она позволяет скопировать один или несколько проемов с одной стены на другую.
Для удаления проема выберите команду Дом / Проем / Удалить и укажите сначала стену, в которой находится удаляемый проем, а затем сам проем.
Когда все проемы будут созданы, их можно заполнить окнами и дверями с помощью команды Заполнить проем. При заполнении проема необходимо указать элемент заполнения. При необходимости заполнение проема можно отредактировать, внести изменения в параметры окна или двери.
Создание и редактирование столбов
Расстановка столбов
Столбы могут подпирать стены, балки или располагаться свободно.
Если столб расположен в пересечении двух стен, то он будет принадлежать той стене, которую подпирает:

Столб принадлежит Стене А
Для добавления столбов в стену или балку воспользуйтесь командой Дом / Столбы / Добавить. На запрос системы укажите стену или балку, которую будет подпирать столб. В этот момент на изображении желтым цветом отображается будущий столб и расстояние до него от начала (конца или середины) стены.
|
|
|
Высоту пространства, где должен стоять столб, система считает автоматически в зависимости от взаимного расположения стен, балок и проемов. После того, как вы окончательно определитесь с местоположением нового столба, щелкните на нем левой кнопкой мыши. Столб будет добавлен в стену, но его высота будет отличаться от высоты пространства под столб на процент усадки уплотнителя стены и вертикальный размер подрезки.
Новый столб создается по параметрам, выставляемым по умолчанию системой. Но если из контекстного меню выбрать элемент Параметры, то можно поменять текущие установки в карточке Параметры столба:

В полях Порода дерева и Сечение указан материал столба. По умолчанию он совпадает с материалом стены, в которой находится столб. Если вы хотите выбрать другой материал, нажмите кнопку Изменить. На экране появится карточка Выбор материала.
Положение столба в стене характеризуется параметром Сдвиг от начала, середины или конца стены. Если столб находится в проеме, то Сдвиг считается от начала, середины или конца проема.
При редактировании проекта столб будет двигаться с той точкой, от которой был задан отсчет.
Поля Высота столба, Верхняя и Нижняя точка – информационные, указывающие высоту пространства под столб.
Компенсатор – галочка перед этим параметром включает режим построения столба с устройством для регулирования высоты столба в случае усадки уплотнителя и стены. На изображении проекта компенсатор выглядит так:

Если у столба есть компенсатор, то вы можете выбрать его Тип и Положение: сверху или снизу.
Примечание. Таблица параметров всех возможных типов компенсатора хранится в справочнике Компенсаторы текущего производителя. Здесь же задается припуск Add. Если он не нулевой, то при раскрое и на чертеже бревно, соответствующее столбу, будет длиннее на величину припуска.
|
|
|
При наличии компенсатора вы можете задать Тип подрезки свободного конца столба. Типы подрезки торцов столбов приведены в таблице:
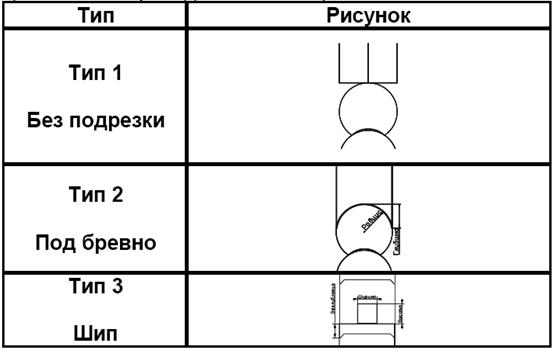
Если у столба нет компенсатора, то концы столба могут быть только Без подрезки.
Описав все параметры столба, можно написать формулу расчета реальной высоты столба, используемой в отчетах и чертежах:
(Высота пространства под столб + вертикальный размер подрезки) х (100 – % усадки стены).
Вертикальный размер подрезки равен:
Тип 1 (без подрезки) – нулю
Тип 2 (под бревно) – значению параметра Глубина
Тип 3 (шип) – сумме значений параметров Заглубление и Высота
Для того чтобы поставить столб, не принадлежащий ни одной стене или балке, в контекстном меню выберите элемент Свободный столб и укажите положение столба. Вы можете задать его материал, Верхнюю и Нижнюю точки. Для этого перед тем, как окончательно поставить столб, в контекстном меню выберите команду Параметры и заполните появившуюся карточку.
Редактирование столбов
Для изменения положения столба или его параметров выберите команду Дом / Столбы / Редактировать. На запрос системы укажите стену, которой принадлежит редактируемый столб, а затем и сам столб. Здесь важно помнить, что столб относится к той стене, которую он подпирает. Не путайте со стеной, на которую опирается столб!
Правила редактирования столба:
- При изменении высоты стен, балок или проемов столб, ограниченный ими, автоматически укорачивается или удлиняется в соответствии с внесенными изменениями параметров стен, балок или проемов.
- При сдвиге стены, балки или проема, столб, принадлежащий им, будет двигаться вместе с ними: с той точкой, от которой был задан отсчет.
Столб можно:
- передвигать с помощью мышки на экране на любом виде;
- поменять точку привязки столба, выбрав из контекстного меню элементы Начало, Середина или Конец;
- поменять параметры столба, выбрав из контекстного меню строку Параметры;
- удалять при помощи команды Дом / Столбы / Удалить. Для удаления всех столбов выберите в контекстном меню элемент Все. Для удаления свободных столбов используйте пиктограмму  .
.
Все команды, меняющие положение или рисунок стены автоматически перестраивают все столбы, лежащие во всех стенах и балках. Свободные столбы редактируются только вручную.
Работа со слоями
Во время работы над проектом иногда возникает необходимость сделать невидимыми те или иные объекты для удобства.
Это можно сделать с помощью команды К3 / Отображение / Погасить и указать стены (балки), которые необходимо погасить. Можно выбрать в контекстном меню команду Все, затем Исключить и указать стены (балки), которые нужно оставить видимыми на экране.
|
|
|
Включить погашенные стены (балки) можно при помощи команды К3 / Отображение / Включить / Все или указать отдельные элементы.
Но гораздо удобнее работать со слоями. Создадим слои для дальнейшей работы. Щелкните правой кнопкой мыши по пиктограмме Слои, появится диалоговое окно Редактирование слоев.
Пока создан только один слой №0, в котором по умолчанию шел весь процесс проектирования.
Для создания нового слоя нужно нажать кнопку Добавить и ввести название нового слоя.
Чтобы удалить любой созданный слой, надо поставить галочку в столбце Удалить, при этом объекты, созданные в данном слое, также будут удалены. Слой №0 удалить невозможно.
Выбор команды Слои левой кнопкой дает возможность только просматривать уже созданные слои.
Можете создать свои слои, например Стены, Балки 1 этажа, Балки 2 этажа и т.д. Так как все эти объекты находятся у нас в слое 0, то их нужно перенести в соответствующие слои. Это можно сделать командой К3 / Отображение / Слой, программа предложит выбрать объекты, которые нужно перенести в другой слой. После выделения объектов выбрать Закончить, и появится окно со слоями, где нужно выбрать необходимый слой для переноса объектов.
Далее при работе слои можно отключать и включать по необходимости, блокировать. Обращайте внимание на то, какой слой является текущим!
|
|
|


