 |
I. Общая характеристика задачи
|
|
|
|
Исходные данные для расчета заработной платы организации представлены на рис.17.1 и 17.2.
Построить таблицы по приведенным ниже данным.
В таблице на рис.17.3 для заполнения столбцов «Фамилия» и «Отдел» использовать функцию ПРОСМОТР().
Для получения результата в столбец «Сумма по окладу», используя функцию ПРСМОТР(), по табельному номеру найти соответствующий оклад, разделить его на количество рабочих дней и умножить на количество отработанных дней. «Сумма по надбавке» считается аналогично. Данные берутся из графы «Надбавка».
Сформулировать ведомость зарплаты.
Данные результатной таблицы отсортировать по отделам. По результатам вычислений построить круговую диаграмму.
| Таб. номер | Фамилия | Отдел | Оклад, руб. | Надбавка, руб. |
| 001 | Иванов И.И. | Отдел кадров | 6000,00 | 4000,00 |
| 002 | Петров П.П. | Бухгалтерия | 4500,00 | 3000,00 |
| 003 | Сидоров С.С. | Отдел кадров | 5000,00 | 4500,00 |
| 004 | Мишин М.М. | Столовая | 5500,00 | 3500,00 |
| 005 | Васин В.В. | Бухгалтерия | 6500,00 | 1000,00 |
| 006 | Львов Л.Л. | Отдел кадров | 5000,00 | 3000,00 |
| 007 | Волков В.В. | Отдел кадров | 3000,00 | 3000,00 |
Рис.17.1. Данные о сотрудниках
| Таб. номер | Количество рабочих дней | Количество отработанных дней |
| 001 | 23 | 23 |
| 002 | 23 | 20 |
| 003 | 27 | 27 |
| 004 | 23 | 23 |
| 005 | 23 | 21 |
| 006 | 27 | 22 |
| 007 | 23 | 11 |
Рис.17.2 Данные об учете рабочего времени
| Таб. номер | Фамилия | Отдел | Сумма по окладу, руб. | Сумма по надбавке, руб. | Сумма зарплаты, руб. | НДФЛ,% | Сумма НДФЛ, руб. | Сумма к выдаче, руб. |
| 13 | ||||||||
Рис.17.3. Графы таблицы для заполнения ведомости зарплаты
Описание алгоритма решения задач.
I. Построить таблицы «Данные о сотрудниках», «Данные об учете свободного времени» и «Ведомости зарплаты» по приведенным данным.
|
|
|
Запустить табличный процессор MS Excel:
нажать кнопку Пуск
выбрать в Главном меню команды Все программы / MS Office / MS Office Excel 2003.
В открывающейся книге (Книга 1) Лист 1 переименовать в лист с наименованием Данные о сотрудниках:
внизу окна Книги 1 щелкнуть два раза левой кнопкой мыши ярлык Лист 1
на выделенном ярлыке набрать Данные о сотрудниках
нажать клавишу Enter
На рабочем листе Данные о сотрудниках MS Excel создать таблицу:
установить курсор мыши на ячейку А1 и щелчком выделить ячейку
набрать заголовки таблицы в одну строку (каждый заголовок вводится в свою самостоятельную ячейку)
выделить все ячейки. Занятые заголовками граф, для чего нажать левую кнопку мыши на первой ячейке и, удерживая кнопку, растянуть выделение по всем необходимым ячейкам.
в строке меню выбрать команду Формат / Ячейки
в диалоговом окне Формат ячеек выбрать Выравнивание
установить выравнивание по горизонтали и вертикали и установить перенос по словам
для сохранения изменений нажать кнопку ОК (рис.1).
(При необходимости можно расширить столбцы: установить курсор мыши на нужной границе столбцов, нажать левую кнопку мыши и, удерживая ее, изменить размер столбца)

Рис.1 Выбор формата ячеек
Заполнить таблицу - Данные о сотрудниках исходными данными (рис.2):
поместить курсор мыши в нужную ячейку, щелкнуть левой кнопкой мыши один раз.
ввести текст или цифровые данные
подтвердить набор нажатием клавиши Enter
выделив столбец А, выбираем Формат – Ячейки – Число – Дополнительный – Таб. Номер
выделив столбцы D и E, выбираем Формат – Ячейки – Число – Денежный
сделать границы таблицы, нажав значок Границы на панели управления, предварительно выделив всю таблицу

Рис.2 Таблица «Данные о сотрудниках»
В открывающейся книге (Книга 1) Лист 2 переименовать в лист с наименованием Данные об учете рабочего времени:
|
|
|
внизу окна Книги 1 щелкнуть два раза левой кнопкой мыши ярлык Лист 2
на выделенном ярлыке набрать Данные об учете рабочего времени
нажать клавишу Enter
На рабочем листе Данные об учете рабочего времени MS Excel создать таблицу:
установить курсор мыши на ячейку А1 и щелчком выделить ячейку
набрать заголовки таблицы в одну строку (каждый заголовок вводится в свою самостоятельную ячейку)
выделить все ячейки. Занятые заголовками граф, для чего нажать левую кнопку мыши на первой ячейке и, удерживая кнопку, растянуть выделение по всем необходимым ячейкам.
в строке меню выбрать команду Формат / Ячейки
в диалоговом окне Формат ячеек выбрать Выравнивание
установить выравнивание по горизонтали и вертикали и установить перенос по словам
для сохранения изменений нажать кнопку ОК (рис.1).
Заполнить таблицу Данные о сотрудниках исходными данными (рис.3):
поместить курсор мыши в нужную ячейку, щелкнуть левой кнопкой мыши один раз.
ввести текст или цифровые данные
подтвердить набор нажатием клавиши Enter
выделив столбец А, выбираем Формат – Ячейки – Число – Дополнительный – Таб. Номер
сделать границы таблицы, нажав значок Границы на панели управления, предварительно выделив всю таблицу

Рис.3 Таблица «Данные об учете рабочего времени»
В открывающейся книге (Книга 1) Лист 3 переименовать в лист с наименованием Ведомости зарплаты:
внизу окна Книги 1 щелкнуть два раза левой кнопкой мыши ярлык Лист 3
на выделенном ярлыке набрать Ведомости зарплаты
нажать клавишу Enter
На рабочем листе Ведомости зарплаты MS Excel создать таблицу:
установить курсор мыши на ячейку А1 и щелчком выделить ячейку
набрать заголовки таблицы в одну строку (каждый заголовок вводится в свою самостоятельную ячейку)
выделить все ячейки. Занятые заголовками граф, для чего нажать левую кнопку мыши на первой ячейке и, удерживая кнопку, растянуть выделение по всем необходимым ячейкам.
в строке меню выбрать команду Формат / Ячейки
в диалоговом окне Формат ячеек выбрать Выравнивание
установить выравнивание по горизонтали и вертикали и установить перенос по словам
для сохранения изменений нажать кнопку ОК (рис.1).
|
|
|
Заполнить таблицу Данные о сотрудниках исходными данными (рис.4):
поместить курсор мыши в нужную ячейку, щелкнуть левой кнопкой мыши один раз.
ввести текст или цифровые данные
подтвердить набор нажатием клавиши Enter
сделать границы таблицы, нажав значок Границы на панели управления, предварительно выделив всю таблицу
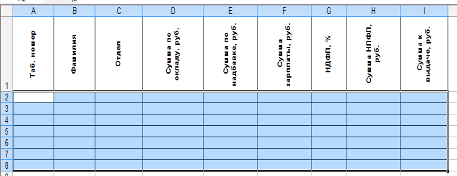
Рис.4 Таблица «Ведомости зарплаты»
|
|
|


