 |
Настройки. пРиМеЧАние. В режиме «1С:Предприятие». Выбор данных из двух таблиц
|
|
|
|
Настройки
Перейдем на закладку Настройки и создадим стандартные настройки, определяющие, как будет выводиться информация в отчет.
Иерархическая структура отчета может содержать в различных соче- таниях три основных элемента:
„ Группировка – для вывода информации в виде обычного линей- ного отчета;
„ Таблица – для вывода информации в виде таблицы;
„ Диаграмма – для вывода информации в виде диаграммы.
Для добавления нового элемента в нашем случае группировки выделим в дереве структуры отчета корневой элемент Отчет и вызовем его контекстное меню.
Можно также нажать кнопку Добавить, расположенную в командной панели окна, или нажать клавишу Ins. Выберем пункт меню Новая группировка (рис. 13. 13).

В окне выбора поля группировки просто нажмем ОK (тем самым мы указываем, что в группировке будут выводиться детальные записи из информационной базы).
В структуре отчета появится группировка Детальные записи.
На закладке Выбранные поля перенесем мышью из списка доступных полей те поля, которые будут выводиться в отчет:
„ Документ,
„ Склад,
„ Мастер,
„ Клиент.
пРиМеЧАние
Добавление доступных полей в список выбранных полей можно осуще- ствить перетаскиванием мышью, двойным щелчком на доступных полях либо нажатием кнопки Добавить справа от списка выбранных полей. Порядок выбранных полей можно изменить позже кнопками Вверх, Вниз или перетаскиванием мышью.
В результате окно настроек отчета должно иметь вид (рис. 13. 14). На этом создание отчета закончено.

В заключение определим, в каких подсистемах будет отобра- жаться наш отчет. Закроем конструктор схемы компоновки данных и в окне редактирования объекта конфигурации Отчет РеестрДоку- ментовОказаниеУслуги перейдем на закладку Подсистемы. Отметим в списке подсистему Оказание услуг.
|
|
|
Таким образом, ссылка на наш отчет автоматически попадет в панель команд этого раздела, в подменю Отчеты (рис. 13. 15).
 Рис. 13. 15. Определение списка подсистем, в которых будет отражаться отчет
Рис. 13. 15. Определение списка подсистем, в которых будет отражаться отчет
В режиме «1С: Предприятие»
Запустим «1С: Предприятие» в режиме отладки и посмотрим, как работает отчет.
В открывшемся окне «1С: Предприятия» мы видим, что в разделе Оказание услуг в подменю Отчеты, содержащем команды для выпол- нения отчетов, появилась команда для формирования отчета Реестр документов оказание услуги.
Выполним эту команду (рис. 13. 16).
 |
Откроется форма отчета, автоматически сформированная системой.
Заметьте, что заголовок этой формы представлен как Список оказанных услуг, так как он определяется свойством Расширенное представление, которое мы задали для отчета.
Нажмем кнопку Сформировать (рис. 13. 17).
Мы видим, что отчет содержит реестр документов Оказание услуги.
Двойным щелчком мыши на поле Документ мы можем открыть исходный документ, а также правой кнопкой мыши вызвать контекстное меню «расшифровки», содержащие дополнительные действия по расшифровке (Открыть, Расшифровать и т. п. ) значений, находящихся в этом поле.
Таким образом, на примере этого отчета мы продемонстрировали, как использовать конструктор схемы компоновки данных, и познако- мились с некоторыми основными конструкциями языка запросов.
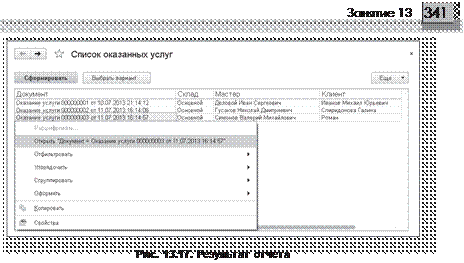
Выбор данных из двух таблиц
Отчет Рейтинг услуг будет содержать информацию о том, выпол- нение каких услуг принесло ООО «На все руки мастер» наибольшую прибыль в указанном периоде (рис. 13. 18).
 |
На примере отчета Рейтинг услуг мы проиллюстрируем, как отбирать данные в некотором периоде, как задавать параметры запроса, как использовать в запросе данные из нескольких таблиц и как включать в результат запроса все данные одного из источников.
|
|
|
Также мы узнаем, как работать с параметрами системы компо- новки данных, как использовать стандартные даты, и познакомимся с быстрыми пользовательскими настройками отчетов.
Кроме этого, мы научимся более детально настраивать отбор и условное оформление в отчетах.
|
|
|


