 |
Ресурсы. Настройки. В режиме «1С:Предприятие». В режиме «Конфигуратор». Запрос для набора данных. Анализ текста запроса. На закладке Настройки добавим в структуру отчета диаграмму. Для этого нажмем кнопку Добавить в командной панели окна настроек и добави
|
|
|
|
Ресурсы
На закладке Ресурсы нажатием кнопки  выберем все доступные ресурсы отчета. Как мы видим, вычисляемое поле Доход также доба- вилось в список ресурсов (рис. 13. 102).
выберем все доступные ресурсы отчета. Как мы видим, вычисляемое поле Доход также доба- вилось в список ресурсов (рис. 13. 102).
 |
Настройки
На закладке Настройки добавим в структуру отчета диаграмму. Для этого нажмем кнопку Добавить в командной панели окна настроек и добавим диаграмму (рис. 13. 103).
 Рис. 13. 103. Добавление диаграммы в структуру отчета
Рис. 13. 103. Добавление диаграммы в структуру отчета
Затем выделим ветку Точки и добавим в нее группировку по полю
Клиент.
Серии диаграммы оставим без изменений.
Дело в том, что для демонстрации рейтинга клиентов хорошо подойдет круговая диаграмма, которую мы хотим показать. Для этого вида диаграммы достаточно задать только точки, поэтому серии мы не задаем.
В значения диаграммы всегда выводится один или сразу несколько ресурсов отчета. Перейдем на закладку Выбранные поля и выберем поле Доход для вывода в отчет.
Структура отчета должна принять следующий вид (рис. 13. 104).
 |
На закладке Другие настройки выберем тип диаграммы – Круговая объемная и включим эту настройку в состав быстрых пользова- тельских настроек (рис. 13. 105). Также зададим заголовок отчета – Рейтинг клиентов.
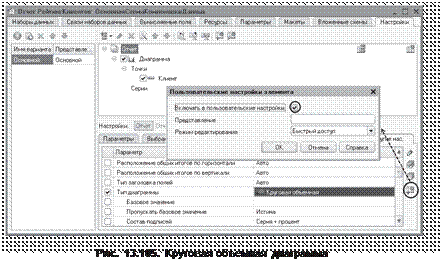 |
В заключение определим, в каких подсистемах будет отображаться наш отчет. В окне редактирования объекта конфигурации Отчет РейтингКлиентов перейдем на закладку Подсистемы. Отметим в списке подсистем конфигурации подсистемы Оказание услуг и Бухгалтерия.
В режиме «1С: Предприятие»
Запустим «1С: Предприятие» в режиме отладки и выполним команду
Рейтинг клиентов в разделе Бухгалтерия. Нажмем Сформировать.
Мы видим данные о доходе от оказания услуг по каждому из клиентов, представленные в виде круговой диаграммы (рис. 13. 106).
|
|
|
Воспользуемся настройкой типа диаграммы, представленной в форме отчета, и изменим тип диаграммы на Гистограмма объемная. Заново сформируем отчет (рис. 13. 107).
Таким образом, мы продемонстрировали, как можно использовать различные виды диаграмм для визуализации данных отчета.
 Рис. 13. 106. Круговая объемная диаграмма
Рис. 13. 106. Круговая объемная диаграмма
 |

На примере создания универсального отчета мы продемонстрируем вывод данных в таблицу (рис. 13. 108).
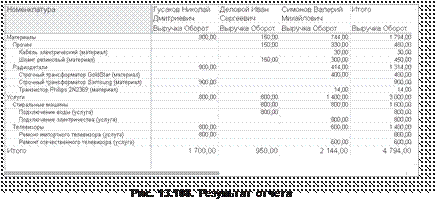 |
Мы покажем, как сделать отчет максимально универсальным, чтобы позволить пользователю в режиме 1С: Предприятие, не обращаясь к полным настройкам отчета (не выполняя Еще } Изменить вариант…), изменять его структуру и внешний вид. Например, поменять местами строки и колонки таблицы или изменить данные, выводящиеся в ячейках таблицы.
В режиме «Конфигуратор»
Добавим новый объект конфигурации Отчет. Назовем его Универ- сальный и запустим конструктор схемы компоновки данных. Создадим новый Набор данных – запрос и вызовем конструктор запроса.
Запрос для набора данных
В качестве источника данных для запроса выберем виртуальную
 таблицу регистра накопления Продажи. Обороты. Затем выберем из нее все поля (рис. 13. 109).
таблицу регистра накопления Продажи. Обороты. Затем выберем из нее все поля (рис. 13. 109).
Рис. 13. 109. Выбранные поля
Анализ текста запроса
Нажмем OK и посмотрим на текст, сформированный конструктором запроса (листинг 13. 15).
листинг 13. 15. Текст запроса
 |
Ресурсы
На закладке Ресурсы нажатием кнопки  выберем все доступные ресурсы отчета.
выберем все доступные ресурсы отчета.
Настройки
На закладке Настройки добавим в структуру отчета таблицу. Для этого нажмем кнопку Добавить в командной панели окна настроек и добавим таблицу (рис. 13. 110).
 Рис. 13. 110. Добавление таблицы в структуру отчета
Рис. 13. 110. Добавление таблицы в структуру отчета
Мы не будем здесь задавать строки и колонки этой таблицы, а также список выбранных полей, так как хотим предоставить полную свободу пользователю в этих действиях. Для этого выделим в структуре элементов отчета элемент Таблица и нажмем кнопку Свойства элемента пользовательских настроек, расположенную вверху в командной панели окна настроек.
|
|
|
В появившемся окне мы можем редактировать состав пользователь- ских настроек таблицы.
Установим признак использования для настроек Выбранные поля, Группировки строк и Группировки колонок и оставим для них
по умолчанию свойство Режим редактирования в значении Быстрый
доступ (рис. 13. 111).
 |
Таким образом, мы предоставили пользователю возможность само- стоятельно определять состав выбранных полей, группировок строк и колонок таблицы непосредственно в отчетной форме перед форми- рованием отчета.
В заключение определим, в каких подсистемах будет отображаться наш отчет.
Закроем конструктор схемы компоновки данных и в окне редакти- рования объекта конфигурации Отчет Универсальный перейдем на закладку Подсистемы. Отметим в списке подсистем конфигурации подсистему Оказание услуг.
|
|
|


