 |
Управление доступом к просмотру и редактированию документа
|
|
|
|
Одна из самых привлекательных особенностей Документов Google состоит в том, что эта служба дает возможность нескольким пользователям, находящимся в разных местах, одновременно работать над одним и тем же проектом. Именно это и подразумевается под «совместной работой».
Вы являетесь создателем документа, а значит, его владельцем. Вы можете:
- изменять документы, таблицы и презентации, а также приглашать других пользователей в качестве соавторов и читателей;
- удалять документы, таблицы и презентации, закрывая, таким образом, доступ к ним для соавторов и читателей.
Примечание. Для полного удаления документа, таблицы и презентации или отмены доступа к ним необходимо удалить их, а затем Очистить корзину.
Человек, которого вы приглашаете редактировать ваш документ, становится соавтором. Соавтор может:
- редактировать документы, таблицы и презентации;
- приглашать или удалять других соавторов и читателей (если владелец дал им разрешение на эти действия).
- экспортировать копию документа, таблицы или презентации на свой жесткий диск.
Если вы не хотите, чтобы ваш документ редактировали, но вам необходимо дать человеку возможность просмотра документа, тогда вы приглашаете его как читателя (без права редактирования). Читатели могут:
- просматривать последнюю версию документа, таблицы или презентации, но не могут вносить изменения;
- экспортировать копию документа, таблицы или презентации на свой жесткий диск.
Предоставление совместного доступа к созданному вами открытому документу происходит с помощью ссылки Совместный доступ. Кликните левой кнопкой мыши на ней.
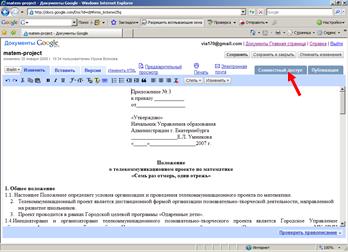 |
Перед вами окно предоставления совместного доступа.
|
|
|
1. Выберите с помощью переключателя, в каком качестве вы пригласите для редактирования пользователей: соавтора или читателя.
2. Далее в текстовое окно введите адреса двух слушателей через запятую.
Примечание: адреса можно не печатать, а выбрать из адресной книги. Для этого кликните на ссылку Выбрать в контактах, отметьте щелчком нужные адреса (они пометятся галочкой) и нажмите кнопку Готово.
3. Отметьте флагами дополнительныенастройки.
4.
 |
Нажмите кнопку Пригласить соавторов.
5. В поле для ввода открывшегося диалогового окна напишите текст сообщения, которое будет разослано на все адреса, выбранные вами для совместного редактирования документа.
6. Нажмите кнопку Отправить.
 |
С помощью ссылки Документы Главная страница перейдите в хранилище документов.
 |
По-очереди откройте и поредактируйте документы, к которым вам предоставили доступ коллеги.
Публикация документа
Если вы хотите показать документ, созданный с помощью Документов Google или загруженный в его хранилище, сразу многим людям, опубликуйте его в Интернете.
Документы и таблицы. Если они опубликованы или к ним предоставлен доступ по приглашению, то их могут просматривать все пользователи, даже без аккаунта Google.
Презентации. Если они опубликованы, их могут просматривать все пользователи, но вы можете создать приглашение только для пользователей с аккаунтом Google.
Чтобы опубликовать ваш документ, достаточно кликнуть на ссылку Публикация и подтвердить публикацию с помощью кнопки Опубликовать документ. Кроме этого вы можете настроить автоматическое выполнение повторной публикации, если были внесены измененияв документ.
 |
Создание нового документа
 |
Создать новый документ можно с помощью команды Новый горизонтального меню. Она позволяет создать текстовый документ (команда Документ), документ электронной таблицы (команда Таблица), презентацию (команда Презентация) или новую папку (команда Папка). Выберите пункт Документ.
|
|
|
Перед вами чистый документ. Напишите по центру полужирным шрифтом заголовок документа Анкета и перейдите с помощью клавиши Enter на новую строку.
Выполните команду Вставить, а затем таблица. В диалоговом окне укажите параметры будущей таблицы.
 |



С документами Google можно делать следующее:
- Загружать документы Word, OpenOffice, RTF, HTML или текстовые файлы (или создавать новые документы).
- Использовать простой редактор WYSIWYG для форматирования документов, проверки правописания и т.д.
- Предложить другим пользователям (по электронной почте) редактирование или просмотр ваших документов и таблиц.
- Редактировать документы вместе с другими людьми.
- Просматривать историю версий документов и таблиц и переходить к любой версии.
- Публиковать документы в Интернете для всех пользователей в виде веб-страниц или размещать документы в блоге.
- Загружать документы на компьютер в формате Word, OpenOffice, RTF, PDF, HTML или ZIP.
- Отправлять документы по электронной почте в качестве приложений.
С таблицами можно делать следующее:
- Импортировать и экспортировать данные в формате XLS, CSV, TXT и ODS (и экспортировать в формате PDF и HTML).
- Использовать интуитивно понятную навигацию и редактирование, как в любом обычном документе или таблице.
- Использовать форматирование и редактор формул в таблицах, чтобы подсчитывать результаты и настраивать вид данных.
- Беседовать в режиме реального времени с другими пользователями, редактирующими вашу таблицу.
- Вставлять таблицу или часть таблицы в свой блог или на веб-сайт.
С презентациями можно делать следующее:
- Импортировать существующие презентации в формате PPT и PPS.
- Экспортировать презентации с помощью функции Сохранить как Zip в меню Файл.
- Редактировать презентации с помощью простого редактора WYSIWYG.
- Вставлять изображения и форматировать слайды.
- Редактировать презентации вместе с друзьями и коллегами, предоставив им доступ.
- Разрешить просмотр презентаций в Интернете в режиме реального времени из различных удаленных мест.
- Публиковать презентации на веб-сайте, предоставляя тем самым доступ к ним широкой аудитории.

|
|
|
Рис. 14. Список документом на Google
|
|
|


