 |
Создание материалов на основе фотографий и обычных текстур
|
|
|
|
Можно создать материал из произвольного графического файла (например, фотографии). Для эксперимента вернитесь к нашей рабочей сцене с четырьмя примитивами, выделите параллелепипед, откройте редактор материалов, активируйте свиток Maps (Карты) и щелкните на кнопке None справа от параметра Diffuse С olor (Рассеянный). В открывшемся списке дважды щелкните по строке Bitmape, укажите графический файл и назначьте созданный материал параллелепипеду (рис. 31). Можно дополнительно поэкспериментировать с рассмотренными выше параметрами, добавив к материалу света, что придаст ему большую выразительность — возможно, результат экспериментов будет напоминать рис. 32 и 33.

Рис. 31. Результат наложения материала, созданного на основе фотографии

Рис. 32. Параметры настройки материала

Рис. 33. Вид сцены после изменения параметров свечения материала
Данный способ удобно применять для создания материалов, соответствующих различным естественным поверхностям (камень, дерево, песок, ткань), правда придется подобрать соответствующие файлы текстур. Очень много таких текстур можно найти в Интернете, на дисках с ПО, позаимствовать в пакетах двумерной графики. При желании нужную текстуру можно даже создать самостоятельно, например в пакете Adobe Photoshop на основе собственной фотографии. Любая из таких текстур будет представлена обычным графическим файлом, поэтому для создания материала на ее основе будет достаточно активировать свиток Maps, щелкнуть по кнопке None справа от параметра Diffuse Сolor, в открывшемся списке дважды щелкнуть по строке Bitmape, указать файл текстуры, а затем присвоить тип материала конкретному объекту. Попробуйте использовать данный прием и на основе доступных вам текстур создать природные материалы для всех объектов рабочей сцены — возможный результат представлен на рис. 34. Сохраните полученные таким способом материалы в библиотеке, щелкнув в редакторе материалов на кнопке Put to Library.
|
|
|

Рис. 34. Результат присвоения объектам сцены материалов на основе внешних текстур

| 
|
Более сложные варианты создания материалов
Интересные варианты материалов можно получить, комбинируя цвет и текстурную карту. Активируйте пустой слот, в свитке Blinn Basic Parameters щелкните по цветному прямоугольнику справа от параметра Diffuse и выберите цвет (рис. 35). Откройте свиток Maps и установите канал Bump, который позволяет добиться рельефности материала. Выберите для данного канала текстуру Smoke и присвойте полученный материал параллелепипеду — поверхность станет напоминать хорошо отшлифованный розовый мрамор (рис. 36). Сохраните материал в библиотеке.
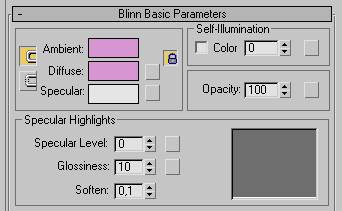
Рис. 35. Настройка параметров в свитке Blinn Basic Parameters

Рис. 36. Розовый мрамор
По тому же принципу попробуйте создать материал, напоминающий декоративную штукатурку (наподобие венецианской). Активируйте пустой слот, в свитке Blinn Basic Parameters установите цвет для параметра Diffuse, в свитке Maps выберите текстурную карту Bump и установите текстуру Marble, изменив в свитке Coordinates параметры в соответствии с рис. 37. Вернитесь в свиток Blinn Basic Parameters и отрегулируйте параметры свечения материала примерно так же, как показано на рис. 38, а затем присвойте материал параллелепипеду (рис. 39). Сохраните материал в библиотеке.
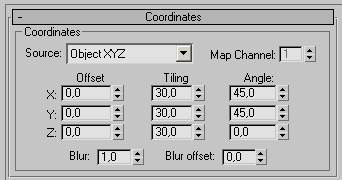
Рис. 37. Настройка параметров в свитке Coordinates
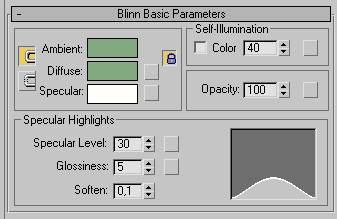
Рис. 38. Настройка параметров в свитке Blinn Basic Parameters
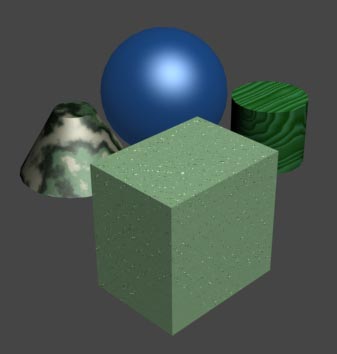
Рис. 39. Зеленая венецианская штукатурка
Большое влияние на внешний вид материала оказывает модель тонирования, определяемая в свитке Shader Basic Parameters. По умолчанию устанавливается модель Blinn, именно она была нами задействована во всех предыдущих примерах. Данная модель, равно как и модель Oren - Nayar - Blinn, отлично подходит для визуализации самых разных типов материалов, например дерева, штукатурки, камня, керамической плитки, матового стекла, резины. Часто применяется модель Phong, используемая для визуализации любых типов пластиков и ряда блестящих поверхностей, а также модели Metal и Strauss, которые подходят для создания полированных поверхностей, таких как металл или прозрачное стекло.
|
|
|
Попробуем воспользоваться моделью Phong для создания пластика. Сформируйте объект типа Torus Knot, в окне редактора материалов активируйте свободный слот, установите модель Phong, а затем настройте параметры в свитке Phong Basic Parameters в соответствии с рис. 40 и присвойте объекту данный материал (рис. 41). Сохраните материал в библиотеке.
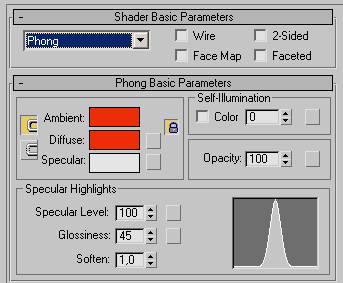
Рис. 40. Настройка параметров в свитке Phong Basic Parameters
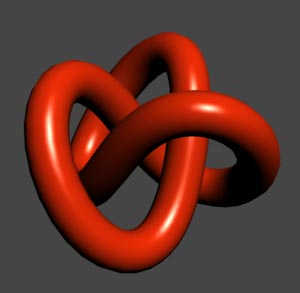
Рис. 41. Красный пластик
Теперь применим модель тонирования Metal для создания металлической поверхности. Установите для свободного слота данную модель, в открывшемся свитке Metal Basic Parameters снимите блокировку между цветами Ambient и Diffuse, щелкнув по соответствующей кнопке, — это позволит устанавливать разные оттенки для данных параметров. Настройте прочие параметры свитка (рис. 42) и присвойте созданный материал объекту, поверхность которого станет напоминать бронзу. Сохраните материал в библиотеке.
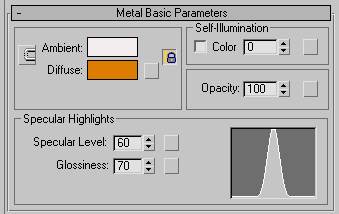
Рис. 42. Настройка параметров в свитке Phong Basic Parameters
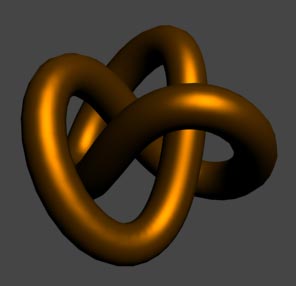
Рис. 43. Бронза
Попробуем использовать модель Metal для получения материала, имитирующего кожуру апельсина. Создайте шар, выделите его, в редакторе материалов для свободного слота установите модель Metal. В свитке Metal Basic Parameters установите для параметров Ambient и Diffuse один и тот же оранжевый цвет, присвойте материал объекту (рис. 44). Для имитации шершавости в свитке Maps выберите текстурную карту Bump и установите текстуру Noise — увы, использование данной текстурной карты с параметрами по умолчанию нужного эффекта пока не дало (рис. 45) по причине слишком большого размера фрагментов шума. Поэтому откройте свиток Noise Parameters и уменьшите значение параметра Size (размер) до 1 (рис. 46) — результат рендеринга показан на рис. 47. Теперь осталось лишь избавиться от слишком темного оттенка материала, для чего достаточно подобрать числовое значение для спиннера параметра Self - Illumination (рис. 48). Окончательный вариант визуализированного объекта показан на рис. 49. Сохраните материал в библиотеке.
|
|
|
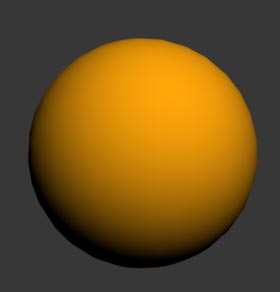
Рис. 44. Вид объекта после присвоения ему материала
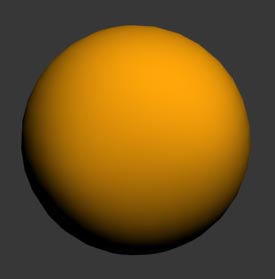
Рис. 45. Результат добавления текстурной карты
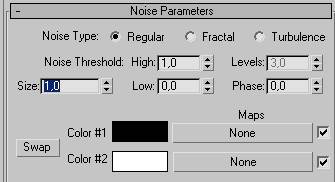
Рис. 46. Параметры настройки свитка Noise Parameters
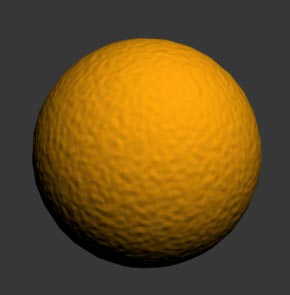
Рис. 47. Результат уменьшения размера фрагментов шума

Рис. 48. Параметры настройки свитка Metal Basic Parameters

Рис. 49. Апельсин
Помимо моделей тонирования на способ тонирования объекта регулируется рядом дополнительных флажков, включаемых/выключаемых в том же свитке Shader Basic Parameters:
- Wire (каркасный) — визуализация только каркаса объекта. Используется для имитации проволочных моделей, плетеных корзинок и т.п.;
- Face Map (граневая карта) — приложение материала с применением текстурных карт к каждой грани объекта. Бывает актуально при применении текстурных карт;
- 2-Sided (двусторонний) — визуализация не только лицевых, но и обратных граней объекта, что необходимо при создании полупрозрачных материалов;
- Faceted (Граневый) — выключение сглаживания ребер и придание объектам ограненного вида. Актуально, например, при моделировании кристаллов.
Перейдем к более сложной задаче и попробуем создать тонированное стекло, для чего вновь обратимся к модели тонирования Blinn, но уже при включенном флажке 2-Sided (Двусторонний) — установите данные параметры для свободного слота (рис. 50). Настройте основные цветовые составляющие создаваемого материала, определив цвета для параметров Ambient, Diffuse и Specular — в данном случае были взяты темно-синий, синий и голубой, так как по замыслу мы создаем тонированное стекло синего цвета. Уменьшите значение параметра Opacity до 10-15 единиц и настройте параметры зеркального блика: Specular Level и Glossiness (рис. 51).
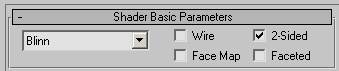
Рис. 50. Настройка параметров в свитке Shader Basic Parameters
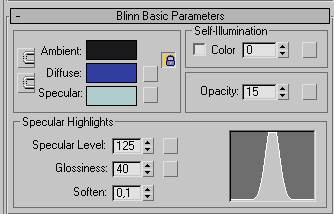
Рис. 51. Настройка параметров в свитке Blinn Basic Parameters
При создании полупрозрачных материалов помимо основных параметров, настраиваемых в свитке Blinn Basic Parameters, может потребоваться корректировка расширенных параметров Falloff (спад) и Туре (тип прозрачности) из группы Advanced Transparency (дополнительная регулировка прозрачности) в свитке Extended Parameters. Первый используется для создания материалов с неоднородной прозрачностью, второй позволяет задать способ отображения прозрачных материалов через канал цвета. Учитывая, что речь идет о тонированном стекле, для параметра Falloff нужно выбрать вариант In (внутренняя), что означает внутреннюю неоднородную прозрачность, а для параметра Туре установить вариант Filter (фильтр) и выбрать цвет — в данном случае опять темно-синий (рис. 52). По окончании действий присвойте материал объекту и проведите рендеринг (рис. 53). Сохраните материал в библиотеке.
|
|
|

Рис. 52. Настройка параметров в свитке Extended Parameters

Рис. 53. Стекло
Попробуем создать каркасный объект, напоминающий проволочную сетку. Для нового слота установите модель тонирования Phong и включите флажки Wire и 2-Sided (рис. 54). В свитке Phong Basic Parameters определите цветовой тон объекта (параметр Diffuse) и цветовой тон блика (параметр Specular) и определите параметры зеркального блика (рис. 55). Наложите материал на объект и проведите рендеринг — каркасный объект будет получен, однако сетка, лежащая в его основе, окажется достаточно редкой (рис. 56). При желании плотность сетки можно увеличить. Добавьте к объекту модификатор MeshSmooth (сгладить сетку), выбрав его из списка Modifier List, и увеличьте число итераций в свитке Subdivision Amount (рис. 57) — металлический каркасный объект преобразится (рис. 58). Сохраните материал в библиотеке.
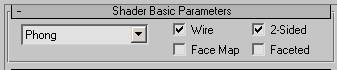
Рис. 54. Настройка параметров в свитке Shader Basic Parameters

Рис. 55. Настройка параметров в свитке Phong Basic Parameters
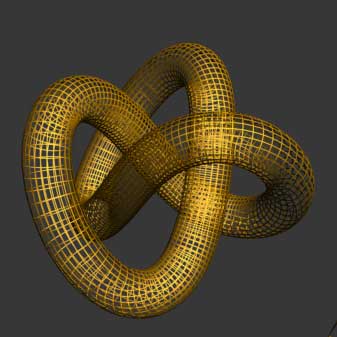
Рис. 56. Начальный вид каркасного металлического объекта

Рис. 57. Настройка параметров модификатора MeshSmooth

Рис. 58. Каркасный металлический объект
Усложним задачу и создадим материал, наложение которого создавало бы иллюзию того, что объект покрыт перламутром. Это означает, что материал должен обеспечивать внешнее и внутреннее свечение объекта, причем с эффектом преломления отражающихся от его поверхности лучей. Вначале просто добьемся эффекта внешнего и внутреннего свечения. Установите модель тонирования Blinn. В свитке Blinn Basic Parameters определите цветовые составляющие материала, установив цвета для параметров Ambient, Diffuse и Specular, например в зеленых тонах. Для внешнего свечения укажите достаточно большие значения параметров Specular Level и Glossiness, а для внутреннего — в группе Self - Illumination установите в спиннере значение 60 (рис. 59). Результат присвоения созданного материала спирали и рендеринга показан на рис. 60 — пока спираль только стала иметь блестящую поверхность, но без всякого отражения. Для создания эффекта отражения раскройте свиток Maps и на канале Reflection (Отражение) добавьте текстурную карту Raytrace (рис. 61), затем в свитке Raytracer Parameters смените фоновый цвет с черного на серый (рис. 62). Это приведет к появлению своеобразного варианта преломления, что и создаст иллюзию перламутровой поверхности, причем поверхность по-прежнему будет иметь зеленый оттенок (рис. 63). Сохраните материал в библиотеке.
|
|
|
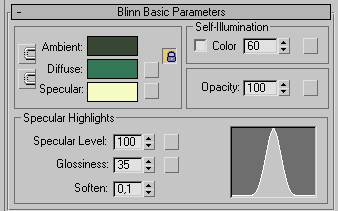
Рис. 59. Настройка параметров в свитке Blinn Basic Parameters
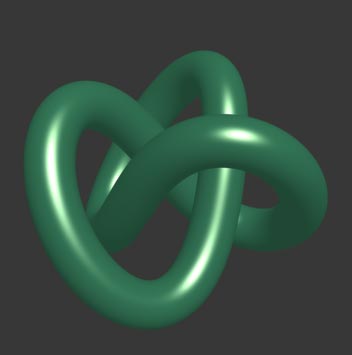
Рис. 60. Блестящая спираль
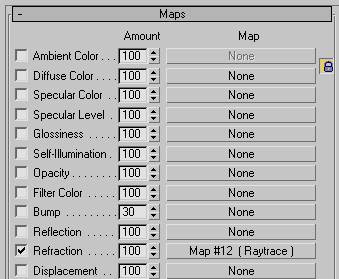
Рис. 61. Добавление текстурной карты на канале Reflection
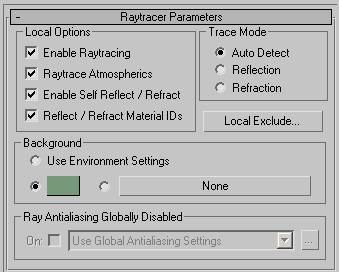
Рис. 62. Настройка параметров в свитке Raytracer Parameters

Рис. 63. Зеленый перламутр
Напоследок попробуем воспользоваться некоторыми из полученных результатов, внедрив материалы в простую сцену с реальными объектами: обычной вазой и вазой для фруктов с тремя апельсинами, находящимися на столе. Для упрощения задачи вместо стола ограничимся его столешницей в виде обычной плоскости (примитив Plane), апельсины заменят обычные шары, а обе вазы получим лофтингом с последующей деформацией лофтинг-модели.
За основу обеих ваз возьмем два 16-угольника и линию — отличие будет лишь в том, что для вазы с фруктами длина линии должна быть значительно меньше. Линию создайте обычным образом, затем инструментом NGon сформируйте первый 16-угольник, сделайте его копию и немного уменьшите радиус последней. Превратите 16-угольник в редактируемый сплайн и перейдите в режим редактирования сплайнов, щелкните на кнопке Attach (присоединить) и в качестве добавляемого укажите второй 16-угольник — оба многоугольника станут составными частями одного и того же сплайна, и теперь их можно будет использовать как сечение (рис. 64). Создайте лофт-объект, указав комбинацию многоугольников в качестве сечения и линию как путь — получится что-то наподобие многогранной трубы (рис. 65). Выделите лофт-объект и вызовите окно Scale Deformation из свитка Deformation (деформация). Преобразуйте кривую деформации в соответствии с рис. 66. Затем дополнительно создайте линию (предполагаемый путь), для вазы с фруктами и смоделируйте ее точно таким же способом — особенности деформации данного лофт-объекта показаны на рис. 67. Дополните сцену плоскостью и тремя апельсинами и тщательно разместите все объекты (рис. 68 и 69).
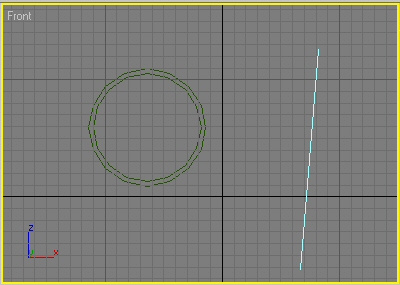
Рис. 64. Исходные элементы для первого лофт-объекта

Рис. 65. Труба с гранями
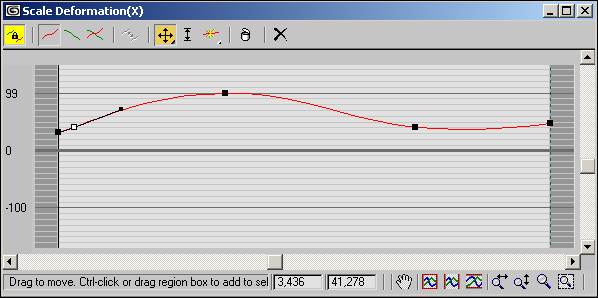
Рис. 66. Окно Scale Deformation для первого лофт-объекта
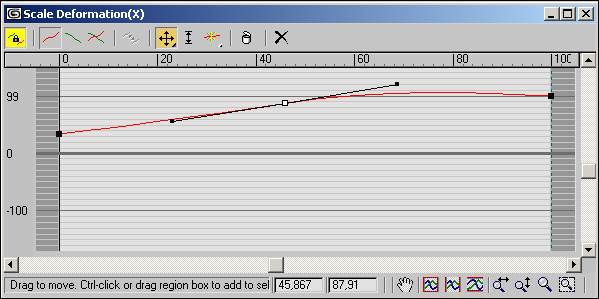
Рис. 67. Окно Scale Deformation для второго лофт-объекта

Рис. 68. Окна проекций сцены
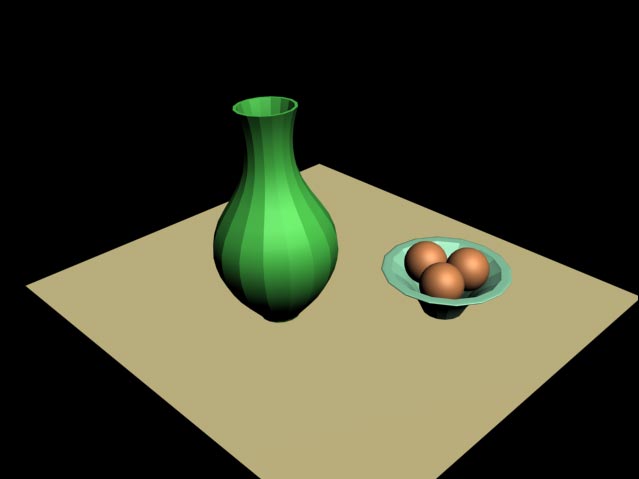
Рис. 69. Вид визуализированной сцены до присвоения объектам материалов
Откройте окно материалов, активируйте первый слот и щелкните на кнопке Get Material. В разделе Browse From подсветите переключатель Mtl Library (Из библиотеки) — откроется список созданных и сохраненных ранее в библиотеку материалов (рис. 70). Дважды щелкните, например, на материале для имитации кожуры апельсина, в результате чего данный материал загрузится в выделенный слот, затем последовательно присвойте материал всем трем апельсинам. Аналогичным образом откройте материал, имитирующий стекло и установите его для вазы с фруктами. Один из вариантов материалов, имитирующих каменную поверхность, выберите для цветочной вазы, а имитирующих дерево — для столешницы. Возможный результат экспериментов представлен на рис. 71.
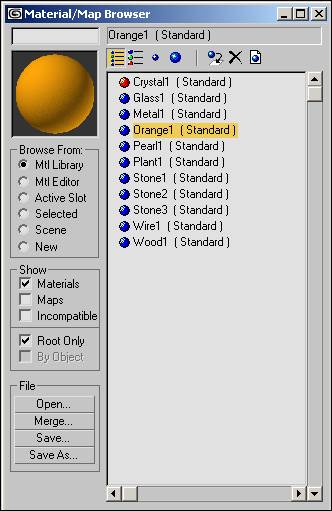
Рис. 70. Окно Material / Map Browser со списком сохраненных в библиотеке материалов
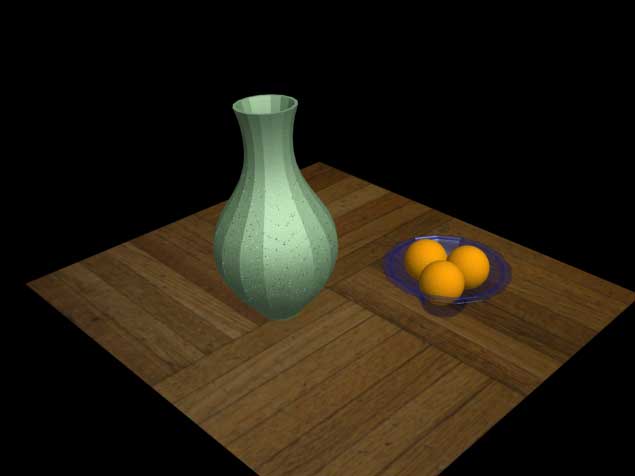
Рис. 71. Вид визуализированной сцены после присвоения объектам материалов

| 
|
|
|
|


